Maison >Problème commun >Problème d'indisponibilité du moteur de protection contre les virus et les menaces sous Windows 10/11
Problème d'indisponibilité du moteur de protection contre les virus et les menaces sous Windows 10/11
- PHPzavant
- 2023-04-13 14:01:139012parcourir
Windows Defender est une fonctionnalité qui protège votre système contre les attaques de virus. Lors de la tentative d'installation des dernières mises à jour de sécurité, certains utilisateurs ont reçu un message d'erreur indiquant « Le moteur de protection contre les virus et les menaces n'est pas disponible ». Cette erreur est principalement due à des fichiers système corrompus, à des mises à jour obsolètes du système ou à certains problèmes dans les mises à jour Windows, etc. Ce problème peut être résolu en installant les dernières mises à jour, en réinitialisant l'application Windows Security Center, en ajustant les clés de l'éditeur de registre, etc. Dans cet article, nous proposons quelques solutions pour vous aider à résoudre ce problème sur votre ordinateur Windows.
Méthode 1 – Exécutez l'utilitaire de résolution des problèmes de Windows Update
Étape 1 – Utilisez les touches Windows + I ensemble pour ouvrir les paramètres de la fenêtre
Étape 2 – Cliquez sur Mise à jour et sécurité

Étape 3 – À gauche, cliquez sur Dépannage

Étape 4 – À droite, cliquez sur Autres dépanneurs

Étape 5 –Rechercher Windows Update et sélectionnez-le. Cliquez ensuite sur le bouton Exécuter l'utilitaire de dépannage

Étape 6 –S'il y a un problème, il suggérera des correctifs et cliquez sur Appliquer.
Étape 7 – Redémarrez votre ordinateur et vérifiez si le problème est résolu.
Méthode 2 – Installez manuellement la dernière mise à jour de Security Intelligence
Étape 1 – Accédez au site Web de Microsoft
Étape 2 – Faites défiler jusqu'à Télécharger les mises à jour manuellement section
Étape 3 – Cliquez Antivirus Microsoft Defender pour Windows 11, Windows 10, Windows 8.1 et Windows Server à côté de la version disponible pour votre PC. Ici, je choisis 64 bits

Étape 4 –Le fichier mpam-fe.exe sera téléchargé. Une fois le téléchargement terminé, double-cliquez sur le fichier et suivez les instructions à l'écran pour installer
Étape 5 – Après l'installation redémarrez votre ordinateur et vérifiez si le problème est résolu.
Méthode 3 – Rechercher un système de fichiers corrompu
Étape 1 – Ouvrez Invite de Problème dindisponibilité du moteur de protection contre les virus et les menaces sous Windows 10/11es en tant qu'Administrateur. Pour ce faire, tapez cmd dans la fenêtre de recherche, puis maintenez enfoncées simultanément les touches Ctrl + Shift et appuyez sur la Touche Entrée
Étape 2 – Une fenêtre de contrôle de compte d'utilisateur apparaîtra. Cliquez sur Oui
Étape 3 – Dans l'invite de Problème dindisponibilité du moteur de protection contre les virus et les menaces sous Windows 10/11e copiez et collez les Problème dindisponibilité du moteur de protection contre les virus et les menaces sous Windows 10/11es suivantes et appuyez sur la touche Entrée une par une. Il faudra quelques minutes pour attendre la fin du processus d'exécution
sfc /scannow

DISM /Online /Cleanup-Image /RestoreHealth

Étape 4 – Redémarrezl'ordinateur et vérifiez si l'erreur est résolue
Méthode 4 – Mettre à jour Windows Defender à l'aide de Windows PowerShell
Étape 1 – Appuyez simultanément sur les touches Windows + X. Dans la liste qui apparaît, cliquez sur Windows PowerShell (Admin)

Étape 2 – Une fenêtre de contrôle de compte d'utilisateur s'ouvrira, cliquez sur « Oui »
Étape 3 – Dans Tapez la Problème dindisponibilité du moteur de protection contre les virus et les menaces sous Windows 10/11e suivante dans la fenêtre PowerShell et appuyez sur la touche Entrée
Problème dindisponibilité du moteur de protection contre les virus et les menaces sous Windows 10/11 ../..

Étape 4 – Copier et Coller les Problème dindisponibilité du moteur de protection contre les virus et les menaces sous Windows 10/11es requises suivantes dans PowerShell selon les besoins et appuyez sur la touche Entrée
Si vous devez mettre à jour l'anti- définitions de logiciels malveillants, veuillez utiliser la Problème dindisponibilité du moteur de protection contre les virus et les menaces sous Windows 10/11e suivanteUpdate-MpSignature

Update-MpSignature -UpdateSource MicrosoftUpdateServer
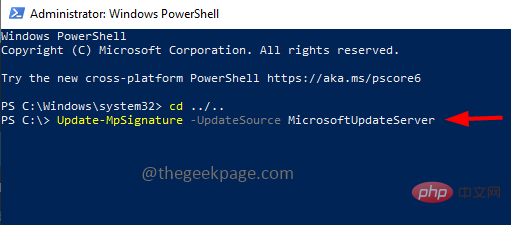
Update-MpSignature [-UpdateSource {InternalDefinitionUpdateServer | MicrosoftUpdateServer | MMPC | FileShares} ]
Étape 5 –Exécuter la Problème dindisponibilité du moteur de protection contre les virus et les menaces sous Windows 10/11e Après cela, redémarrez le système et vérifiez si le problème est résolu.
方法 5 – 重置 Windows 安全性
步骤 1 –同时按下 Windows + X 键。从出现的列表中,单击Windows PowerShell(管理员)

步骤 2 –将打开一个用户帐户控制窗口,单击“是”
第 3 步 –在PowerShell窗口中键入以下命令,然后按回车键
Get-AppxPackage *Microsoft.Windows.SecHealthUI* | Reset-AppxPackage

第 4 步 –执行完成后,关闭终端并重新启动计算机。现在检查问题是否已解决。
方法 6 – 更改 Windows 注册表编辑器中的设置
步骤 1 –同时使用 Windows + R 键打开运行提示
步骤 2 –在运行提示符中键入注册表编辑器并按回车键

第 3 步 –用户帐户控制窗口将打开,单击是。这将打开注册表编辑器
第 4 步 –在注册表编辑器中导航到以下路径,或将以下路径复制并粘贴到注册表编辑器的地址栏中,然后按回车键
Computer\HKEY_LOCAL_MACHINE\SOFTWARE\Policies\Microsoft\Windows Defender

步骤 5 –在右侧,双击禁用反间谍软件键
步骤 6 –如果不存在,请创建它。要创建,请右键单击空白区域,然后单击新建。从出现的列表中单击 DWORD(32 位值)

步骤 7 –给它起个名字 禁用反间谍软件 然后双击它

步骤 8 –确保值数据为 0。然后点击确定

步骤 9 –同时双击禁用防病毒键。如果不存在,则按上述步骤[步骤6-步骤7]所示创建它

步骤 10 –将值数据定为 0,然后单击确定

步骤11 –重新启动计算机,然后检查问题是否已解决。
方法7 –重置PC
步骤 1 –一起使用Windows + I键打开窗口设置
步骤 2 –点击更新和安全

第 3 步 –在左侧单击恢复

第 4 步 –在右侧的“重置此电脑”下,单击“开始使用”按钮

步骤 5 –从出现的窗口中,选择保留我的文件。此选项将重置您的 PC,而不会删除您的个人文件。现在检查问题是否已解决。
Ce qui précède est le contenu détaillé de. pour plus d'informations, suivez d'autres articles connexes sur le site Web de PHP en chinois!

