Maison >Problème commun >Cet emplacement n'est pas configuré pour installer le jeu dans le correctif de l'application Xbox
Cet emplacement n'est pas configuré pour installer le jeu dans le correctif de l'application Xbox
- WBOYWBOYWBOYWBOYWBOYWBOYWBOYWBOYWBOYWBOYWBOYWBOYWBavant
- 2023-04-13 13:25:111651parcourir
Pour télécharger et jouer à des jeux sur console, les utilisateurs utilisent l'application Xbox sur leur PC Windows. Cependant, récemment, de nombreux utilisateurs ont remarqué l'erreur « Cet emplacement n'est pas configuré pour installer des jeux » lorsqu'ils tentent d'installer de nouveaux jeux à l'aide de l'application Xbox. Une fois que vous voyez ce message d'erreur, le processus d'installation du jeu s'arrêtera.
Il a été constaté que certains utilisateurs confrontés à cette erreur n'ont pas installé Game Services sur leur PC, cela se produit généralement après la mise à niveau de votre système d'exploitation Windows. La présence de services de jeux aide le Windows Store à installer des fichiers de jeu volumineux via le Microsoft Store. De plus, cette erreur peut également se produire lorsqu'un emplacement de stockage par défaut pour les fichiers de jeu téléchargés n'a pas été défini.
Rencontrez-vous ce message d'erreur en utilisant l'application Xbox sur votre PC Windows ? Ensuite, lisez cet article pour trouver des solutions que vous pouvez essayer pour corriger l’erreur de l’application Xbox. Avant de procéder à la réparation, vérifiez les points indiqués ci-dessous dans la solution de contournement pour voir s'ils corrigent l'erreur.
Solution
1. Vérifiez s'il existe des mises à jour Windows et installez-les.
2. Assurez-vous que le jeu que vous essayez d'installer est compatible avec la version Windows.
3. Redémarrez l'application Xbox.
4. Redémarrez votre PC et vérifiez si l'erreur existe.
Fix 1 – Vérifiez les dépendances de jeu et téléchargez-les
Les dépendances de jeu sont les applications qui doivent être présentes sur votre ordinateur pour pouvoir installer ou jouer à un jeu. Une fois que vous avez trouvé les dépendances de jeu manquantes, vous pouvez les installer si l'installation n'est pas terminée.
Étape 1. Appuyez sur la touche Windows et tapez xbox dans le champ de recherche.
Étape 2. Dans les résultats de recherche Meilleure correspondance, cliquez sur l'application Xbox.
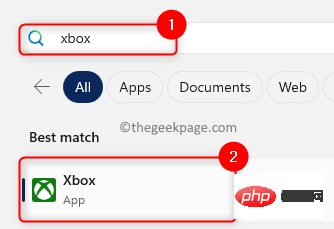
Étape 3. Cliquez sur le nom du profil dans le coin supérieur gauche de la fenêtre de l'application.
Étape 4. Dans le menu qui s'ouvre, cliquez sur Paramètres.
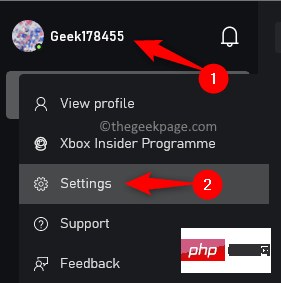
Étape 5. Sélectionnez l'onglet "Général" dans la fenêtre "Paramètres".
Étape 6. Si des dépendances de jeu doivent être installées, une notification s'affichera en haut à droite.
Étape 7.Si vous voyez des dépendances manquantes ici, cliquez sur le bouton "Installer".
Étape 8. Attendez la fin du processus d'installation. Ensuite, essayez d'installer le jeu et vérifiez si l'erreur a été corrigée.
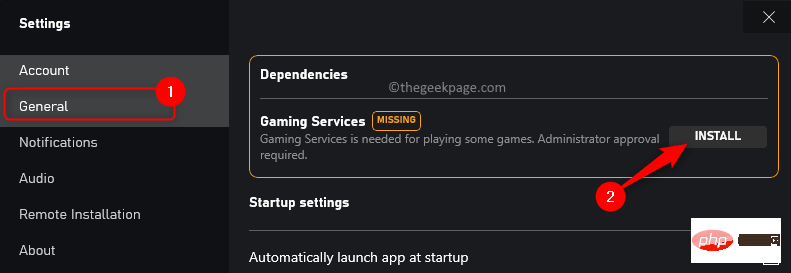
Correctif 2 – Sélectionnez l'emplacement de stockage par défaut
Étape 1. Utilisez la combinaison de touches Windows + I pour ouvrir l'application Paramètres.
Étape 2. Avec l'onglet "Système " en surbrillance dans le panneau de gauche, faites défiler et recherchez "Stockage " sur la droite.
Étape 3. Cliquez sur pour enregistrer.
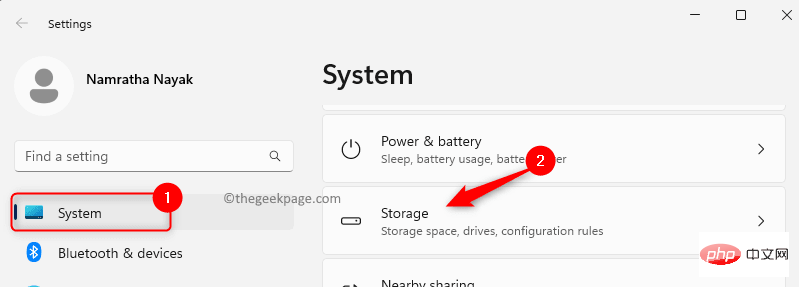
Étape 4. Allez dans la section Gestion du stockage et cliquez sur Paramètres de stockage avancés.
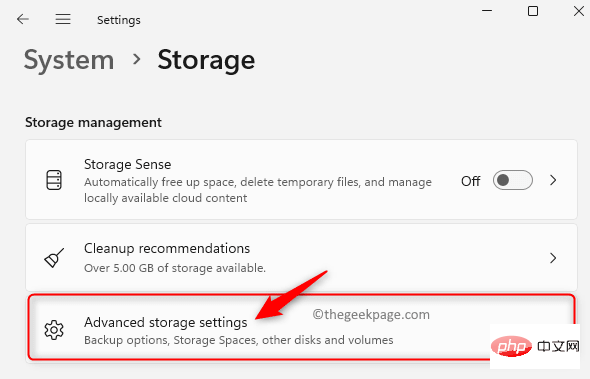
Étape 5. Dans la liste qui apparaît, sélectionnez "Où stocker le nouveau contenu".
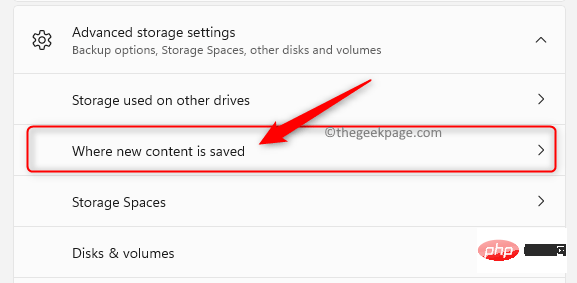
Étape 6. Sur cette page, utilisez la liste déroulante sous "Les nouvelles applications seront enregistrées sur " et sélectionnez le lecteur souhaité.
Étape 7. Ensuite, cliquez sur Appliquer.
Étape 8. Essayez de télécharger et d'installer le jeu pour voir si le problème est résolu.
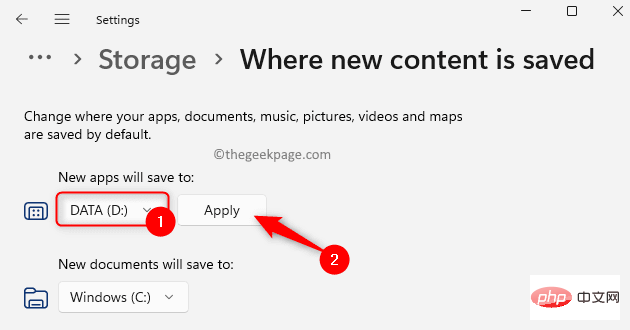
Fix 3 – Mettre à jour les services de jeu
Étape 1. Utilisez Windows + R pour ouvrir la boîte de dialogue Exécuter.
Étape 2. Tapez Powershell puis appuyez simultanément sur les touches Ctrl + Maj + Entrée pour exécuter PowerShell en tant qu'administrateur.
Cliquez sur Oui lorsque vous y êtes invité par UAC.
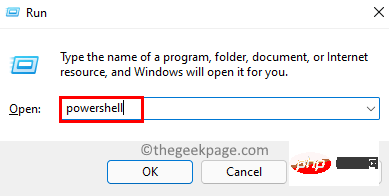
Étape 3. Tapez la commande ci-dessous et appuyez sur la touche Entrée.
Get-AppxPackage *gamingservices* -allusers | remove-appxpackage -allusers
Étape 4. Quittez PowerShell et redémarrezvotre ordinateur.
Vérifiez si l'erreur existe toujours.

Si le service de jeu n'est pas mis à jour après l'exécution de la commande ci-dessus, veuillez effectuer les étapes suivantes.
Étape 1. Ouvrez Exécuter (Windows + R).
Étape 2. Tapez Registre Éditeur et appuyez sur Entrée pour ouvrir Éditeur de registre.
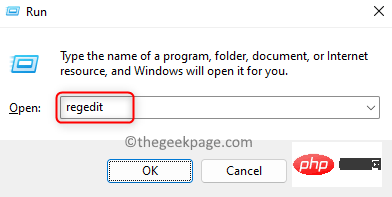
Étape 3. Accédez à l'emplacement ci-dessous.
HKEY_LOCAL_MACHINE\SYSTEM\CurrentControlSet\Services
Étape 4. Sous "Services", recherchez les clés nommées "GamingServiceNet" et "GamingServices".
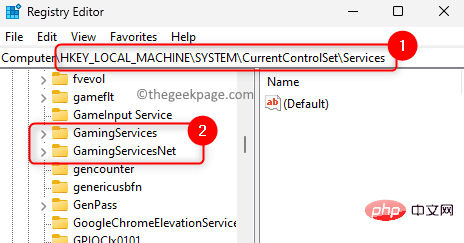
Étape 5. Faites un clic droit sur les touches et sélectionnez "Supprimer".
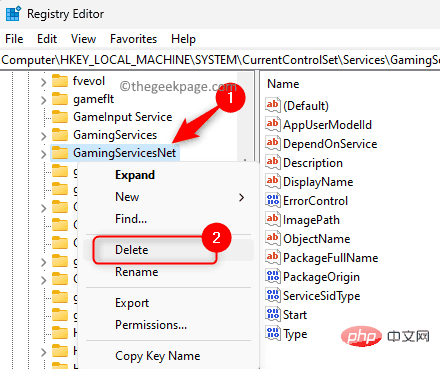
Cliquez sur "Oui" pour confirmer la suppression de la clé.
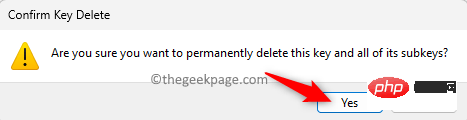
Étape 6. Redémarrez le système après avoir supprimé les deux clés ci-dessus.
Étape 7.Cliquez sur la touche Windows et tapez Stockage.
Étape 8. Cliquez sur le Microsoft Store parmi les meilleurs résultats correspondants.
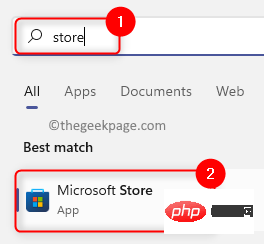
Étape 9. Accédez à l'onglet Bibliothèque dans le coin inférieur gauche.
Étape 10. Dans la section "Mises à jour et téléchargements ", vérifiez s'il existe des mises à jour pour Xbox ou Game Services.
Étape 11. Si une mise à jour est disponible, cliquez sur le bouton Mettre à jour pour télécharger et installer la dernière Mise à jour.
Étape 12. Vérifiez si le problème a été résolu après la mise à jour.
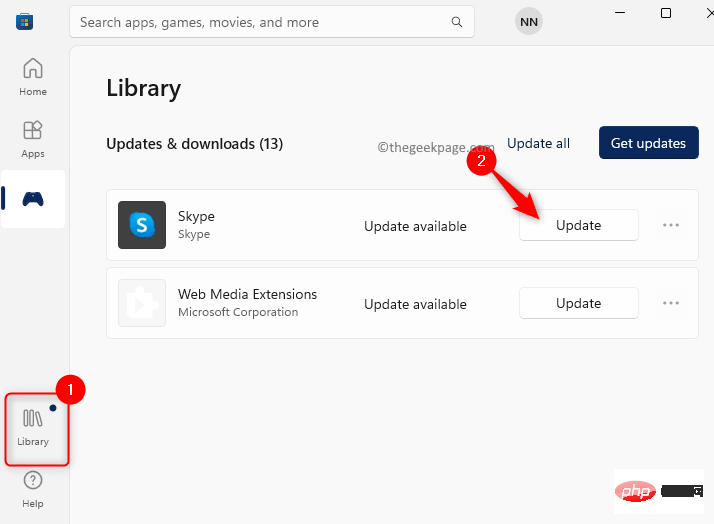
Correctif 4 – Installez le jeu à l'aide du Microsoft Store
Étape 1. Assurez-vous d'utiliser le même compte dans le Microsoft Store et l'application Xbox.
Étape 2. Ouvrez l'application Xbox et le Microsoft Store en même temps.
Étape 3. Utilisez le champ de recherche pour rechercher des jeux dans le Microsoft Store.
Étape 4. Cliquez sur "Installer" pour télécharger et installer le jeu sur votre PC.
Étape 5. Vous verrez le jeu en cours d'installation dans le Store et l'application Xbox.
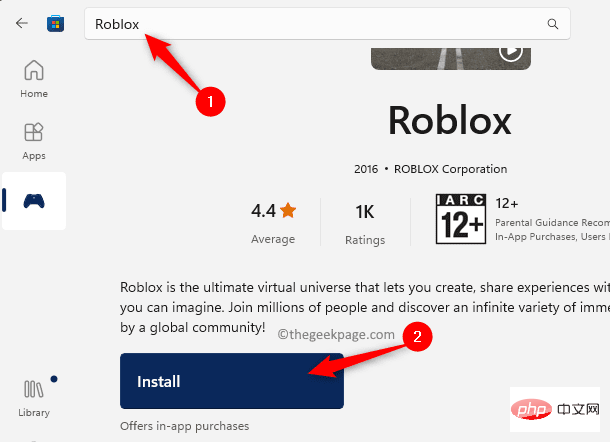
Correctif 5 – Mettre à jour les autorisations sur le dossier Windows
Les permissions manquantes sur le dossier WindowsApps après la mise à niveau du système d'exploitation vers Windows 11 pourraient être la raison de cette erreur. Le dossier WindowsApps contient toutes les applications sur votre PC que vous avez obtenues sur le Microsoft Store.
Par défaut, les utilisateurs de Windows 11 disposent des droits d'administrateur sur les applications Windows dans le lecteur C. Cependant, lorsque vous modifiez l'emplacement où les nouvelles applications sont enregistrées sur votre PC, le dossier WindowsApps est créé dans le nouvel emplacement du lecteur, mais il ne dispose pas de droits d'administrateur. Cela peut provoquer des erreurs lors de l'installation de jeux avec Xbox.
Étape 1. Cliquez sur la touche Windows et tapez Invite de commandes.
Étape 2. Avec Invite de commandes en surbrillance, cliquez sur Exécuter en tant qu'administrateur à droite.
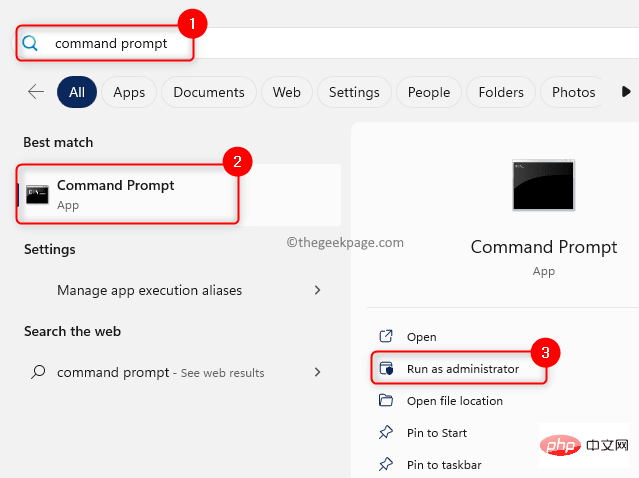
Étape 3. Tapez la commande suivante et appuyez sur la touche Entrée.
takeown /f "" /r
REMARQUE : Ici,
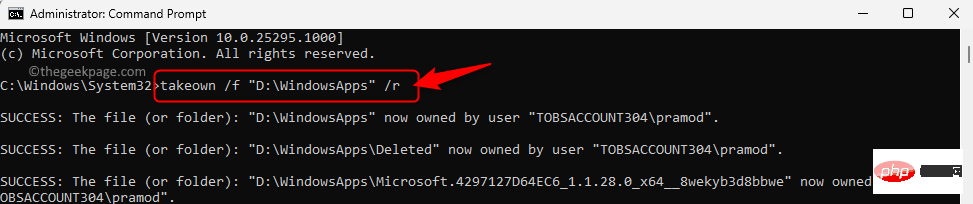
Étape 4. Ouvrez Explorateur de fichiers (Windows + E).
Étape 5. Accédez au chemin C: Program Files
Étape 6. Sélectionnez le dossier Applications Windows et cliquez sur l'icône Supprimer en haut.
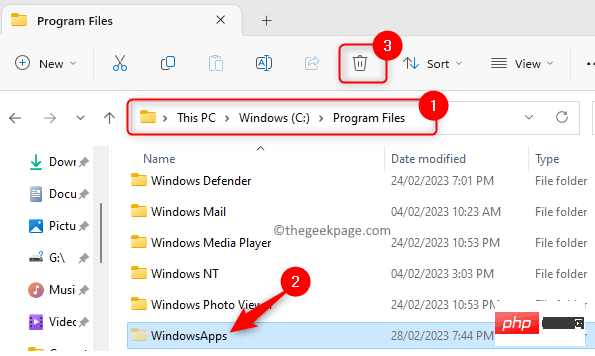
Étape 7.Assurez-vous de supprimer ce dossier dans la Corbeille de votre système.
Étape 8. Redémarrez votre système et vérifiez si l'erreur d'installation des jeux sur Xbox est résolue.
Fix 6 – Réparer et réinitialiser l'application Xbox
Étape 1. Appuyez sur Windows + R pour ouvrir « Exécuter ».
Étape 2. Tapez ms-settings:appfeatures et appuyez sur Entrée pour ouvrir la page Applications installées.
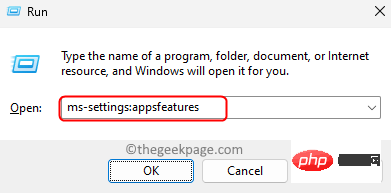
Étape 3. Utilisez la barre de recherche dans la liste des applications installées pour trouver l'application Xbox
Étape 4. Cliquez sur le menu trois points associé à Xbox et sélectionnez Options avancées.
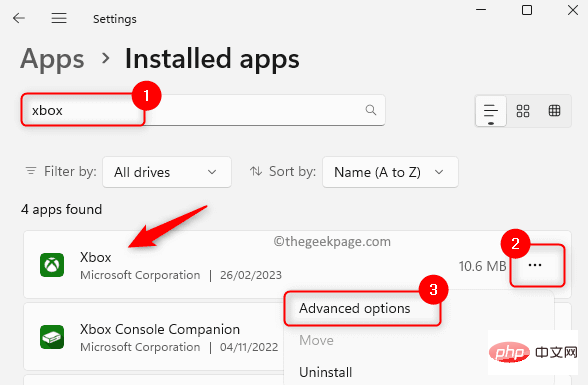
Étape 5. Sur la page Options avancées, faites défiler jusqu'à la section Réinitialiser.
Étape 6. Cliquez sur le bouton Réparer.
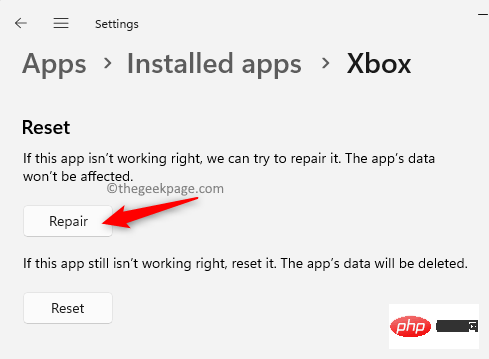
Étape 7. Après la réparation, vérifiez si l'erreur a été résolue.
Étape 8. Si le problème persiste, veuillez revenir à la page « Options avancées » et cliquez sur « Réinitialiser ».
Cliquez à nouveau sur Réinitialiser dans l'invite de confirmation.
Étape 9. Après avoir réinitialisé l'application, ouvrez Xbox et essayez d'installer le jeu pour vérifier si l'erreur a été corrigée.
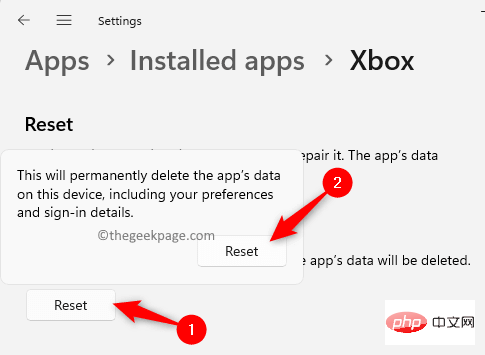
Correctif 7 – Réinstaller l'application Xbox
Étape 1. Effectuez les étapes 3 à 5 comme décrit dans la Correction 1 ci-dessus .
Étape 2. Cliquez sur les trois points de suspension associés à Xbox et sélectionnez Désinstaller.
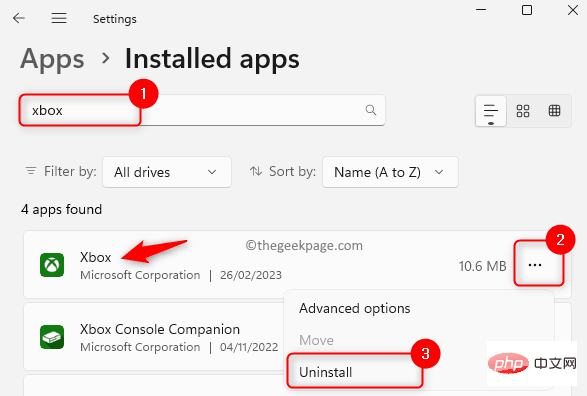
Étape 3. Lorsque vous êtes invité à confirmer, cliquez à nouveau sur Désinstaller.
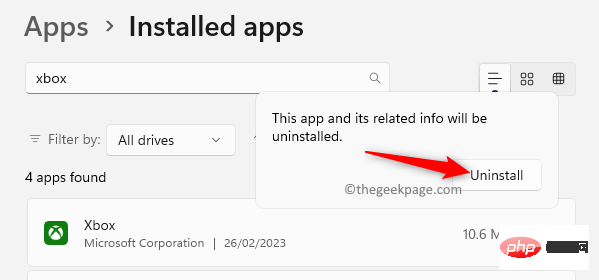
Étape 4. Attendez que l'application soit désinstallée.
Étape 5. Ouvrez le Microsoft Store et recherchez l'application Xbox.
Étape 6. Cliquez sur « Obtenir/Installer » pour installer l'application Xbox sur votre PC.
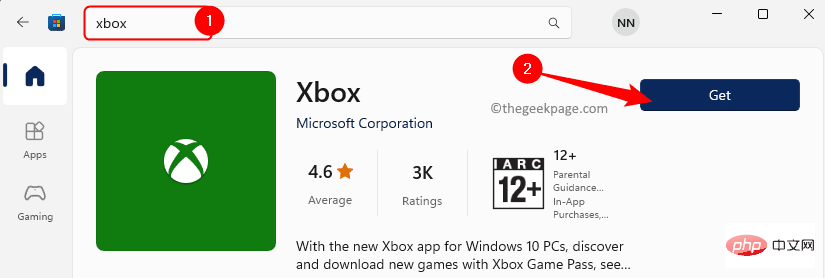
Étape 7. Après avoir installé Xbox, essayez de télécharger le jeu et voyez si l'erreur persiste.
Ce qui précède est le contenu détaillé de. pour plus d'informations, suivez d'autres articles connexes sur le site Web de PHP en chinois!

