Maison >Problème commun >Comment contourner l'écran de connexion de Windows 10 sans mot de passe
Comment contourner l'écran de connexion de Windows 10 sans mot de passe
- WBOYWBOYWBOYWBOYWBOYWBOYWBOYWBOYWBOYWBOYWBOYWBOYWBavant
- 2023-04-13 12:37:085003parcourir
Méthode 1 : contourner la connexion à Windows 10 avec iSumsoft Windows Password Refixer
iSumsoft Windows Password Refixer est un outil dédié de réinitialisation de mot de passe Windows conçu pour réinitialiser ou supprimer les mots de passe des comptes Windows. C'est le moyen le plus simple et le plus rapide de contourner l'écran de connexion de Windows 10 sans mot de passe. Cet outil présente les fonctionnalités suivantes :
- Sécurisé et facile à utiliser
- Réinitialisez rapidement le mot de passe Windows sans perdre de données.
- Ajoutez un nouveau compte d'administrateur local pour Windows.
- Compatible avec Windows 7/8/10/11 et Windows Server.
- Convient à toutes les marques d'ordinateurs portables et de bureau.
Voici comment iSumsoft Windows Password Refixer vous aide à contourner l'écran de connexion de Windows 10 sans mot de passe.
Étape 1 : Créez un disque de réinitialisation de mot de passe.
Comme vous ne pouvez pas vous connecter à Windows 10, vous devrez effectuer cette étape sur un autre ordinateur. Si vous n'avez pas de deuxième ordinateur à proximité, demandez à quelqu'un de vous en emprunter un.
Téléchargez et installez iSumsoft Windows Password Refixer sur un autre ordinateur en état de marche, puis insérez la clé USB dans cet ordinateur.
Lancez iSumsoft Windows Password Refixer et sélectionnez le bouton Périphérique USB.
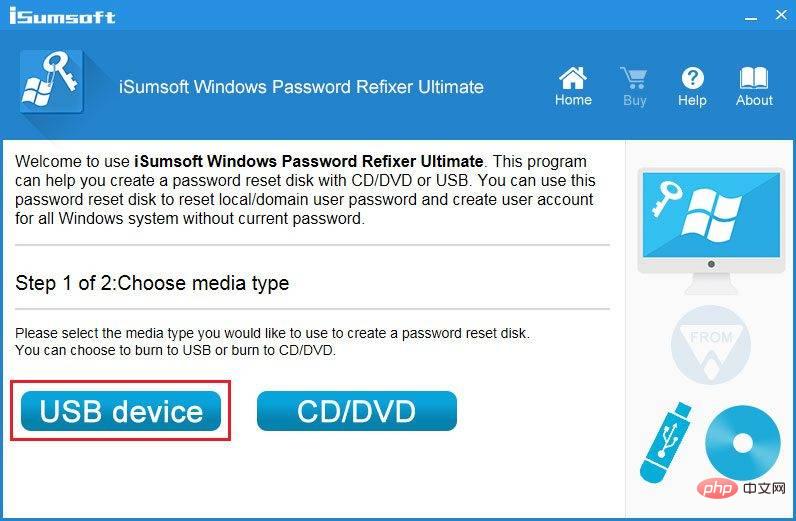
Sur la page suivante, assurez-vous que votre clé USB est sélectionnée et cliquez sur le bouton Démarrer la gravure.
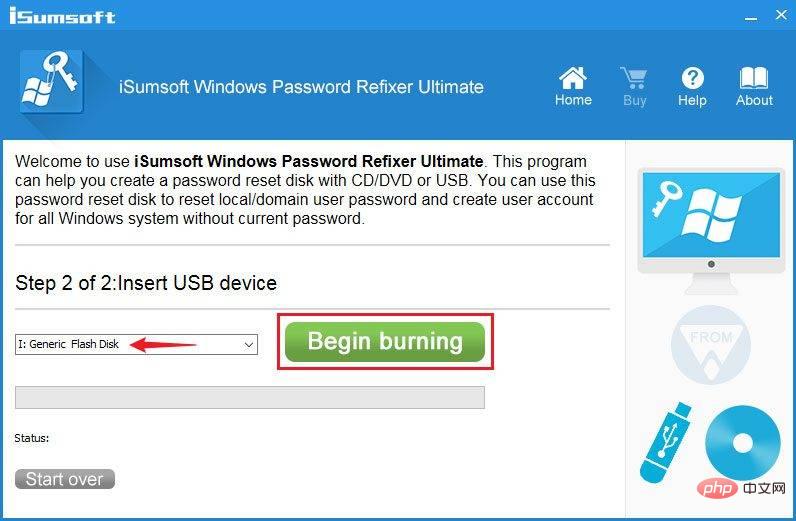
Cliquez sur "Oui" dans la boîte de dialogue contextuelle pour confirmer que vous souhaitez continuer. Le logiciel commencera immédiatement à graver les fichiers nécessaires pour contourner le mot de passe de connexion Windows 10 sur votre clé USB afin de créer un disque de réinitialisation de mot de passe. Le processus de création ne prend généralement que quelques secondes.
Lorsque vous voyez une boîte de dialogue contextuelle demandant « Gravure réussie », cela signifie que le disque de réinitialisation du mot de passe a été créé avec succès. Ensuite, éjectez la clé USB de votre ordinateur.
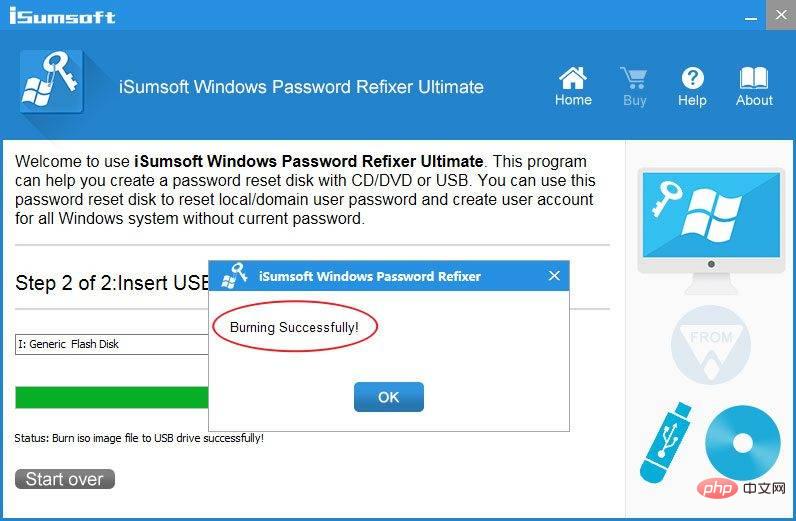
Étape 2 : Démarrez votre PC à partir du disque.
Insérez la clé USB de réinitialisation du mot de passe que vous venez de créer dans l'ordinateur verrouillé sur lequel vous souhaitez contourner l'écran de connexion de Windows 10.
Démarrez (ou redémarrez) votre ordinateur et une fois qu'il démarre, maintenez F12 ou F8 (ou Echap, selon le fabricant de votre ordinateur) jusqu'à ce que le menu de démarrage apparaisse.
Dans le menu de démarrage, sélectionnez votre clé USB comme périphérique de démarrage et cliquez sur OK. Votre ordinateur démarrera à partir de la clé USB.
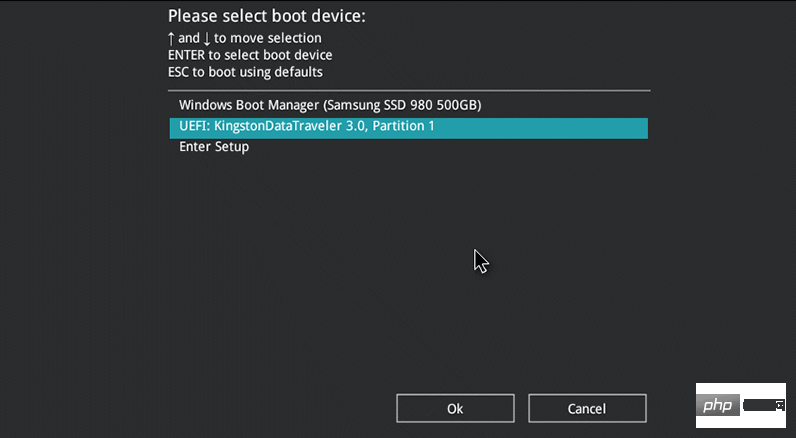
Lorsque votre ordinateur aura fini de démarrer à partir de la clé USB, vous verrez le programme iSumsoft Windows Password Repair à l'écran.
Étape 3 : Supprimez le mot de passe de votre compte.
Dans la fenêtre iSumsoft Windows Password Refixer, sélectionnez votre Windows 10, sélectionnez l'utilisateur dont vous avez oublié le mot de passe et cliquez sur le bouton Réinitialiser le mot de passe.
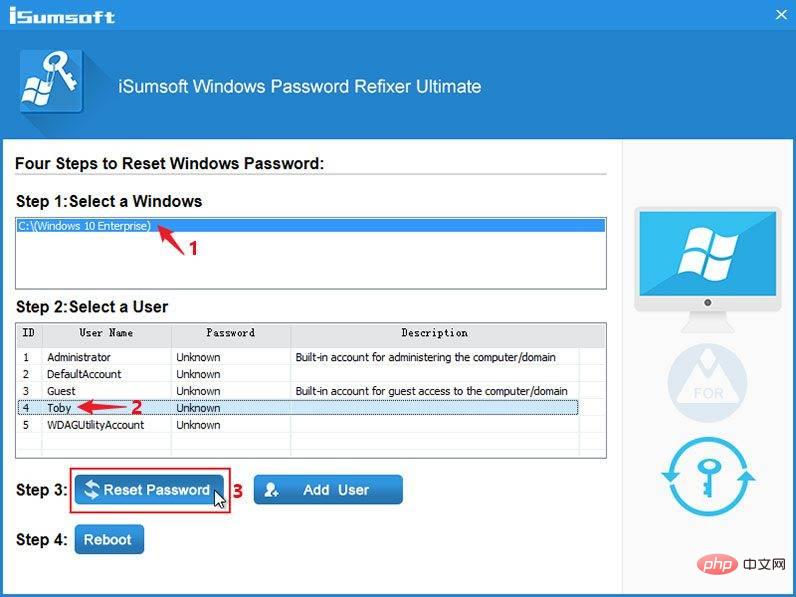
Cliquez sur Oui dans la boîte de dialogue contextuelle et votre mot de passe sera réinitialisé immédiatement (c'est-à-dire supprimé).
Cliquez sur le bouton « Redémarrer », puis cliquez sur « Oui » et retirez rapidement la clé USB de votre ordinateur. Votre ordinateur redémarrera normalement.
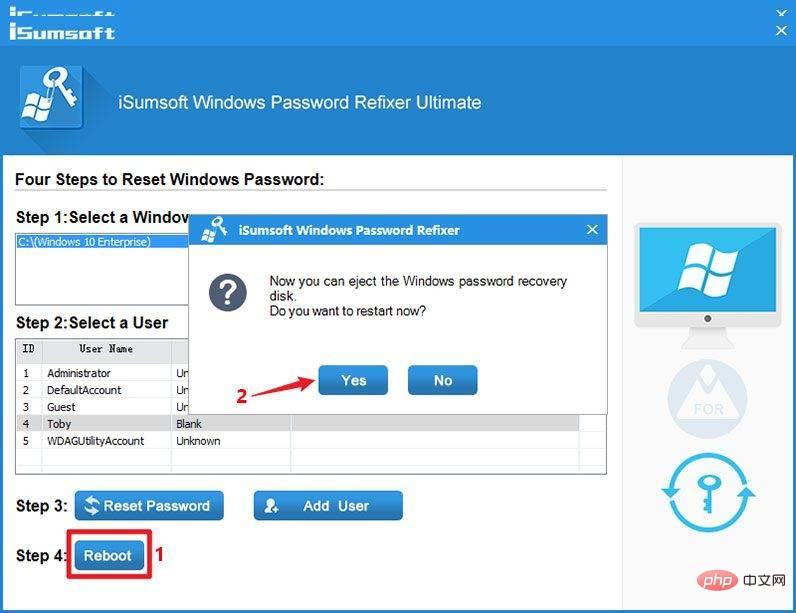
Étape 4 : Contourner l'écran de connexion de Windows 10.
Une fois le redémarrage de l'ordinateur terminé, il ignorera l'écran de connexion de Windows 10 et se connectera automatiquement à Windows 10 sans mot de passe.
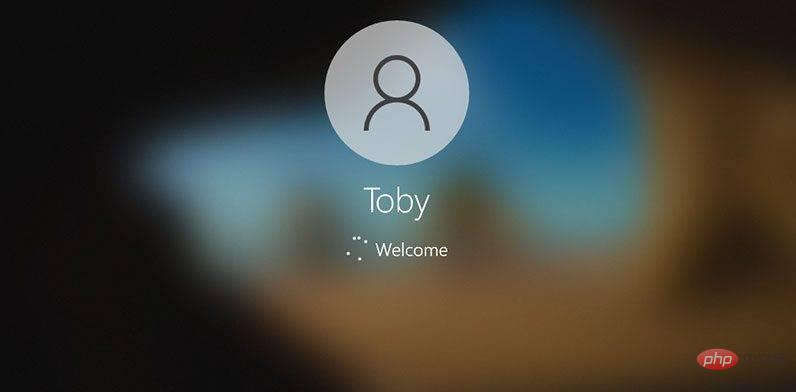
Méthode 2 : contourner la connexion à Windows 10 à l'aide de l'invite de commande
Si vous souhaitez contourner le mot de passe de connexion à Windows 10 sans utiliser de logiciel tiers, l'invite de commande est le meilleur choix pour vous. Suivez les étapes décrites ci-dessous.
Étape 1 : Démarrez votre PC à partir de la clé USB Windows 10.
Tout d’abord, vous devez créer une clé USB amorçable Windows 10 sur un autre ordinateur en état de marche (si vous n’en avez pas).
Insérez la clé USB Windows 10 dans l'ordinateur sur lequel vous souhaitez contourner l'écran de connexion Windows 10, puis démarrez l'ordinateur à partir de la clé USB.
Étape 2 : Remplacez Utilman.exe par Cmd.exe.
Une fois que votre PC a fini de démarrer à partir de la clé USB, vous verrez la fenêtre Paramètres Windows. Cliquez sur Suivant et réparez votre ordinateur.
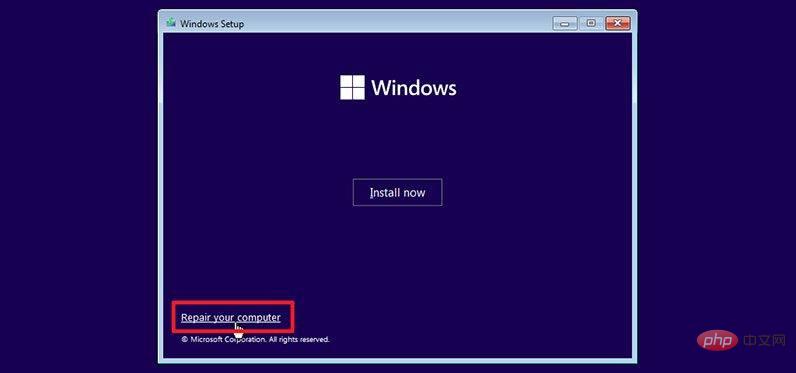
Votre ordinateur affichera l'écran bleu « Sélectionner une option ». Sélectionnez Dépannage, puis sélectionnez Récupération de l'image système.
Vous verrez la fenêtre "Réimager votre ordinateur". Cliquez sur Annuler, puis cliquez sur Suivant. Sur la page suivante, cliquez sur le bouton Avancé, sélectionnez Installer le pilote, puis cliquez sur OK. Cela ouvrira une boîte de dialogue Ouvrir.
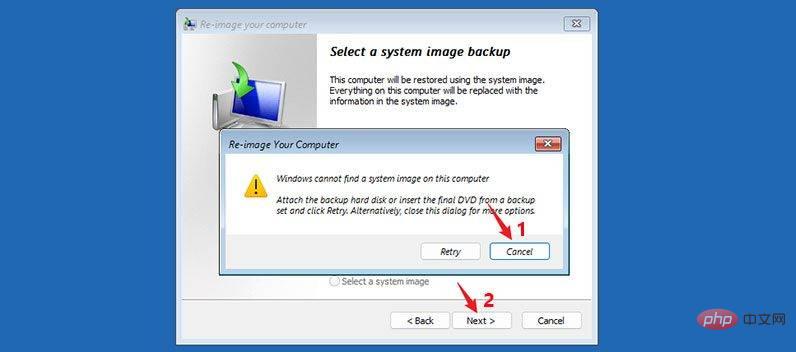
Dans la boîte de dialogue Ouvrir, ouvrez le lecteur du système d'exploitation sur lequel Windows 10 est installé et accédez au dossier WindowsSystem32.
Dans le dossier System32, recherchez le fichier nommé Utilman et renommez-le en Utilman1. Vous devez actualiser le dossier actuel pour voir les modifications.
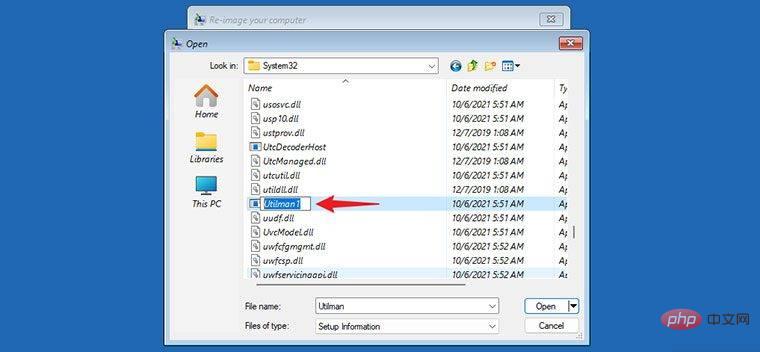
De même, dans le dossier System32, recherchez le fichier nommé cmd et renommez-le en Utilman.
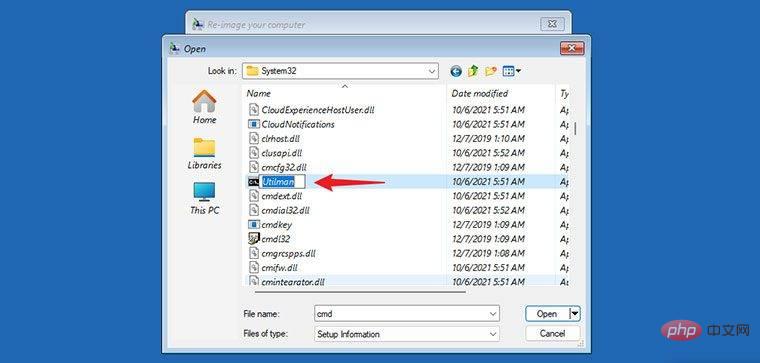
Fermez toutes les fenêtres de votre écran et lorsque vous revenez à l'écran Sélectionner une option, sélectionnez Continuer. Votre ordinateur redémarrera sous Windows 10 comme d'habitude.
Étape 3 : Contournez le mot de passe de connexion Windows 10 à l'aide de cmd.
Lorsque vous arrivez à l'écran de connexion de Windows 10, cliquez sur le bouton « Supprimer l'accès » dans le coin inférieur droit. Cela ouvrira une fenêtre d'invite de commande.
Dans la fenêtre d'invite de commande, tapez networkuser username "" et appuyez sur Entrée. Remplacez le nom d'utilisateur par le nom réel de votre compte Windows. Cela réinitialisera votre mot de passe Windows 10 à vide.
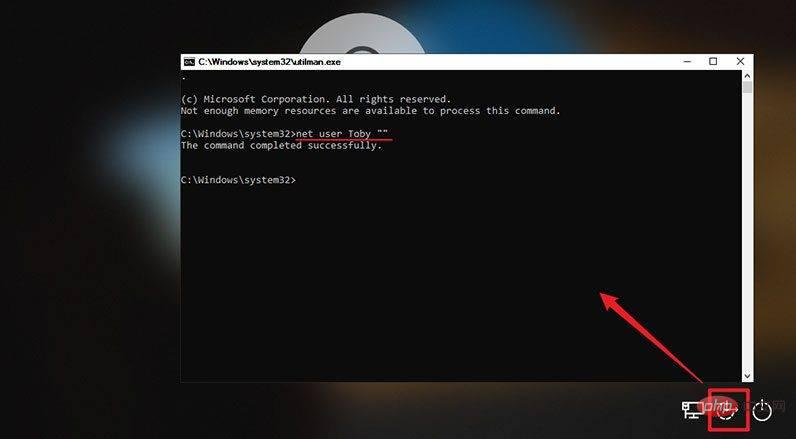
Fermez la fenêtre d'invite de commande et cliquez sur Se connecter sur l'écran de connexion pour vous connecter à Windows 10 sans mot de passe.
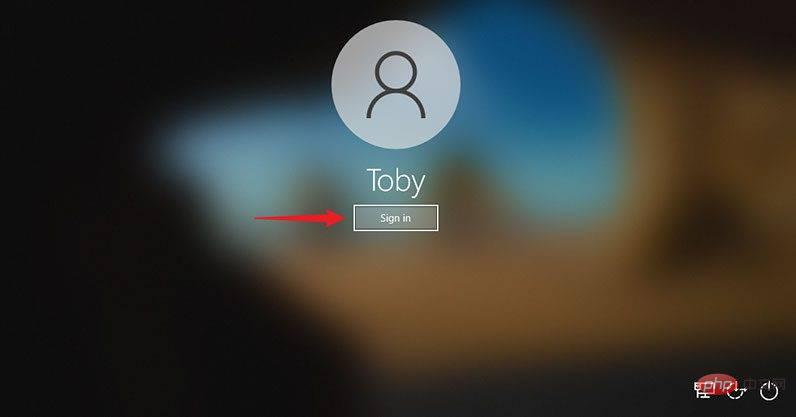
Ce qui précède est le contenu détaillé de. pour plus d'informations, suivez d'autres articles connexes sur le site Web de PHP en chinois!

