Maison >Problème commun >Enregistrer un ECG sur Apple Watch : didacticiel étape par étape
Enregistrer un ECG sur Apple Watch : didacticiel étape par étape
- WBOYWBOYWBOYWBOYWBOYWBOYWBOYWBOYWBOYWBOYWBOYWBOYWBavant
- 2023-04-13 12:16:052940parcourir
Quelle Apple Watch prend en charge la mesure par électrocardiogramme (ECG) ?
Étant donné que l'enregistrement d'un ECG nécessite que votre Apple Watch soit équipée d'un capteur cardiaque électronique, cela signifie que l'application ECG n'est disponible que sur certains modèles d'Apple Watch. Ceux-ci incluent :
- Apple Watch Series 4
- Apple Watch Series 5
- Apple Watch Series 6
- Apple Watch Series 7
- Apple Watch Series 8
- Apple Watch Ultra
Si vous possédez une Apple Watch Series 3 , Avec la Watch SE ou une version antérieure, vous ne pourrez pas enregistrer votre rythme cardiaque et votre rythme pour réaliser un électrocardiogramme.
De quoi ai-je besoin pour utiliser l'ECG sur Apple Watch ?
En plus d'avoir une Apple Watch compatible, vous devrez également vous assurer que vous remplissez les conditions suivantes pour enregistrer votre ECG :
- Vous utilisez un iPhone 8 ou un appareil plus récent pour le coupler avec votre Apple Watch.
- L'iPhone connecté a été mis à jour vers la dernière version d'iOS.
- Votre Apple Watch a été mise à jour avec la dernière version de watchOS.
- Vous habitez dans une région où Apple prend en charge l'ECG. Vous pouvez vérifier votre région dans la section « Services de marque : ECG » de cette page.
- Assurez-vous que l'application ECG est installée sur votre Apple Watch. Si l'application n'est pas disponible, téléchargez-la directement depuis l'App Store sur votre montre.
- Vous devez avoir au moins 22 ans pour réussir la lecture d'un ECG.
Après avoir rempli les conditions ci-dessus, vous pouvez procéder à la configuration de l'ECG sur Apple Watch.
Comment configurer un ECG sur Apple Watch
Si c'est la première fois que vous enregistrez un ECG sur votre Apple Watch, vous devez le configurer avant de pouvoir utiliser l'application ECG sur votre montre. La fonction ECG peut être activée à l'aide de l'application Santé sur un iPhone connecté, et l'application ECG devrait apparaître sur votre Apple Watch une fois la configuration terminée.
Tout d’abord, veuillez ouvrir l’application « Santé » sur votre iPhone.

Dans Santé, vous verrez peut-être une invite vous demandant de configurer l'application ECG sur votre montre si ce n'est pas déjà fait. Si cette invite n'est pas disponible, cliquez sur l'onglet « Parcourir » dans le coin inférieur droit.
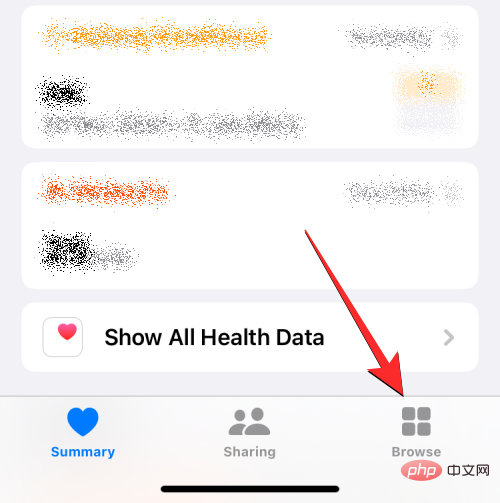
Sur l'écran de navigation, sélectionnez Cœur sous la « Catégorie Santé ».
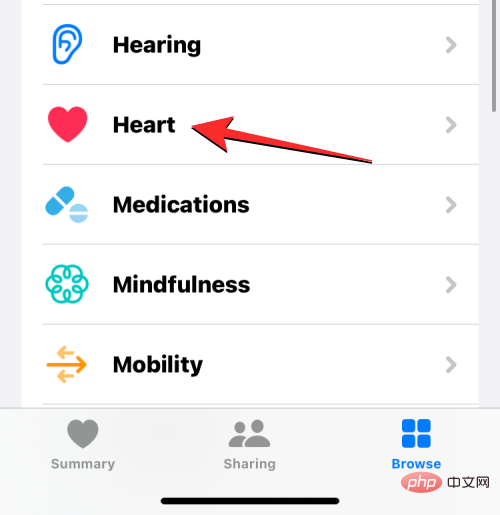
Ici, cliquez sur Électrocardiogramme (ECG).
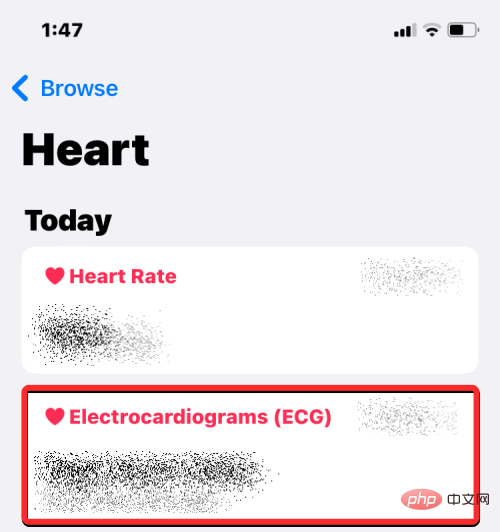
Sur l'écran suivant, appuyez sur Configurer l'application ECG et suivez les instructions à l'écran pour continuer et activer l'application ECG sur votre Apple Watch.
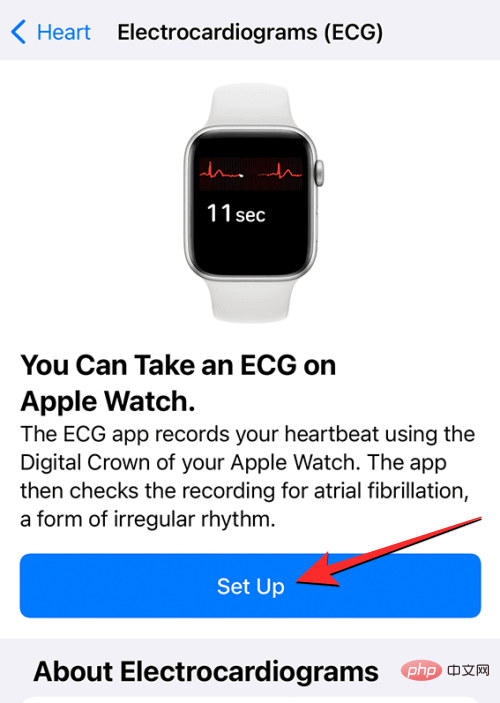
Une fois la configuration terminée, vous devriez voir l'application ECG sur votre montre ; sinon, ouvrez l'application Watch sur votre iPhone.
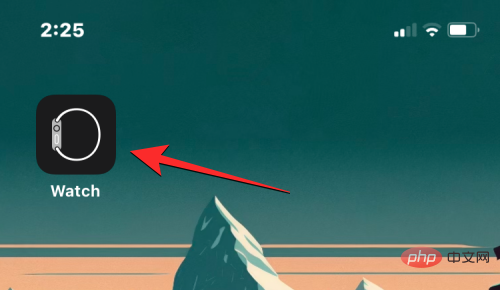
Dans Montre, faites défiler vers le bas et sélectionnez Cœur.
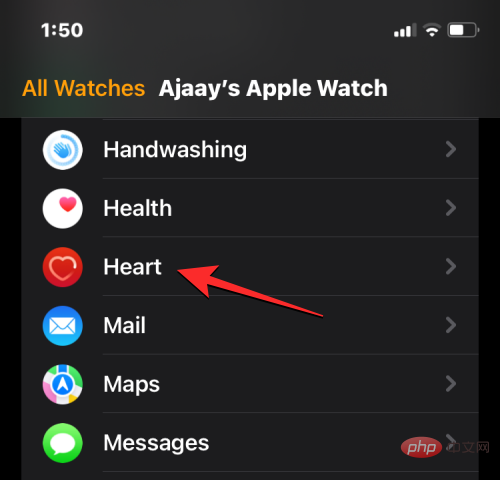
Sur l'écran suivant, cliquez sur « Installer » dans la section « ECG » pour télécharger l'application sur votre Apple Watch.
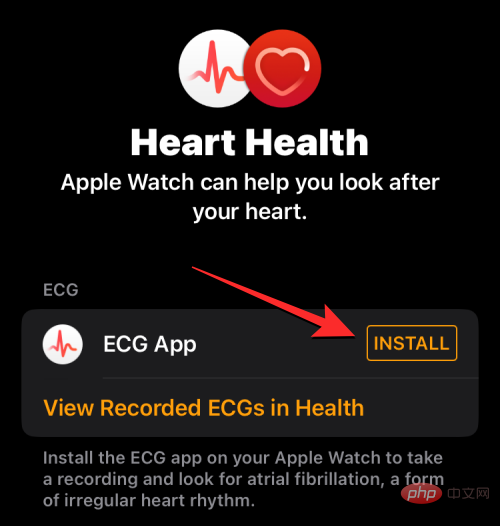
Comment se préparer pour une lecture ECG
Avec l'application ECG activée sur votre Apple Watch, vous pouvez commencer à prendre des lectures ECG depuis votre poignet à tout moment. Avant de faire cela, vous devez être prêt à lire avec succès votre ECG. Pour ce faire, suivez les étapes nécessaires répertoriées ci-dessous pour obtenir les lectures les plus précises de votre application ECG :
- Pendant le processus d'enregistrement, ne bougez pas, surtout vos bras.
- Pour de meilleurs résultats, placez vos bras sur une table sur vos genoux pendant la lecture de l'ECG.
- Assurez-vous que votre Apple Watch est bien ajustée autour de votre poignet et qu'elle ne se détache pas suffisamment pour que votre montre entre en contact avec le haut de votre poignet. Il doit être bien ajusté, mais en même temps, vous voulez vous assurer qu'il y a suffisamment d'espace pour que votre peau puisse respirer.
- Avant de prendre une mesure, assurez-vous que votre Apple Watch et votre poignet sont propres pour éviter d'obtenir des mesures inexactes.
- Lorsque vous effectuez un ECG, évitez d'être à proximité d'autres appareils électroniques car ils pourraient interférer avec les lectures s'ils sont branchés sur une prise électrique.
- Assurez-vous d'essuyer toute eau ou liquide de votre poignet ou de l'arrière de votre Apple Watch, car l'application ECG nécessite que la surface de contact soit sèche pour obtenir une lecture précise. Si vous souhaitez effectuer une lecture ECG immédiatement après avoir nagé, pris une douche, transpiré ou vous être lavé les mains, vidangez toute l'eau de la montre et prenez la lecture une fois que la montre est complètement sèche, de préférence une heure plus tard.
- Pour que les lectures ECG affichent des résultats précis, assurez-vous d'avoir votre Apple Watch à votre poignet et de la configurer dans l'orientation de la montre. Pour vérifier votre orientation, accédez à Watch Applications > Ma montre > Général > Orientation de la montre pour voir si votre montre est sur votre poignet droit, ou remplacez-la par la vôtre à partir de cet écran Direction préférée.
Comment lire un ECG sur Apple Watch
Après avoir activé l'application ECG sur votre montre et effectué les préparatifs nécessaires pour effectuer une lecture ECG, vous pouvez mesurer un ECG directement depuis votre Apple Watch. Tout d’abord, appuyez sur la Digital Crown sur le côté droit de votre Apple Watch et sélectionnez ECG dans la liste/grille d’applications affichée à l’écran.
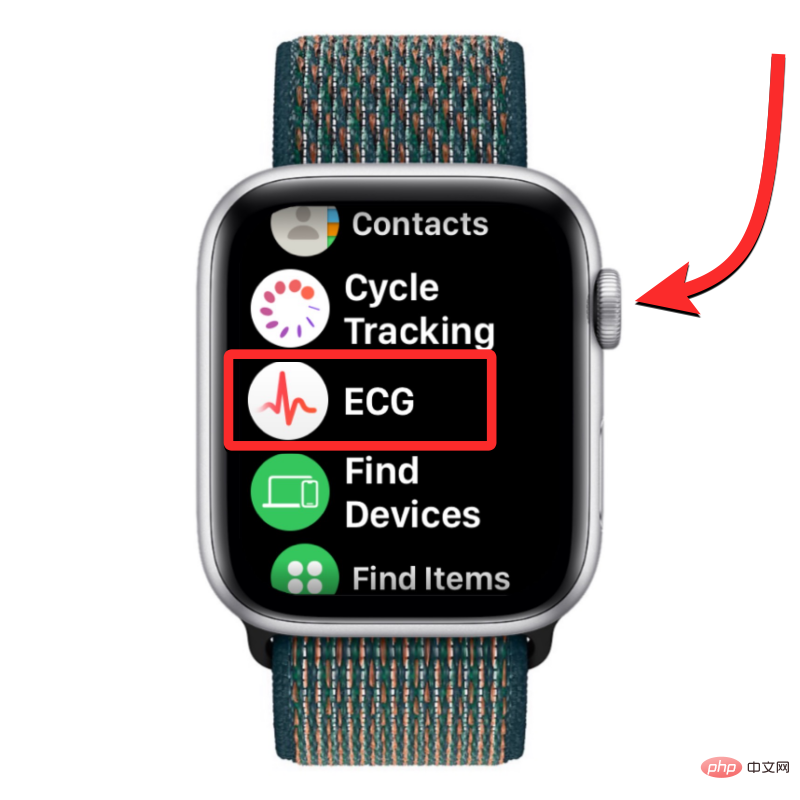
Lorsque l'application s'ouvre, assurez-vous que votre poignet est en position de repos et à plat sur une table ou sur vos genoux. Lorsque vous êtes prêt, appuyez sur la face de la Digital Crown avec les doigts de votre autre main. Par exemple, si vous portez votre Apple Watch sur votre poignet gauche et que la Digital Crown est tournée vers la droite, touchez et maintenez la Digital Crown avec les doigts de votre main droite.
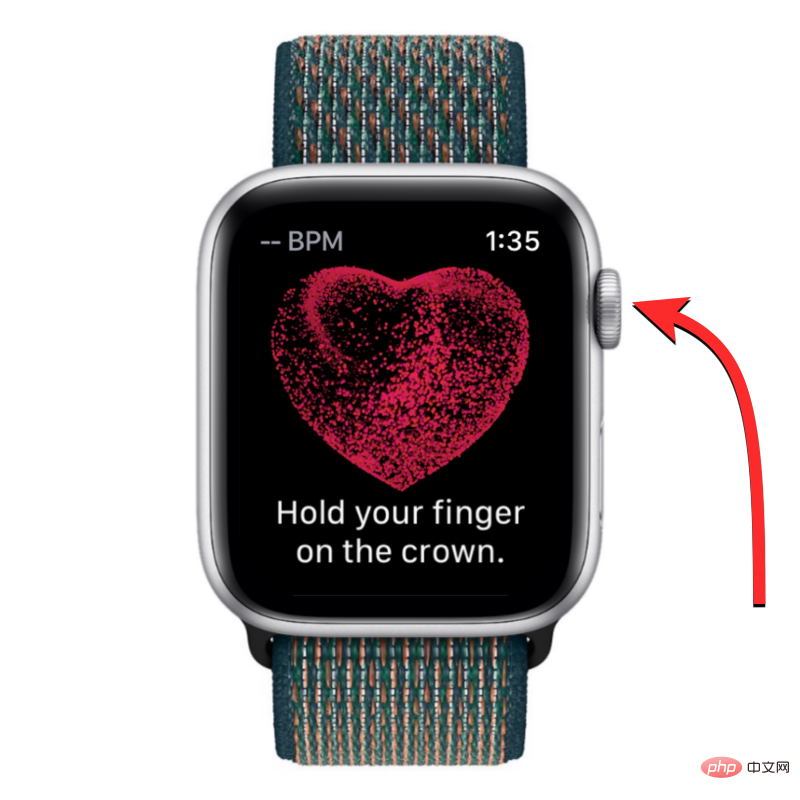
REMARQUE : Pour effectuer une lecture, il vous suffit de toucher et de maintenir la couronne numérique au lieu d'appuyer dessus.
Lorsque vous touchez la Digital Crown avec votre doigt, l'application ECG commencera à enregistrer votre rythme cardiaque et votre rythme pour créer un électrocardiogramme. Un enregistrement prend 30 secondes, vous devez donc vous assurer que vous tenez la Digital Crown tout le temps.

Lorsque l'enregistrement démarre, vous verrez votre fréquence cardiaque dans le coin supérieur gauche, suivie de votre rythme cardiaque et d'un compte à rebours.

A la fin de ces 30 secondes, vous verrez la répartition de votre ECG, qui donne une indication sur la santé de votre cœur.
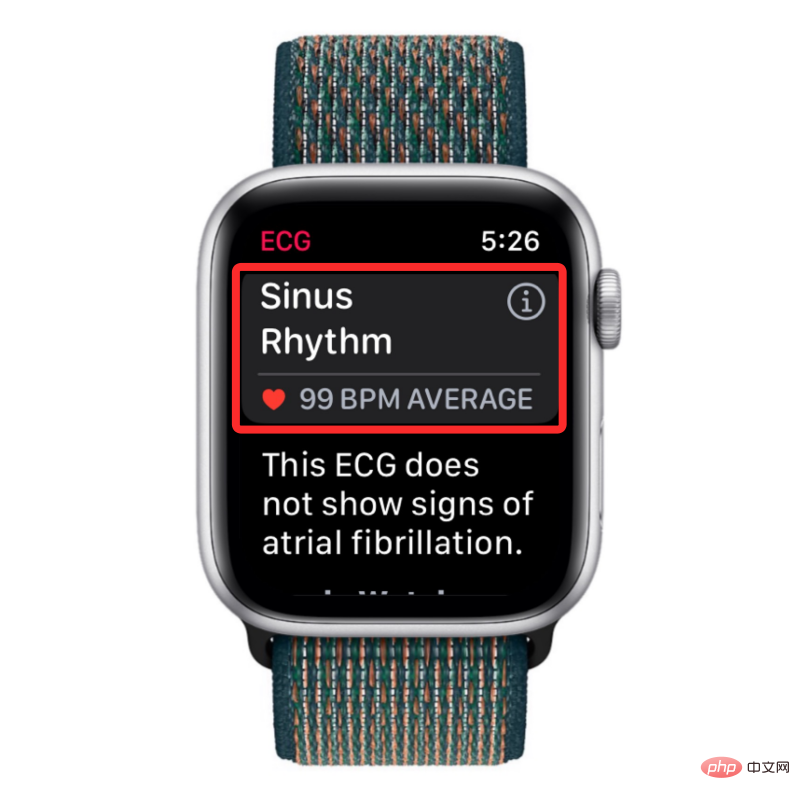
Si l'application indique que vous êtes en rythme sinusal et que vous ne ressentez aucun symptôme, utilisez la couronne numérique pour faire défiler vers le bas et appuyez sur Terminé pour fermer la lecture en cours.
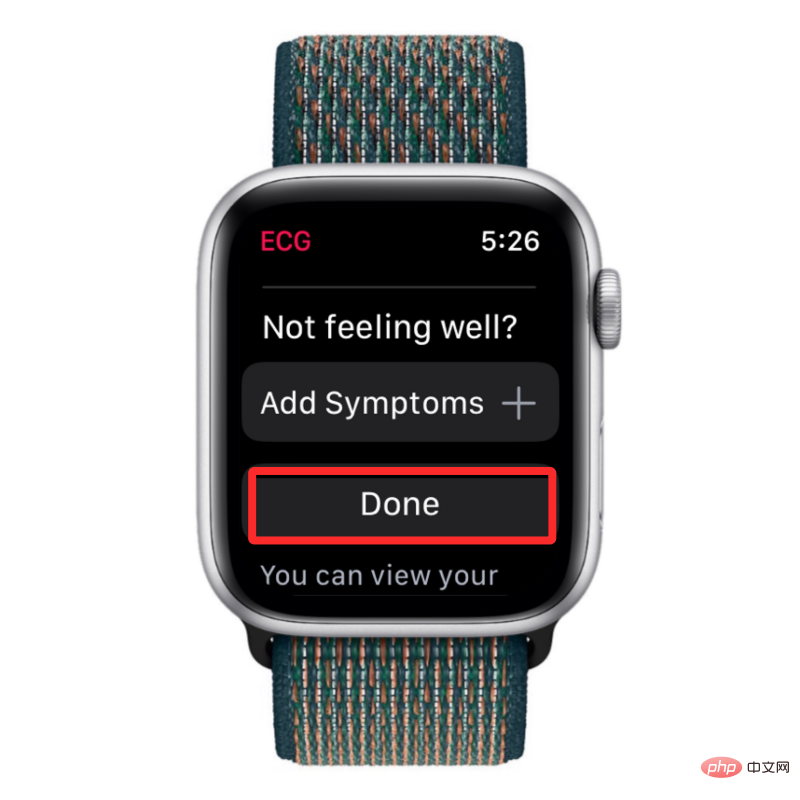
Si vous ne vous sentez pas bien, vous pouvez ajouter vos symptômes pour qu'ils correspondent à la lecture de l'ECG en cliquant sur "Ajouter des symptômes".
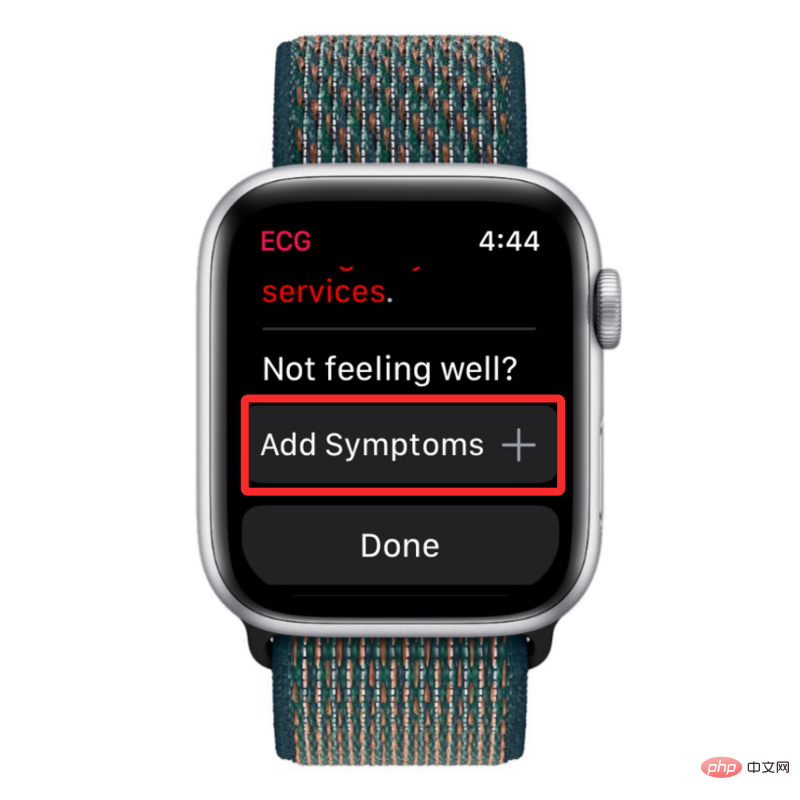
Dans la liste des symptômes qui apparaissent, sélectionnez le symptôme que vous ressentez actuellement.
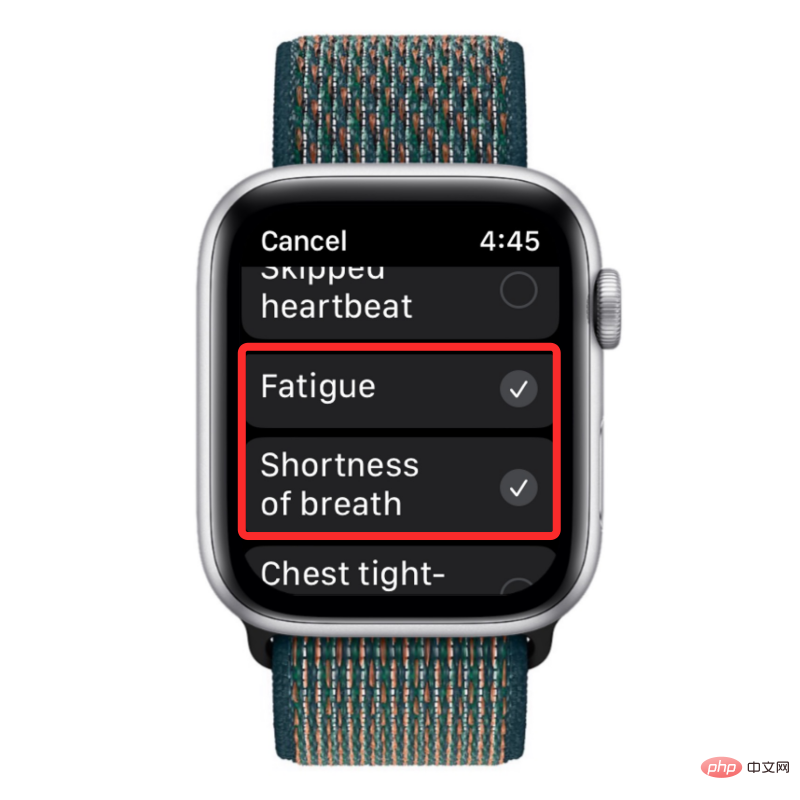
Ensuite, cliquez sur Enregistrer pour confirmer les modifications.
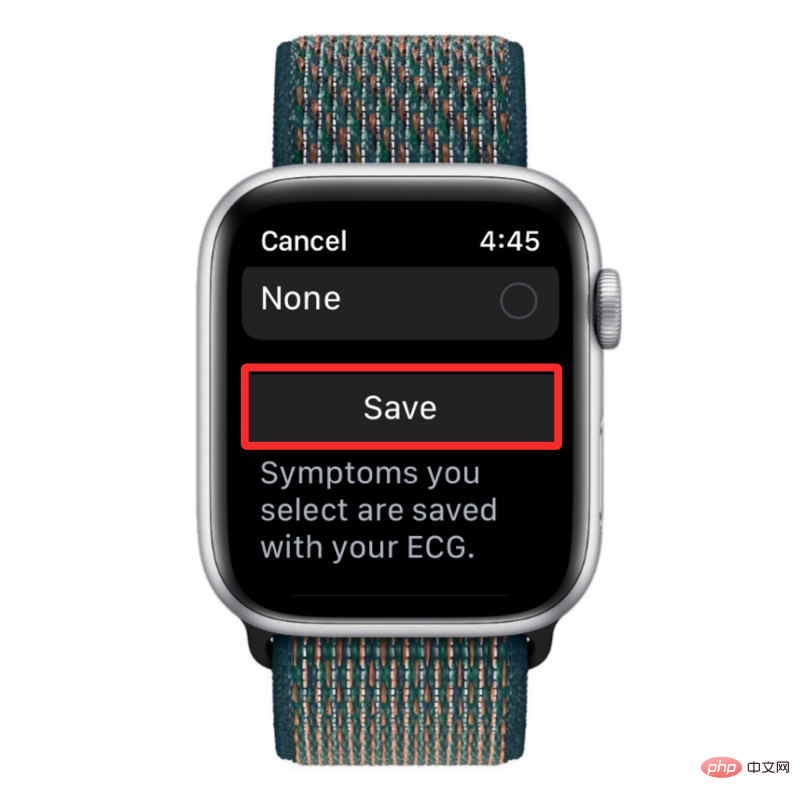
Que montre ma lecture ECG ?
Lorsque vous effectuez une lecture réussie à l'aide de l'application ECG, vous verrez différentes classifications basées sur les battements cardiaques et les rythmes détectés par votre Apple Watch. L'application ECG peut vous montrer cinq types de classifications en fonction de vos lectures. Ceux-ci incluent :
- Rythme sinusal : Idéalement, pour la plupart des gens, vous devriez voir cette classification une fois que l'application ECG a pris vos mesures. Obtenir ce résultat signifie que votre fréquence cardiaque est comprise entre 50 et 100 BPM et que votre cœur bat de manière régulière. Un affichage régulier du rythme sinusal indique que les cavités supérieure et inférieure de votre cœur battent de manière synchronisée.
- Fibrillation auriculaire : également connue sous le nom de fibrillation auriculaire, ce résultat signifie que votre cœur bat de manière irrégulière. Si vous recevez une classification AFib sur votre application ECG, vous pouvez souffrir d'une arythmie grave ou d'un rythme cardiaque irrégulier. Si vous n'avez pas reçu de diagnostic de fibrillation auriculaire, vous devriez parler de cette lecture à votre médecin et passer des tests supplémentaires. L'application ECG peut vérifier la fibrillation auriculaire entre 50 et 150 BPM dans la version 2 de l'application et entre 50 et 120 BPM dans la version 1 de l'application. La version de l'application que vous utilisez dépend des restrictions de votre pays sur la fonctionnalité ECG. Vous pouvez vérifier la version de l'application ECG dont vous disposez en accédant à Paramètres > Cœur > ECG sur votre Apple Watch. Vous pouvez également vérifier sur votre iPhone en accédant à Santé > Parcourir > Cœur > ECG > À propos.
- Fréquence cardiaque faible ou élevée : Si votre fréquence cardiaque est inférieure à 50 BPM ou supérieure à 150 BPM dans la version ECG 2 (ou 120 BPM dans la version 1), l'application ECG affichera votre lecture comme une fréquence cardiaque faible ou une fréquence cardiaque élevée. . Lorsque cette classification se produit, l'application ECG ne sera pas en mesure de vérifier la fibrillation auriculaire. Vous pouvez constater une fréquence cardiaque faible à cause de certains médicaments lorsque les signaux électriques ne sont pas transmis correctement à travers le cœur ou si vous êtes un athlète d'élite. Une fréquence cardiaque élevée peut être causée par l'exercice, le stress, la tension, l'alcool, la déshydratation, une infection, la fibrillation auriculaire ou d'autres arythmies cardiaques.
- Non concluant : Si votre lecture ECG s'avère non concluante, cela signifie que l'enregistrement ne peut pas être classé. Cela peut se produire si votre fréquence cardiaque se situe entre 100 et 120 BPM sur l'application ECG version 1 sans aucun signe de fibrillation auriculaire. D'autres raisons pouvant expliquer ce résultat pourraient être le fait que vous souffrez de certaines maladies cardiaques ou de certaines arythmies, ou encore que vous portez un stimulateur cardiaque ou un DAI. Pour certains utilisateurs, les mesures peuvent ne pas être concluantes si leur état physiologique empêche l'application de générer un signal électrique adéquat. Si vous ne présentez aucun de ces symptômes, votre Apple Watch est peut-être trop lâche sur votre poignet, empêchant des lectures précises.
- EnregistrementFaible : Vous ne verrez cette classification que sur la version 2 de l'application ECG, ce qui signifie essentiellement que votre Apple Watch n'obtient pas de lectures réussies de votre poignet. Pour éviter ce résultat, suivez les étapes de la section « Comment se préparer à une lecture ECG » ci-dessus avant de préparer une autre lecture.
Comment afficher les lectures ECG depuis Apple Watch
Lorsque vous effectuez une lecture ECG, vous devriez pouvoir voir les résultats directement sur votre Apple Watch. Cependant, ce résultat affiche uniquement votre catégorie de lecture et votre fréquence cardiaque moyenne sur une période de 30 secondes. De plus, vous ne pourrez pas afficher les lectures ECG précédentes via l'application ECG sur votre montre. C'est là que l'application Santé sur votre iPhone est utile, car elle vous permet de visualiser vos résultats.
Pour voir plus de détails sur votre dernier résultat ECG, vous pouvez appuyer sur l'écran de verrouillage de votre iPhone ou sur les notifications Enregistrements ECG reçus sur le sont disponiblesalerte, qui s'affiche dès que l'application ECG termine la lecture.
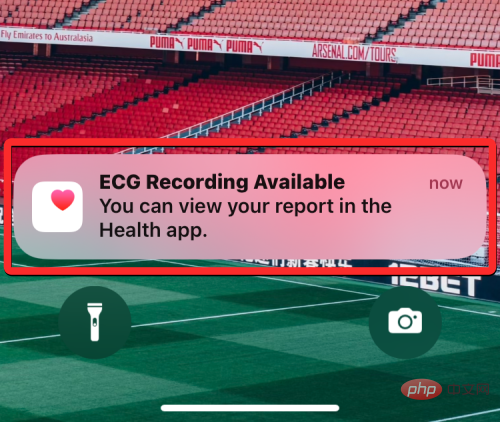
Si vous souhaitez consulter les résultats ECG précédents, vous pouvez d'abord ouvrir l'application « Santé » sur votre iPhone.

Dans Santé, consultez la section Électrocardiogramme (ECG) dans l'écran récapitulatif.
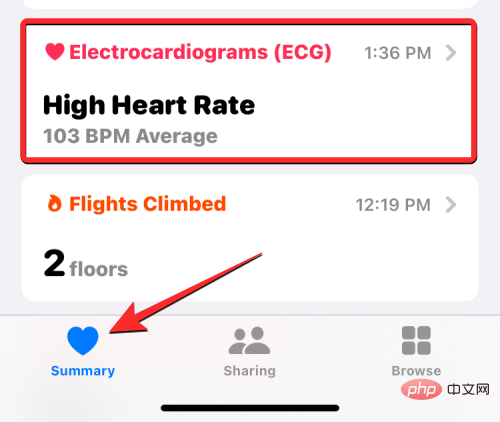
Si vous ne le trouvez pas, veuillez cliquer sur l'onglet « Parcourir » dans le coin inférieur droit.
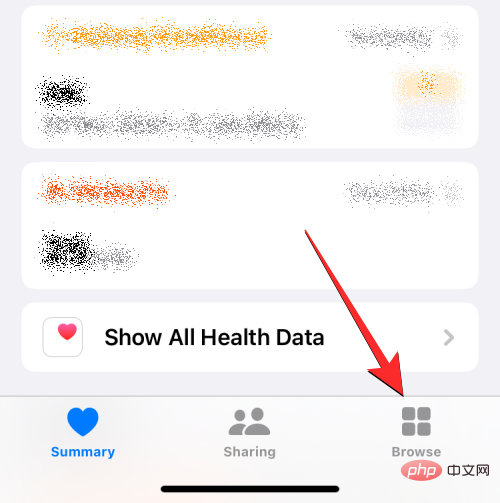
Sur cet écran, cliquez sur Cœur sous la catégorie Santé.
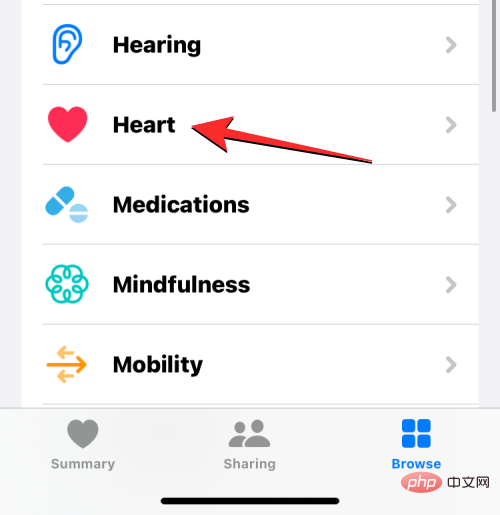
Ici, vous devriez voir la section Électrocardiogramme (ECG) sous la date actuelle ou une date antérieure. Cette section vous montrera la dernière catégorie enregistrée et la ou les dates du dernier prélèvement ECG. Pour afficher tous vos ECG précédemment enregistrés, cliquez sur Électrocardiogramme (ECG) sur cet écran.
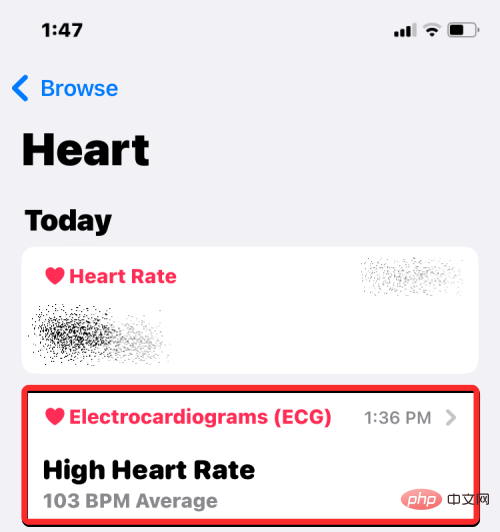
Sur l'écran Électrocardiogramme (ECG), vous verrez une liste de toutes vos lectures ECG précédentes. Vous pouvez faire défiler les lectures pour voir leurs catégories, leur fréquence cardiaque moyenne et leurs graphiques de rythme cardiaque. Vous pouvez cliquer sur lire pour voir plus de détails.
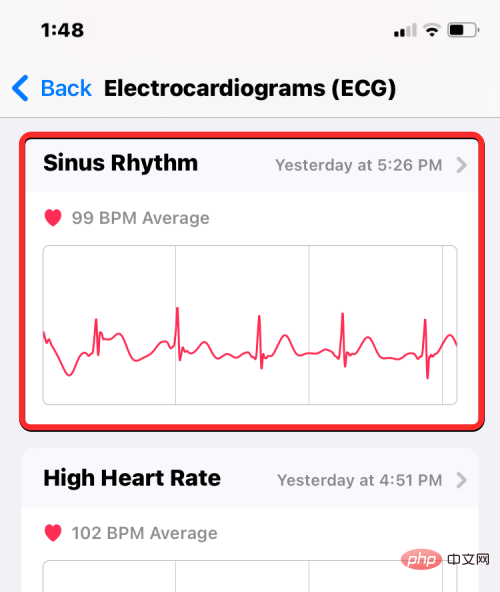
Lorsque vous sélectionnez une lecture sur l'écran de l'électrocardiogramme (ECG), vous verrez un graphique détaillé du rythme cardiaque glisser vers la droite.
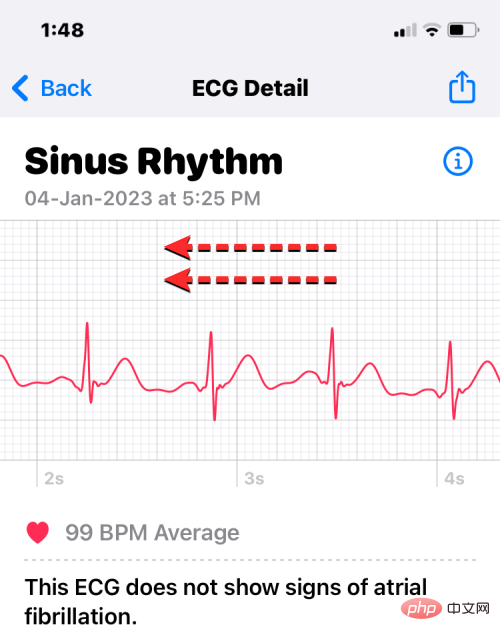
Vous pouvez faire défiler vers le bas pour voir l'heure de début/fin de lecture, la source, la version, le modèle de montre et la version du logiciel.
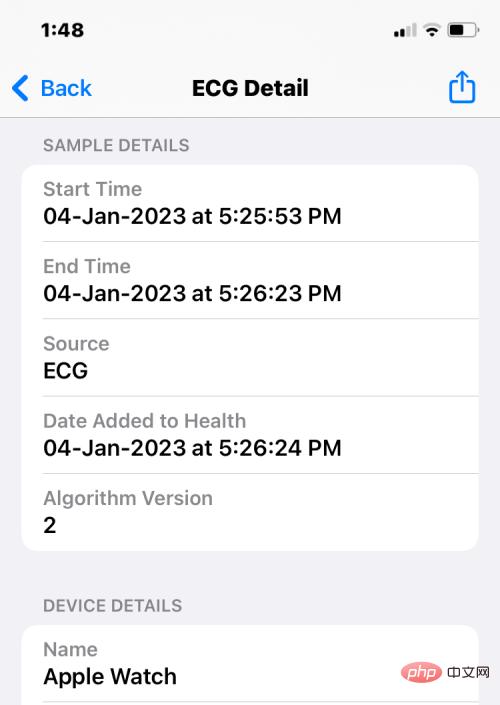
Si vous souhaitez partager le dossier avec un médecin ou d'autres personnes, cliquez sur Exporter le PDF sous l'ECG.
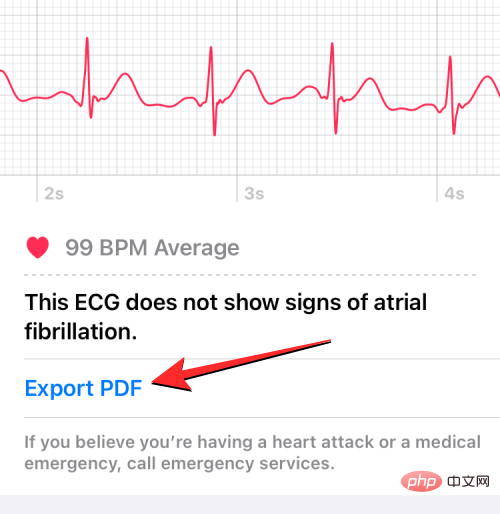
L'écran suivant affichera votre rythme cardiaque dans 3 graphiques différents, de 10 secondes chacun, ainsi que la classification ECG et votre fréquence cardiaque moyenne. Pour partager ce formulaire avec vos amis, votre famille ou votre médecin, cliquez sur l'icône Partager dans le coin supérieur droit.
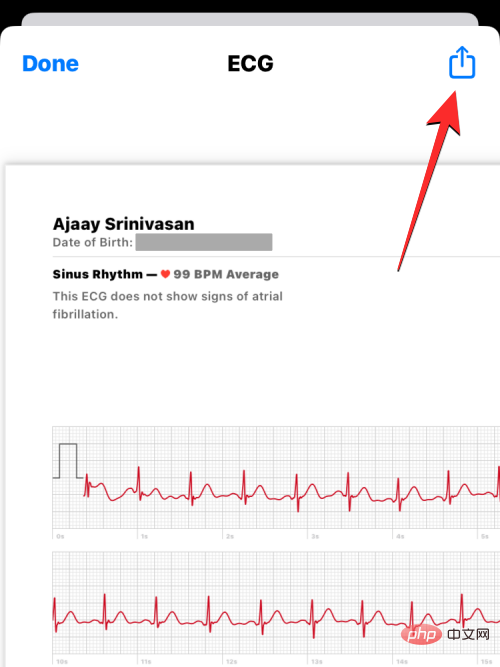
Dans la feuille de partage qui apparaît ensuite, appuyez sur l'application ou la personne avec laquelle vous souhaitez partager votre enregistrement ECG. Vous pouvez également conserver une copie électronique de vos lectures ECG sur votre iPhone en sélectionnant « Enregistrer dans un fichier » .
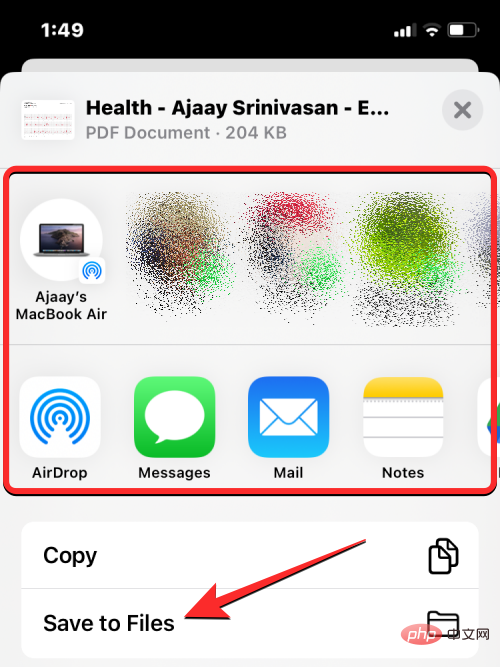
Si la lecture ECG montre des résultats inexacts, ou si vous avez utilisé la montre pour enregistrer l'ECG de quelqu'un d'autre, vous pouvez supprimer l'enregistrement en ouvrant la lecture ECG indésirable, en faisant défiler l'écran des détails de l'ECG et en appuyant sur , supprimer à partir de votre historique ECG.
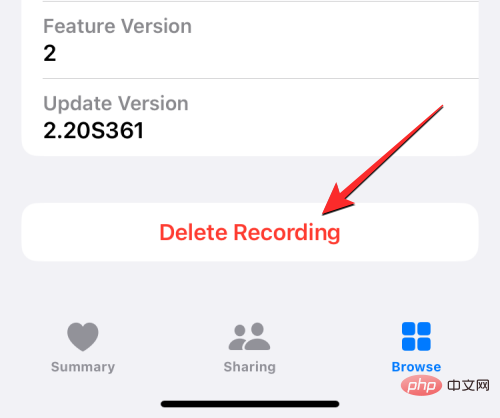
Dans l'invite suivante, cliquez sur Supprimer pour confirmer les modifications.

Vous pouvez afficher tous les ECG depuis l'écran d'accueil de l'application Santé en les ajoutant à vos favoris. Pour ce faire, accédez à l'écran Électrocardiogramme (ECG) de l'application Santé, faites défiler vers le bas et appuyez sur Ajouter aux Favoris.
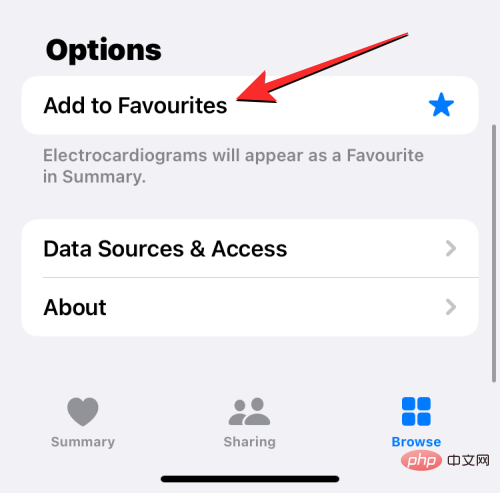
Lorsque vous faites cela, vous verrez une icône en forme d'étoile bleue sur la droite indiquant que la section ECG a été ajoutée aux Favoris sur l'écran Résumé.
Ce qui précède est le contenu détaillé de. pour plus d'informations, suivez d'autres articles connexes sur le site Web de PHP en chinois!

