Maison >Problème commun >Windows 11 s'arrête de manière aléatoire : 7 façons de le réparer définitivement
Windows 11 s'arrête de manière aléatoire : 7 façons de le réparer définitivement
- WBOYWBOYWBOYWBOYWBOYWBOYWBOYWBOYWBOYWBOYWBOYWBOYWBavant
- 2023-04-13 11:52:102734parcourir
Tout comme Windows 11 continue de redémarrer, l'arrêt soudain de Windows 11 est frustrant pour quiconque ne peut pas vivre sans PC.
Si vous cherchiez des solutions à l'arrêt aléatoire sous Windows 11, vous venez d'atterrir sur la bonne page.
Qu'est-ce qui provoque l'arrêt aléatoire de Windows 11 ?
Votre ordinateur peut s'éteindre de manière aléatoire sans que vous cliquiez sur le bouton d'alimentation pour diverses raisons, notamment les suivantes :
- Surchauffe – Votre ordinateur est programmé pour s'éteindre lorsque sa température atteint un certain niveau. Alimentation électrique pour protéger les composants matériels et logiciels.
- Glitch du mode veille – Dans Windows 11, le mode veille peut échouer et provoquer un arrêt inattendu au lieu de la veille attendue.
- Overclocking – Si votre ordinateur est overclocké, les composants de votre ordinateur risquent de ne pas être en mesure de gérer les besoins en énergie supplémentaires. D'où l'arrêt aléatoire.
- Pilotes défectueux – Des arrêts aléatoires du PC peuvent également être causés par des pilotes obsolètes ou défectueux.
- Problèmes matériels – Votre ordinateur peut s'arrêter en raison d'un composant matériel défectueux.
Quelle que soit la cause de l'arrêt soudain de votre PC Windows 11, les solutions pour y remédier sont ici.
Comment réparer les arrêts aléatoires sur Windows 11 ?
Pour empêcher votre ordinateur de s'éteindre, commencez par ces étapes de dépannage de base :
- Assurez-vous que les câbles sont correctement connectés ou passez à une autre source d'alimentation. S'ils sont à l'origine du problème, cela devrait le résoudre.
- Si le problème est dû à un bug, vous devrez peut-être mettre à jour Windows vers la dernière version.
- Utilisez l'ordinateur dans une pièce bien ventilée. Évitez la lumière directe du soleil ou tout ce qui pourrait chauffer votre ordinateur. Si le ventilateur de votre ordinateur est sale, le nettoyer peut être la solution.
- Utilisez un logiciel antivirus pour analyser et supprimer les virus de votre ordinateur. Vous pouvez également utiliser Microsoft Windows Defender pour expulser les invités indésirables de votre ordinateur.
Si aucune de ces solutions préliminaires n’empêche Windows 11 de s’arrêter soudainement, essayez les méthodes de dépannage avancées suivantes.
1. Exécutez l'utilitaire de résolution des problèmes d'alimentation
- Appuyez sur + sur votre clavier pour ouvrir les paramètres, sélectionnez la vignette « Système » et faites défiler vers le bas pour sélectionner « Dépanneur » dans le volet de droite. WindowsI
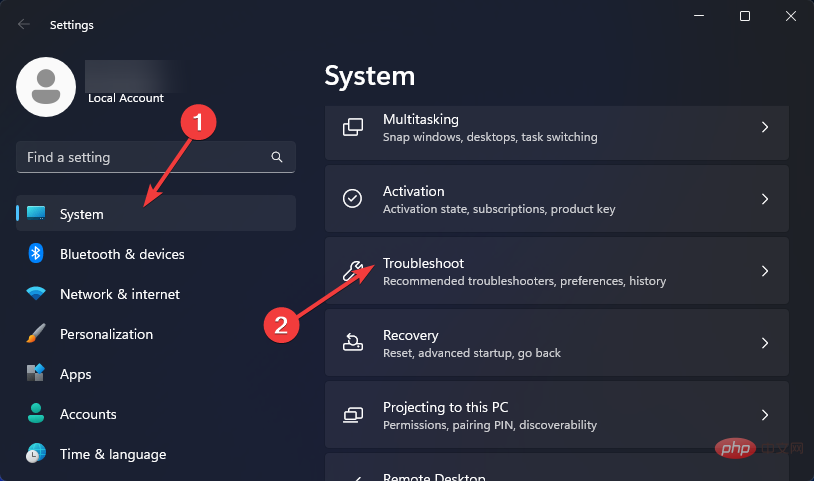
- Ensuite, sélectionnez Autres outils de dépannage.
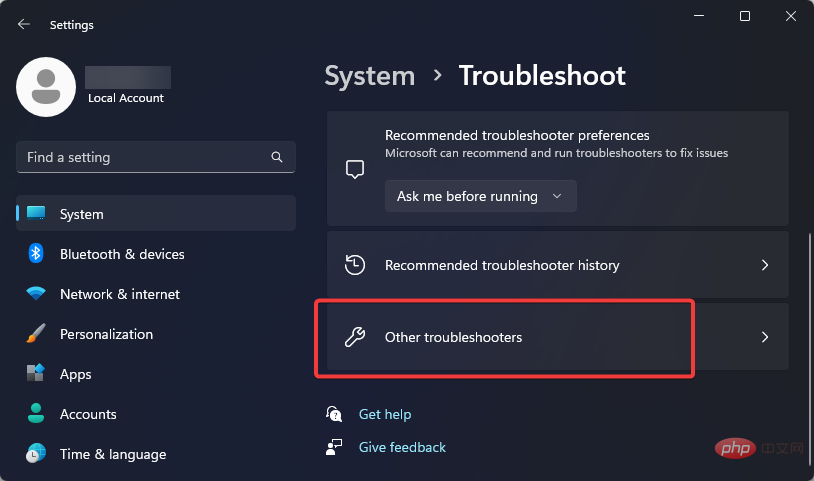
- Faites défiler vers le bas pour trouver Alimentation et cliquez sur le bouton "Exécuter" pour lancer le dépannage.
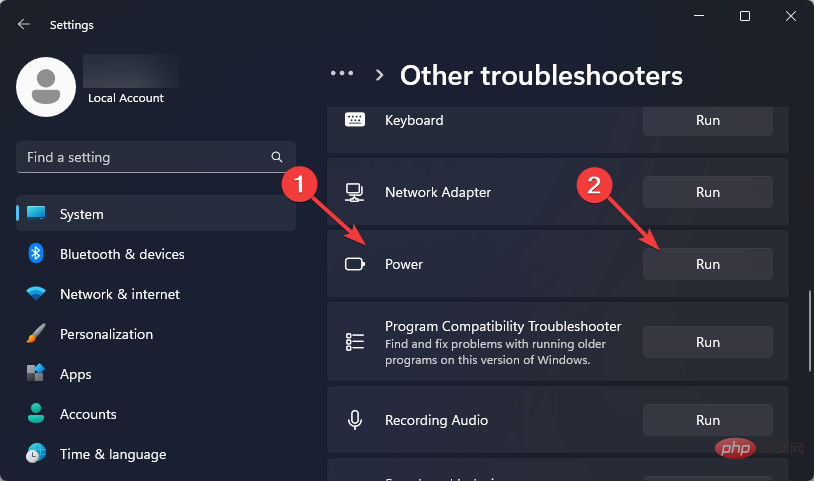
- Attendez que Windows détecte le problème, puis suivez les instructions à l'écran pour appliquer le correctif.
- Redémarrez votre ordinateur.
2. Désactiver le démarrage rapide
- Appuyez sur + sur le clavier pour ouvrir la boîte de dialogue Exécuter, tapez contrôle dans la zone de commande et cliquez sur le bouton "OK" . WindowsR
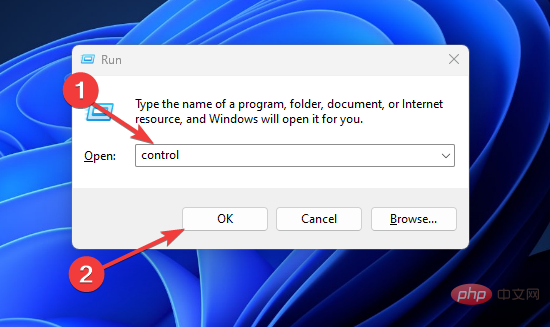
- Accédez à Système et sécurité.
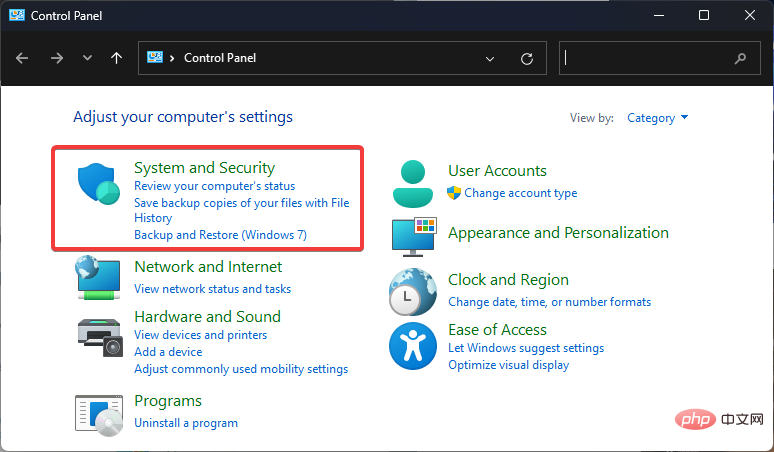
- Ensuite, sélectionnez l'option Puissance.
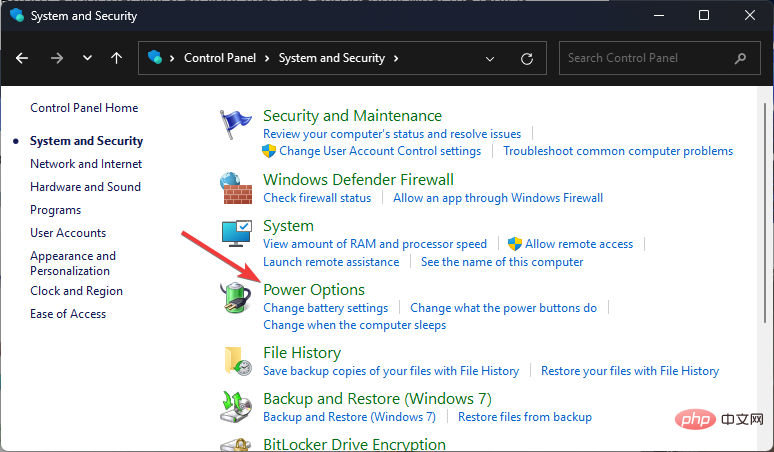
- Cliquez sur Choisissez l'action du bouton d'alimentation dans la barre latérale gauche.
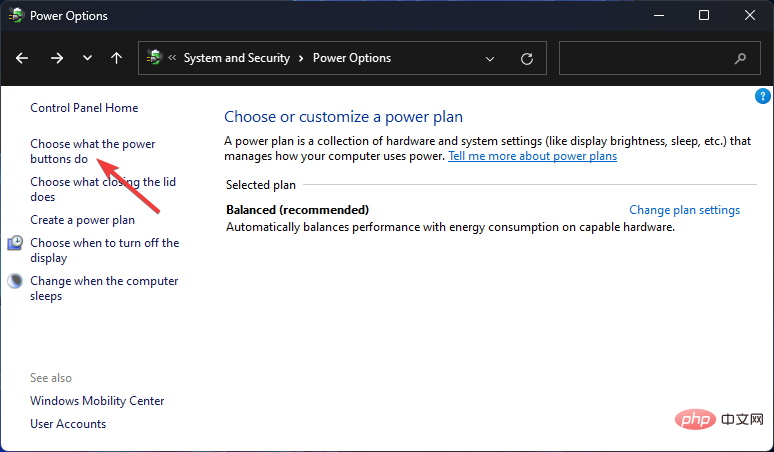
- Ensuite, cliquez sur Modifier les paramètres actuellement indisponibles.
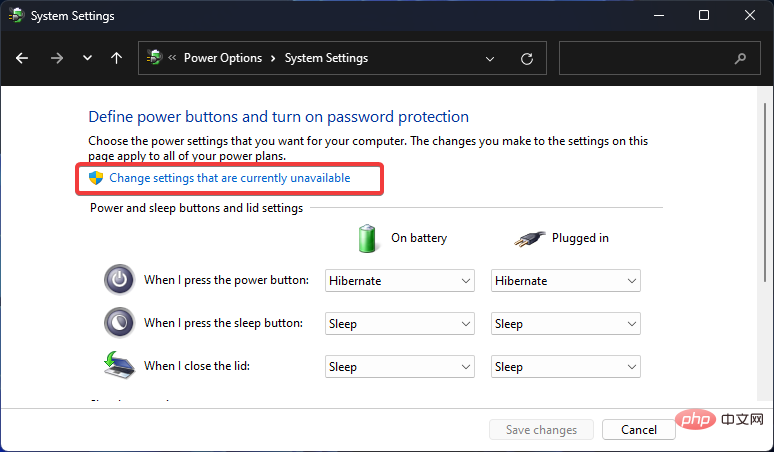
- Décochez la case à côté de Activer le lancement rapide (recommandé) et cliquez sur le bouton Enregistrer les modifications.
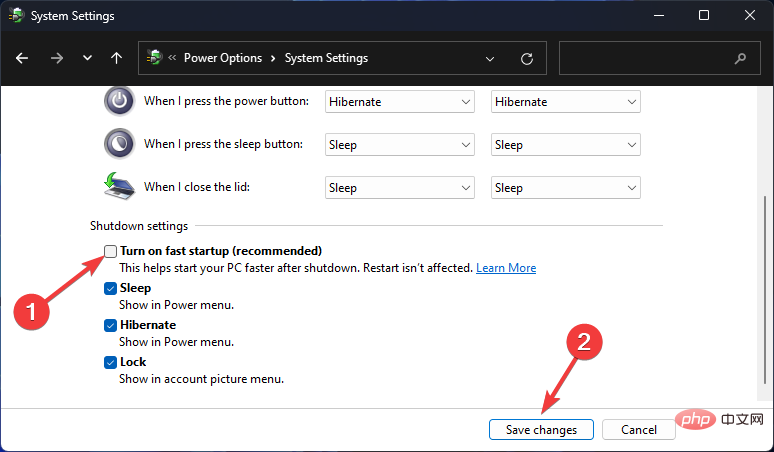
- Redémarrez votre PC et vérifiez si votre PC ne s'éteint plus de manière aléatoire.
3. Modifiez les paramètres d'alimentation avancés
- Cliquez sur l'icône Windows dans la barre des tâches, entrez « Panneau de configuration » dans la Zone de recherche et sélectionnez « Meilleurs résultats de correspondance ».
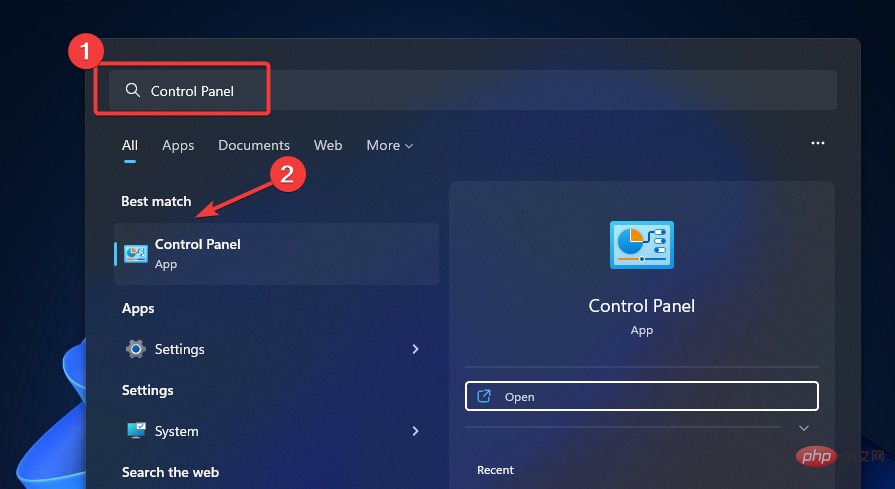
- Sélectionnez Système et sécurité dans le volet de gauche et cliquez sur Options d'alimentation.
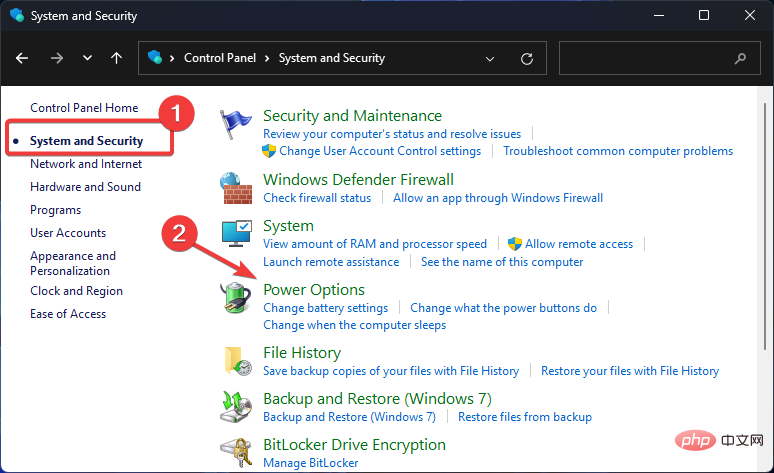
- Ensuite, cliquez sur Modifier les paramètres du forfait.
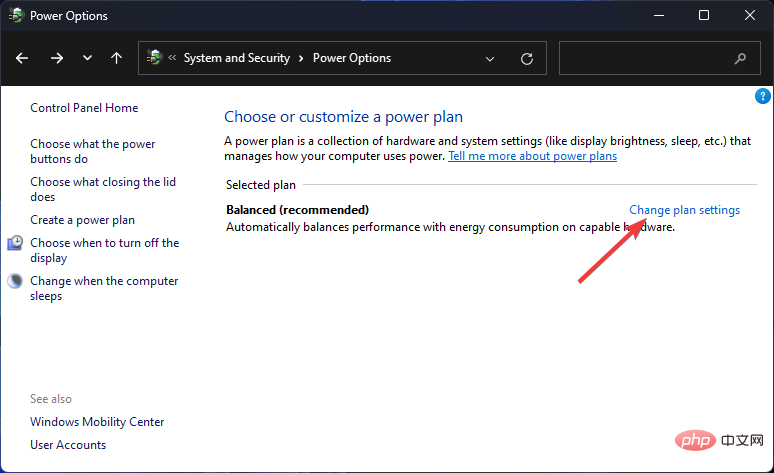
- Ensuite, cliquez sur Modifier les paramètres d'alimentation avancés.
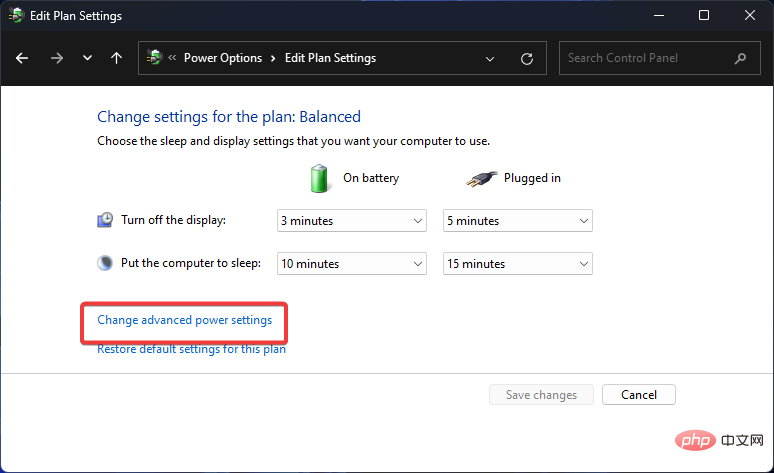
- Dans la fenêtre contextuelle, double-cliquez pour développer le disque dur, puis définissez les options « Sur batterie » et « Brancher alimentation » sous « Éteignez le disque dur après ce délai. " à "Jamais". Cliquez sur Appliquer, puis cliquez sur le bouton OK pour enregistrer les modifications.
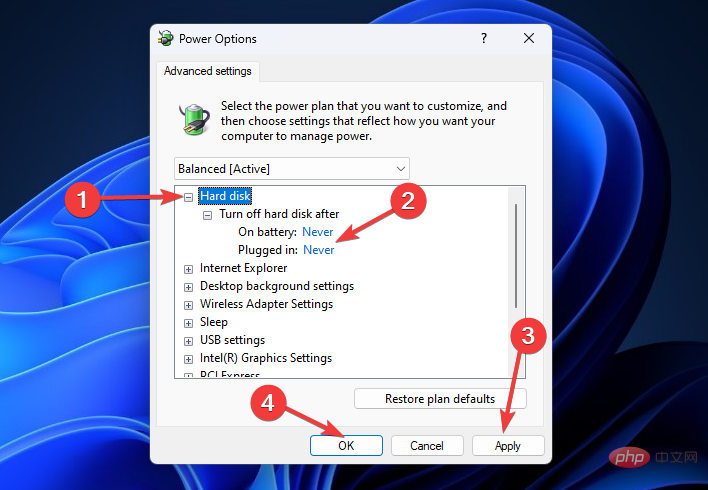
- Dans la même fenêtre contextuelle, accédez à Processeur Gestion de l'alimentation, double-cliquez pour le développer et sélectionnez État minimum du processeur. Changez la valeur des options « Sur batterie » et « Brancher » à 0%. Cliquez sur Appliquer, puis cliquez sur le bouton OK pour enregistrer les modifications.
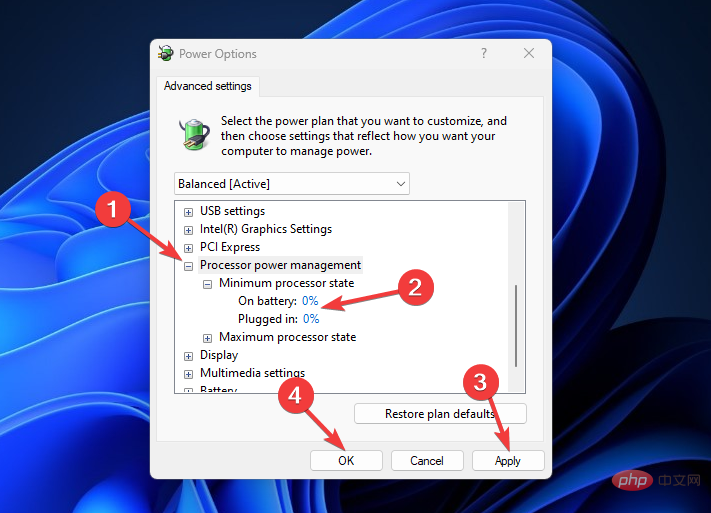
Veuillez noter que cette solution s'adresse uniquement aux utilisateurs d'ordinateurs portables.
4. Désactivez le mode veille
- Appuyez sur la touche + du clavier pour ouvrir les Paramètres. WindowsI
- Accédez à la vignette « Système » dans le volet de gauche et faites défiler vers le bas pour sélectionner « Alimentation et batterie » sur la droite.
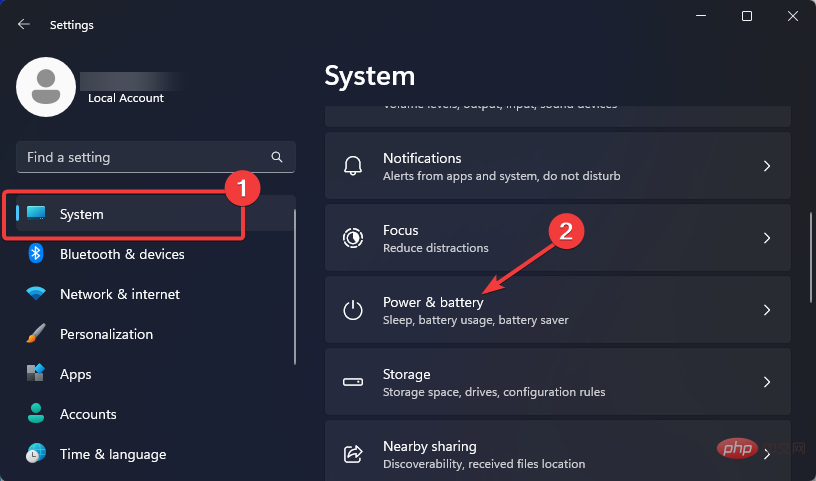
- Sous Écran et veille, modifiez l'option « Mettre mon appareil en veille après Allumer la batterie » et « Mettre mon appareil en veille après mise sous tension » « En état de veille
» est réglé sur « Jamais ». ".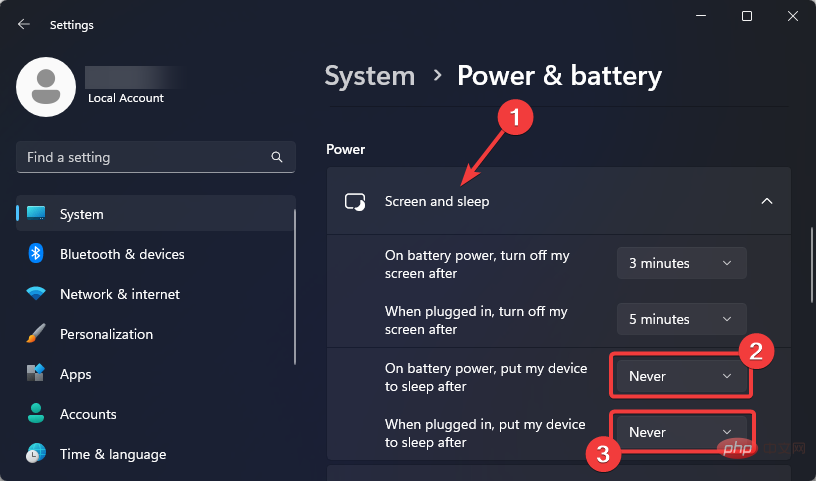
Certains utilisateurs de Windows 11 se plaignent du fait que les paramètres d'alimentation ne fonctionnent pas sous Écran et veille
. Si tel est le cas, suivez ce guide pour corriger rapidement les paramètres d'alimentation manquants sur votre PC Windows 11. 5. Exécutez les commandes SFC et DISM-
Appuyez sur l'icône Windows dans la barre des tâches, tapez cmd dans la zone de recherche, faites un clic droit sur Meilleure correspondanceRésultats
et sélectionnez l'option Exécuter en tant qu'administrateur.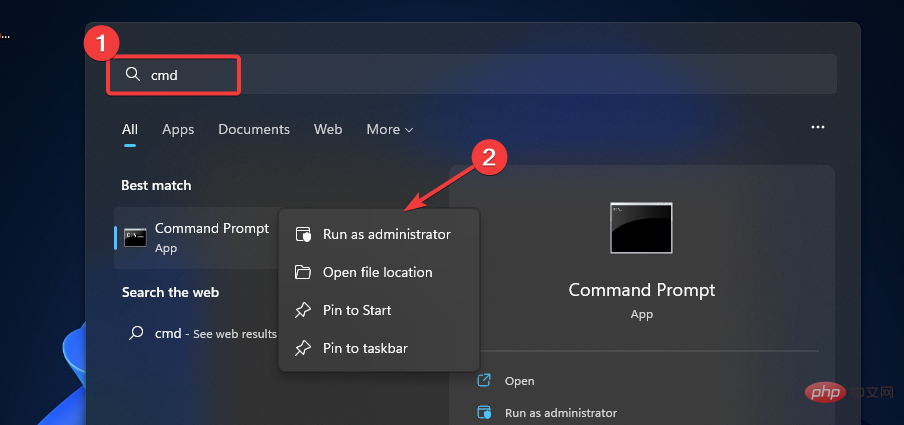
-
Entrez la commande suivante et cliquez : Entrée
<strong>sfc /scannow</strong>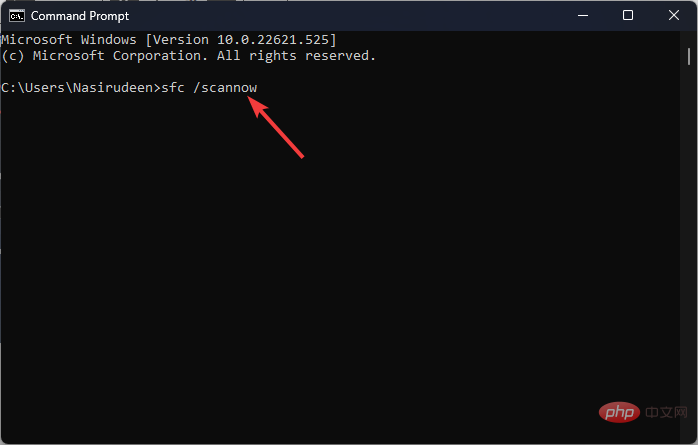
- 等待该过程完成,然后粘贴下一个命令并按 :Enter
<strong>DISM.exe/Online/Cleanup-Image/ Restorehealth</strong><img src="https://img.php.cn/upload/article/000/887/227/168135793631107.png" alt="Windows 11 sarrête de manière aléatoire : 7 façons de le réparer définitivement">sfc /scannow - Attendez la fin du processus, puis collez la commande suivante et appuyez sur :

code>
- Attendez la fin du processus, puis redémarrez votre ordinateur. Consultez cet article pour plus d'informations sur la façon d'utiliser les commandes DSIM pour réparer Windows. Ce guide est destiné à Windows 10, mais les étapes sont les mêmes sous Windows 11.
6. Pour effectuer une restauration du système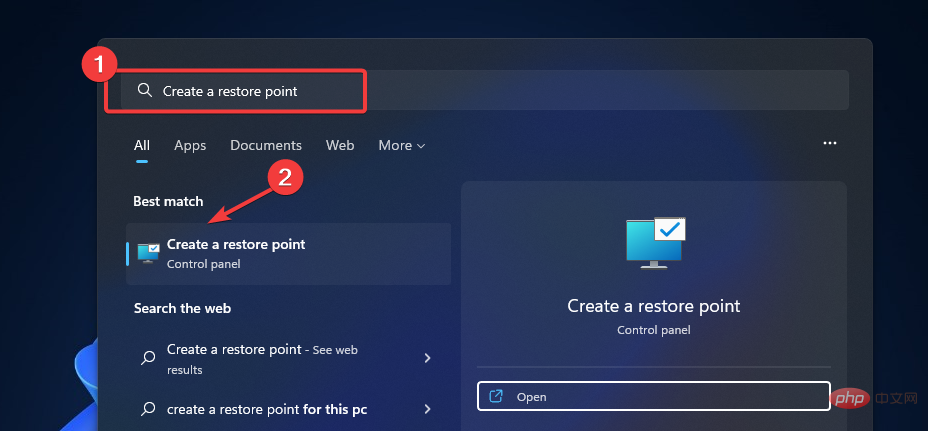 🎜Cliquez sur l'icône 🎜Windows🎜 dans la barre des tâches, tapez créer un point de restauration dans la 🎜zone de recherche🎜 et sélectionnez le meilleur résultat correspondant. 🎜🎜🎜
🎜Cliquez sur l'icône 🎜Windows🎜 dans la barre des tâches, tapez créer un point de restauration dans la 🎜zone de recherche🎜 et sélectionnez le meilleur résultat correspondant. 🎜🎜🎜 - Dans la fenêtre "Propriétés système", cliquez sur le bouton "Restauration du système...".
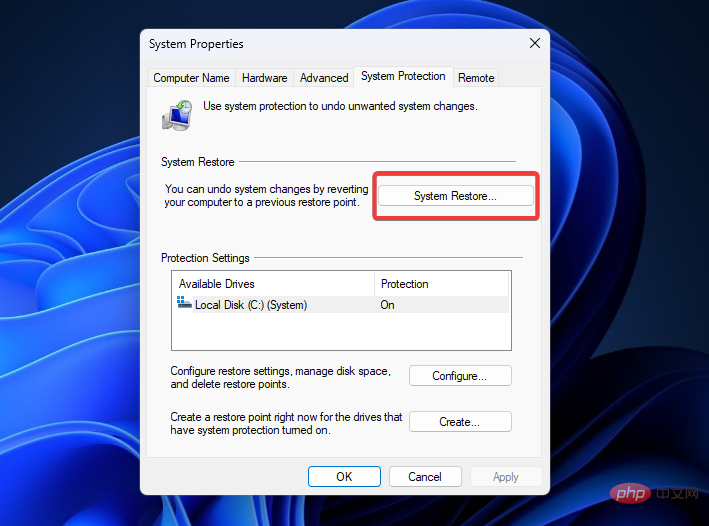
- Cliquez sur le bouton Suivant.
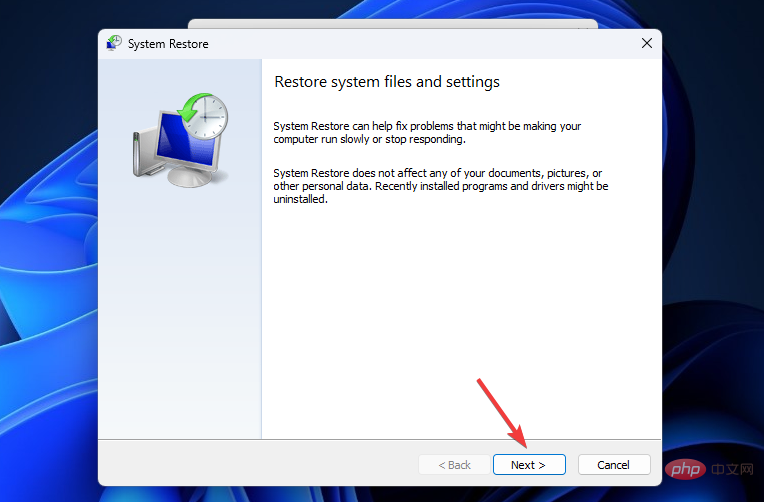
- Sélectionnez un point de restauration disponible et cliquez sur le bouton "Suivant" .
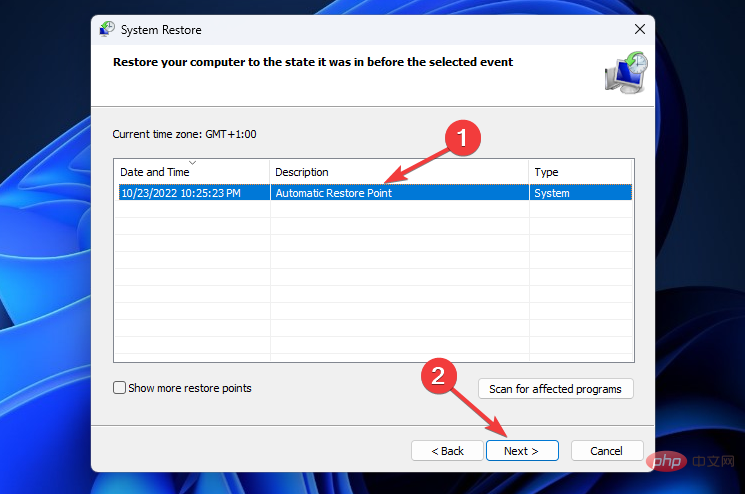
- Cliquez sur le bouton "Terminé" pour confirmer le point de restauration.
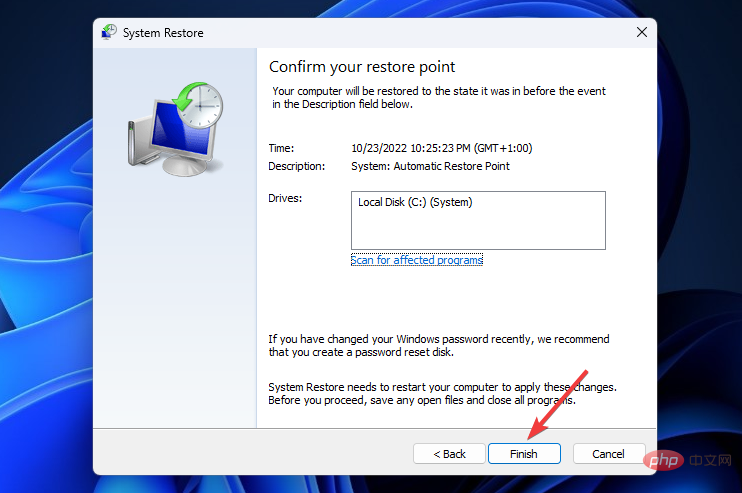
- La restauration du système redémarrera automatiquement votre ordinateur pour prendre effet. Attendez la fin du processus et vérifiez si le problème est résolu.
Si le problème persiste après avoir utilisé toutes les solutions ci-dessus, la réinitialisation manuelle ou automatique de Windows 11 est le prochain recours.
Une autre méthode intéressante à connaître pour réparer votre PC et résoudre les problèmes d'arrêt est un outil d'optimisation de PC conçu pour les opérations de restauration du système ou la détection de logiciels malveillants.
⇒ Réparer
7. Réinitialiser le PC aux paramètres d'usine
- Appuyez sur + sur votre clavier. Ouvrez les paramètres, sélectionnez la vignette Système et faites défiler vers le bas pour sélectionner le volet de droite "Récupération" dans . WindowsI
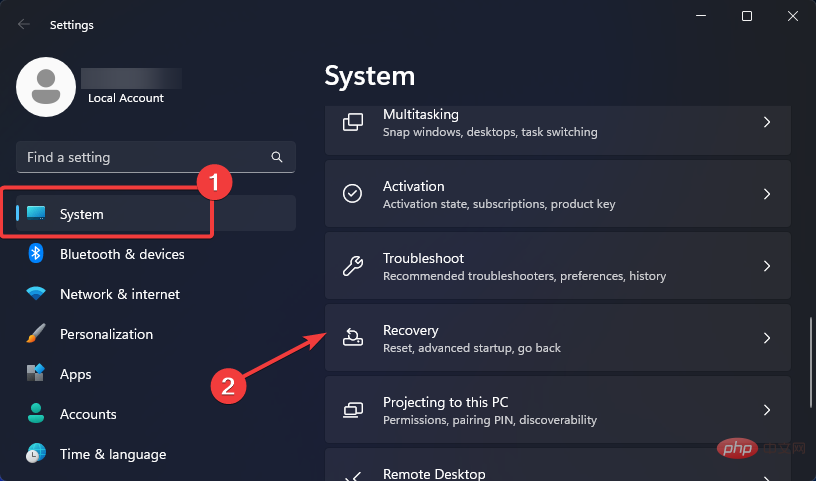
- Sous Options de récupération, cliquez sur le bouton Réinitialiser le PC à côté de Réinitialiser ce PC.
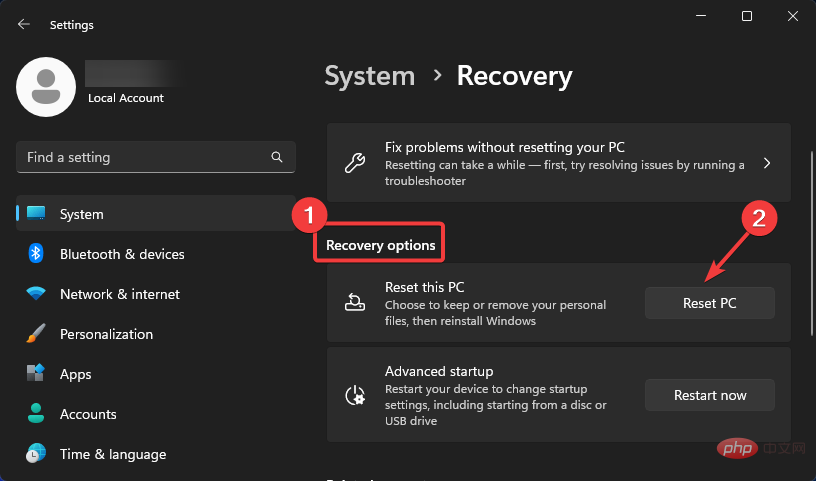
- Ensuite, sélectionnez "Conserver mes fichiers" pour réinitialiser tous les paramètres système par défaut sans supprimer aucun fichier personnel.
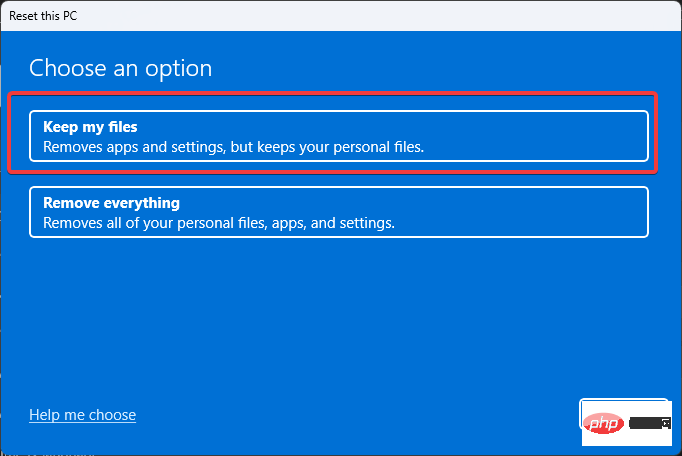
- Suivez les instructions à l'écran pour terminer le processus.
Parfois, la fonctionnalité Réinitialiser le PC peut ne pas fonctionner sous Windows 11. Si vous rencontrez ce problème, suivez le guide lié pour le résoudre.
Un arrêt inattendu peut-il endommager votre ordinateur ?
Un arrêt soudain peut endommager à la fois le matériel et les logiciels de votre PC, bien que l'impact sur ces derniers soit plus profond. Pour le matériel, les dommages seront minimes à moins que l'ordinateur ne soit arrêté de manière répétée de la même manière sur une période prolongée. Le disque dur est généralement le composant le plus touché.
Mais lorsqu'il s'agit de logiciels, des arrêts inattendus peuvent faire des ravages. C'est l'une des principales raisons de la corruption des fichiers système, ce qui peut entraîner de nombreux autres problèmes et parfois même un écran bleu de la mort. De plus, vous perdrez les données non enregistrées en raison d'un arrêt inattendu.
Où puis-je trouver le journal d'arrêt ?
- Appuyez sur + pour ouvrir la recherche, tapez "Event Viewer" dans le champ de texte et cliquez sur le résultat de recherche correspondant. WindowsS
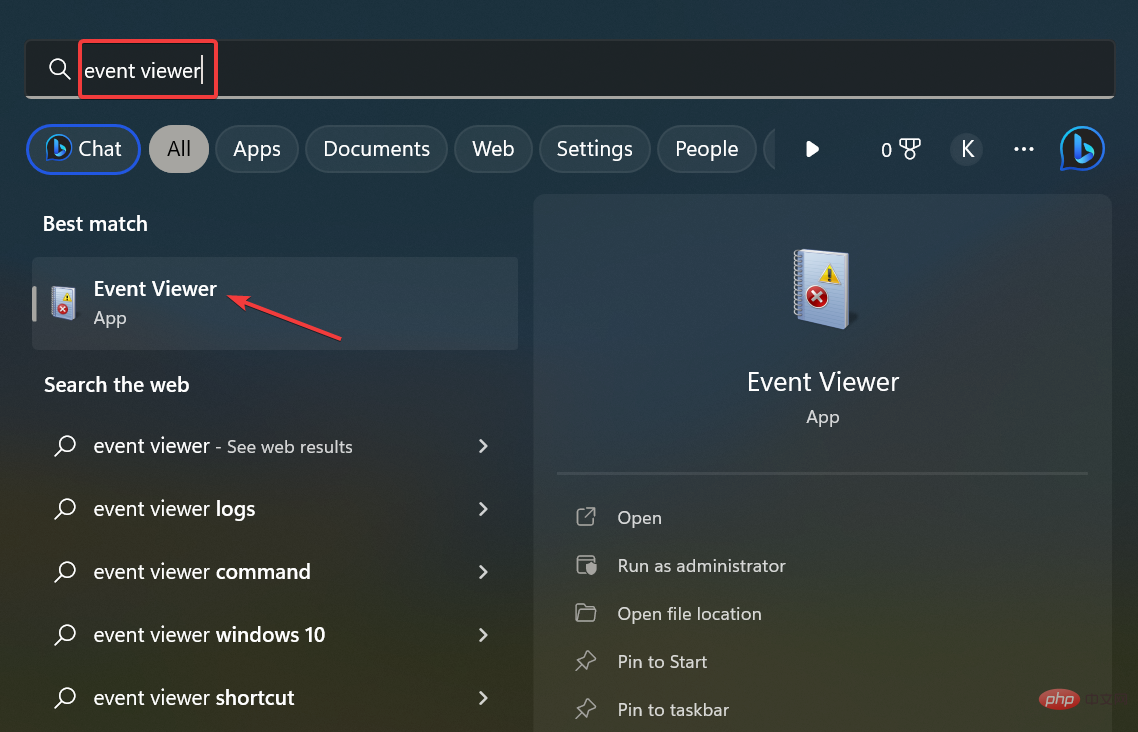
- Développez "Journaux Windows" dans le volet de navigation et sélectionnez "Système" en dessous.
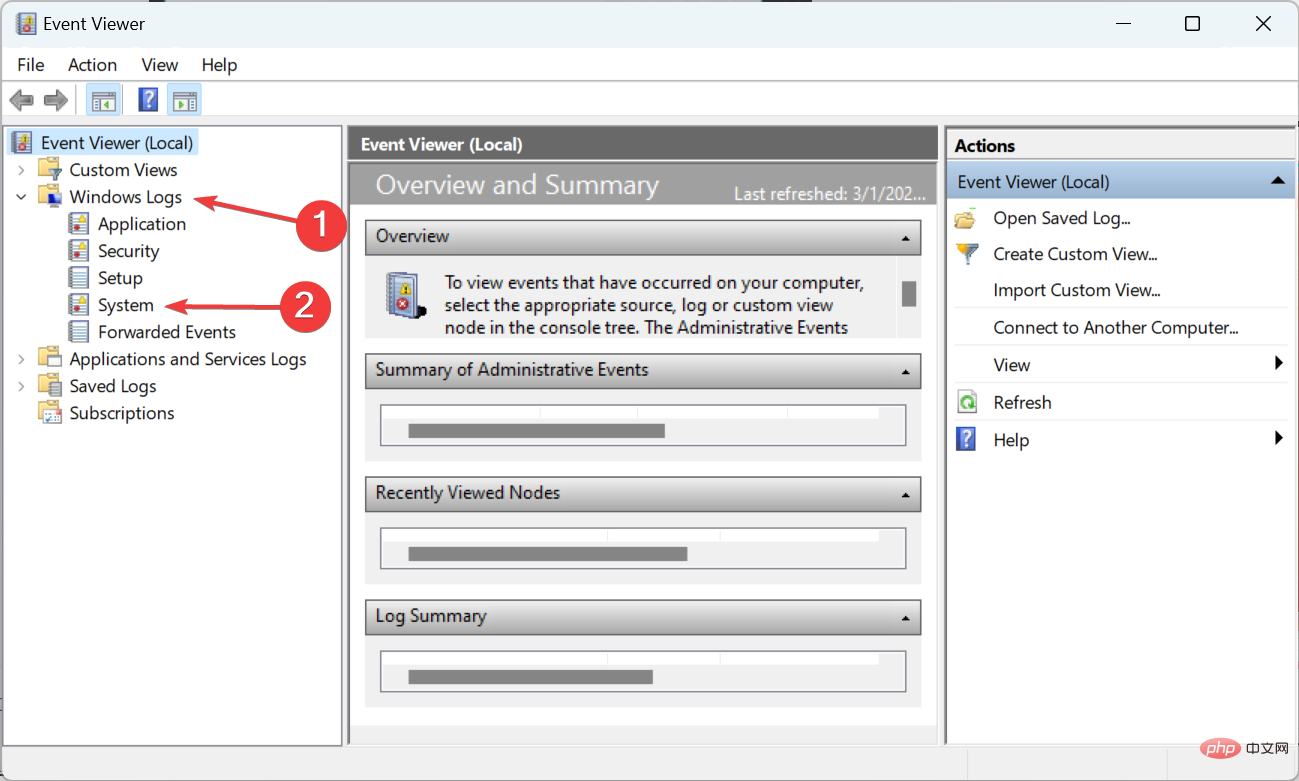
- Vous pouvez désormais afficher tous les journaux d'arrêt sur le côté droit.
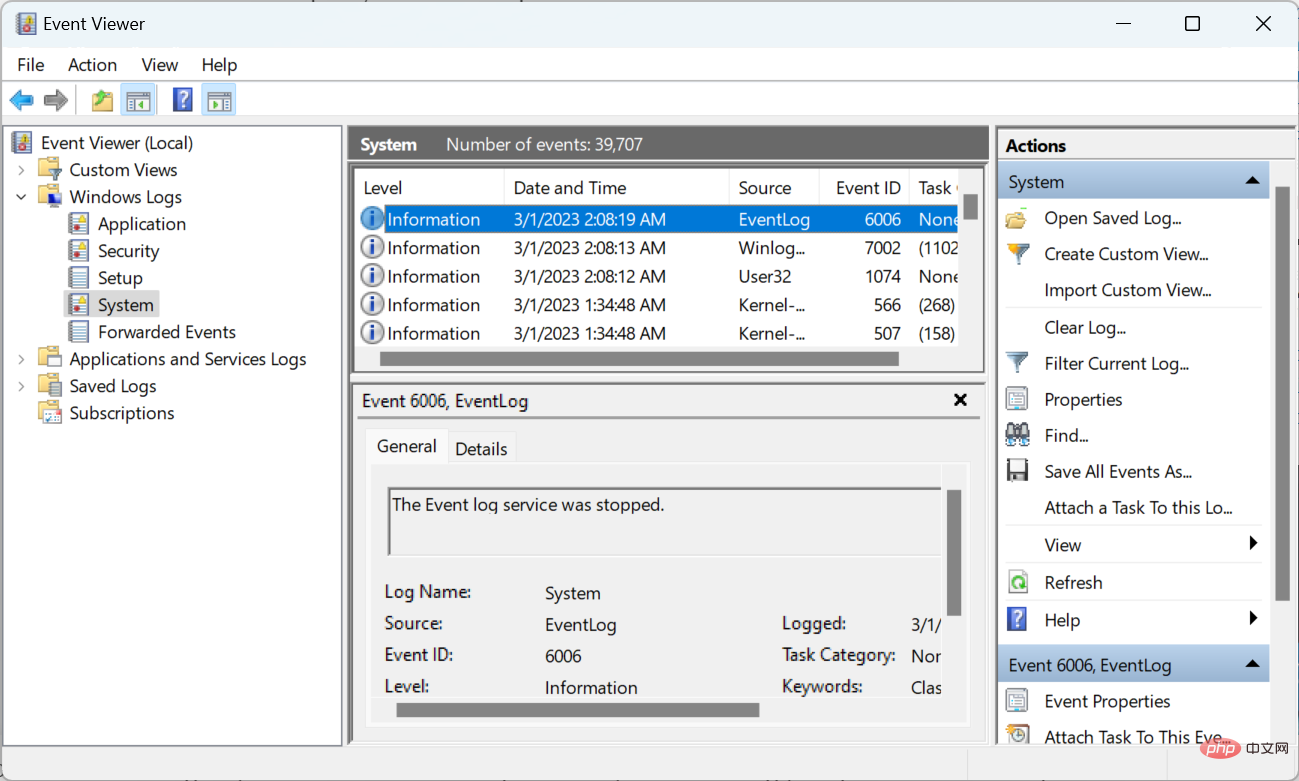
Vous pouvez consulter le journal des erreurs pour déterminer l'historique d'arrêt de votre PC et identifier tout problème rencontré en cours de route. Voici quelques ID d'événement à noter pour mieux comprendre le journal d'arrêt :
- ID d'événement 6006 : Indique un arrêt correct. Il n’y a donc rien à craindre.
- ID d'événement 6008 : Indique un arrêt incorrect. Par conséquent, vous devez vérifier la cause de ce problème et prendre les mesures nécessaires pour éviter que cela ne se reproduise à l’avenir.
- ID d'événement 1074 : indique qu'une application intégrée ou tierce a initié un arrêt. Il peut également s'agir de Windows Update, mais vous pouvez le vérifier.
- ID d'événement 41 : indique que l'ordinateur a redémarré sans arrêt progressif.
C'est tout. J'espère que vous pourrez utiliser l'une de ces solutions pour arrêter les arrêts aléatoires sur votre appareil Windows 11.
Parfois, la boîte de dialogue d'arrêt apparaît de manière aléatoire sous Windows 11 en raison de problèmes système. Suivez le guide lié pour résoudre ce problème.
Après avoir résolu ce problème ennuyeux, vous souhaiterez peut-être consulter les meilleures applications de productivité Windows 11 pour améliorer les performances de votre PC.
Ce qui précède est le contenu détaillé de. pour plus d'informations, suivez d'autres articles connexes sur le site Web de PHP en chinois!


