Maison >Problème commun >Comment réparer Roblox qui ne s'installe pas ou ne se télécharge pas sous Windows 10
Comment réparer Roblox qui ne s'installe pas ou ne se télécharge pas sous Windows 10
- WBOYWBOYWBOYWBOYWBOYWBOYWBOYWBOYWBOYWBOYWBOYWBOYWBavant
- 2023-04-13 11:46:086358parcourir
Roblox est une plateforme de jeux en ligne qui permet de créer des jeux ; les utilisateurs peuvent y jouer partout dans le monde. Mais certains utilisateurs rencontrent des problèmes pour installer Roblox. Le jeu ne peut pas être installé correctement, il plante simplement pendant le processus d'installation. Les raisons peuvent être un cache corrompu, des paramètres DNS, des problèmes de pare-feu, le système peut avoir besoin d'installer les dernières mises à jour, etc. Dans cet article, nous aborderons les différentes options et méthodes pouvant être utilisées pour résoudre le problème. Commençons !
Méthode 1 : Réinitialiser le Microsoft Store à l'aide des paramètres
Étape 1 : Ouvrez les paramètres Windows à l'aide des touches Windows + I simultanément.
Étape 2 : Cliquez sur Applications
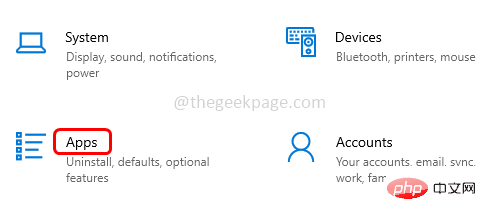
Étape 3 : Sur le côté droit, recherchez Microsoft Store sous Applications et fonctionnalités et sélectionnez-le
Étape 4 : Cliquez sur Options avancées
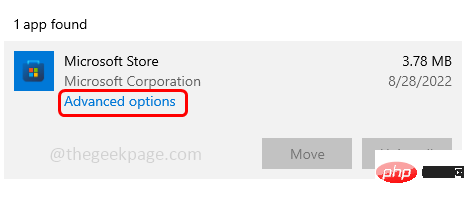
Étape 5 : Faites défiler vers le bas et cliquez sur le bouton Réinitialiser. Une fenêtre contextuelle apparaîtra demandant une confirmation, cliquez à nouveau sur reset. Une fois le reste terminé, vérifiez si le problème a été résolu.
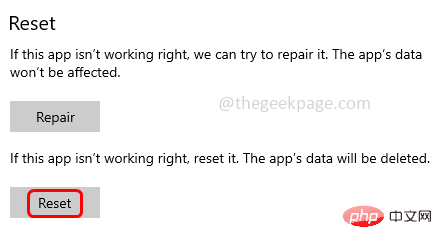
Méthode 2 : Exécuter le code dans PowerShell
Étape 1 : Ouvrez PowerShell en tant qu'administrateur. Pour ce faire, tapez PowerShell dans la barre de recherche Windows
Étape 2 : Maintenez ensuite les touches Ctrl + Shift enfoncées et appuyez sur Entrée
Étape 3 : Une fenêtre contextuelle de contrôle de compte d'utilisateur apparaîtra, cliquez sur Oui
Étape 4 : Copiez le code suivant et collez dans PowerShell et appuyez sur Entrée . Vérifiez ensuite si le problème est résolu.
# 获取所有提供的包$Packages = (get-item 'HKLM:\Software\Microsoft\Windows\CurrentVersion\Appx\AppxAllUserStore\Applications') | 获取子项# 如果提供了过滤器,则过滤列表$PackageFilter = $args[0]if ([string]::IsNullOrEmpty($PackageFilter)){ echo "未指定过滤器,正在尝试重新注册所有已配置的应用程序。"}别的{$包 = $包 | 其中 {$_.Name -like $PackageFilter}if ($Packages -eq $null){echo "没有配置的应用程序与指定的过滤器匹配。" 出口}别的{echo "注册与 $PackageFilter 匹配的已配置应用程序"}}ForEach($Packages 中的$Package){# 获取包名和路径$包名 = $包 | 获取项目属性 | 选择对象-ExpandProperty PSChildName$PackagePath = [System.Environment]::ExpandEnvironmentVariables(($Package | Get-ItemProperty | Select-Object -ExpandProperty Path))# 注册包echo "正在尝试注册包:$PackageName"添加-AppxPackage -register $PackagePath -DisableDevelopmentMode}Méthode 3 : Modifier les paramètres DNS
Étape 1 : Ouvrez l'invite d'exécution à l'aide des touches Windows + R simultanément
Étape 2 : Tapez Comment réparer Roblox qui ne sinstalle pas ou ne se télécharge pas sous Windows 10.cpl dans l'invite d'exécution et appuyez sur la touche Entrée. Cela ouvrira la fenêtre Connexions réseau dans le Panneau de configuration
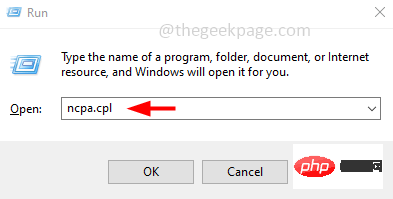
Étape 3 : Faites un clic droit sur votre connexion Wi-Fi ou Ethernet et cliquez sur Propriétés
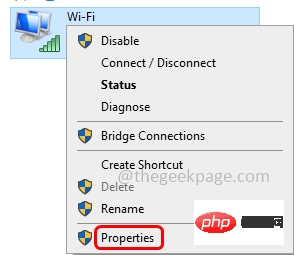
Étape 4 : Sélectionnez Protocole Internet Version 4 (TCP/IPv4) et cliquez sur Propriétés
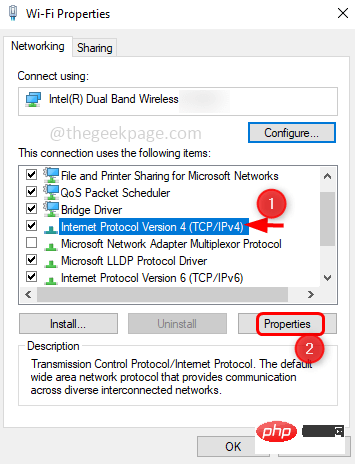
Étape 5 : Activez en utilisant l'adresse du serveur DNS suivante en cliquant sur le bouton radio à côté de
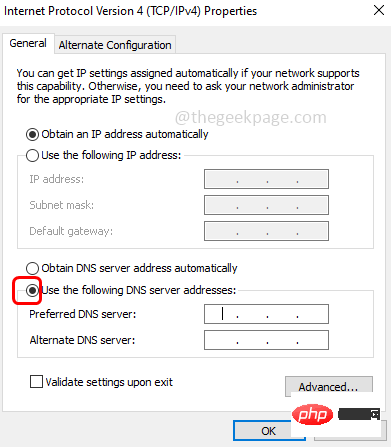
Étape 6 : Tapez 1111 dans la section
Serveur DNS préféréÉtape 7 : Tapez 1001 dans la section Serveur DNS alternatif et cliquez sur OK. Vérifiez maintenant si le problème est résolu.
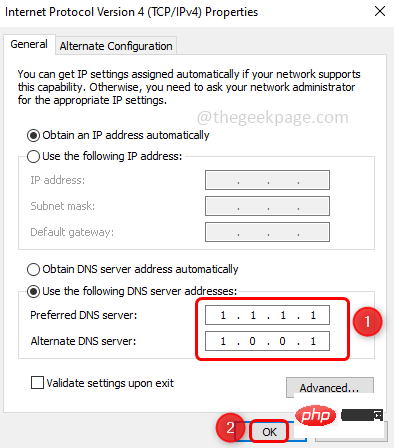
Méthode 4 : Mettre à jour Windows
Étape 1 : Utilisez simultanément les touches Windows + I pour ouvrir les paramètres Windows
Étape 2 : Cliquez sur Mise à jour et sécurité
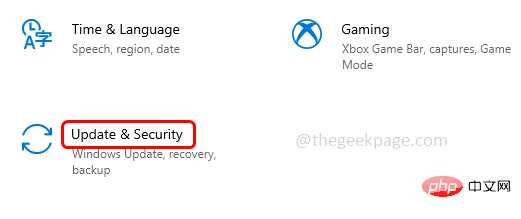
Étape 3 : Windows par défaut La page de mise à jour apparaît, cliquez sur le bouton Vérifier les mises à jour à droite
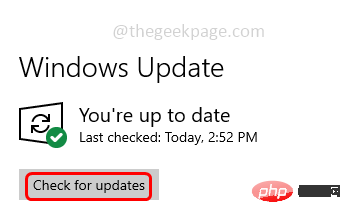
Étape 4 : S'il y a des mises à jour, il les installera. Une fois terminé, redémarrez votre système et vérifiez si le problème est résolu.
Méthode 5 : Effacer le cache de stockage Windows
Étape 1 : Ouvrez l'invite d'exécution à l'aide des touches Windows + R simultanément
Étape 2 : Tapez WSReset.exe dans l'invite d'exécution et appuyez sur la touche Entrée. Une fois la réinitialisation terminée, le Microsoft Store s'ouvrira normalement sans erreur.
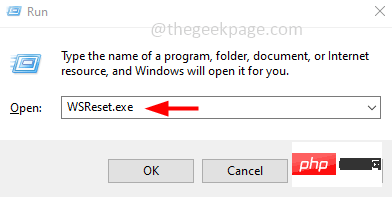
Étape 3 : Redémarrezl'ordinateur et vérifiez si le problème est résolu.
Méthode 6 : Vérifier les paramètres de Comment réparer Roblox qui ne sinstalle pas ou ne se télécharge pas sous Windows 10 et d'heure
Étape 1 : Cliquez avec le bouton droit sur Date et heure dans le coin inférieur droit de l'écran
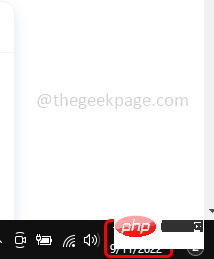
Ajuster la Comment réparer Roblox qui ne sinstalle pas ou ne se télécharge pas sous Windows 10 /TimeOptions
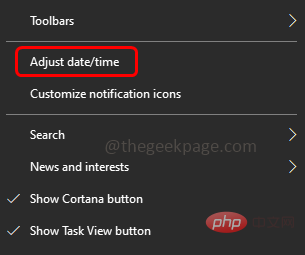
ci-dessous
Étape 4 : Activez l'option Définir automatiquement le fuseau horaire en cliquant sur la barre à basculeci-dessous
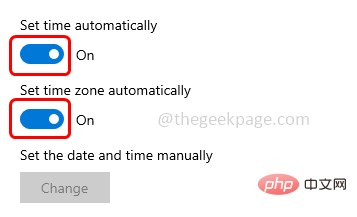
第 5 步:单击立即同步按钮。关闭窗口,现在检查问题是否已解决。
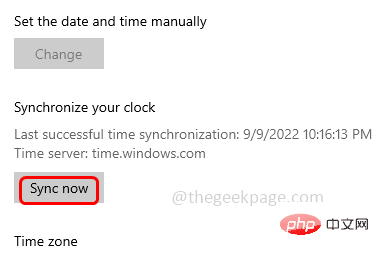
方法7:删除AppData中的Roblox文件夹
第 1 步:同时使用Windows + R键打开运行提示
步骤2:复制以下命令,将其粘贴到运行提示符中,然后按Enter。这将打开文件资源管理器
C:\Users\%username%\AppData\Local
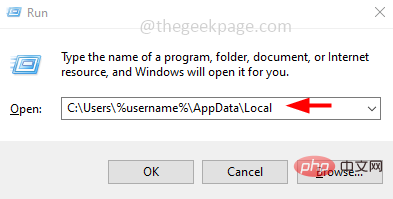
第 3 步:找到Roblox文件夹并将其删除。要删除,请右键单击Roblox 文件或文件夹,然后选择删除
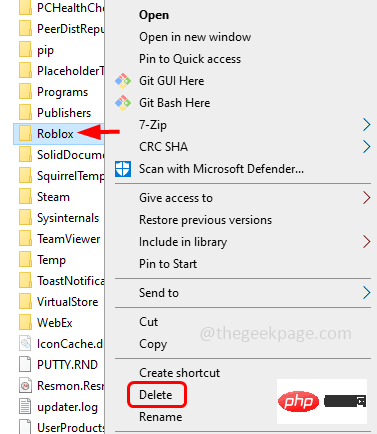
现在检查 Roblox 是否可以成功安装。
方法 8:禁用防病毒和 Windows Defender
第一步:点击显示屏右下角的显示隐藏图标箭头
第 2 步:右键单击已安装的防病毒图标,然后单击禁用
禁用 Windows 防御者
第 3 步:同时使用Windows + R键打开运行提示
第 4 步:在运行提示符下键入windowsdefender:并回车
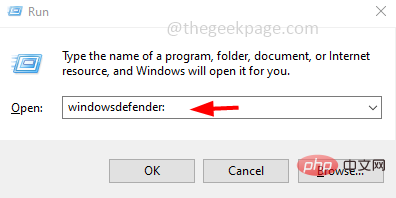
第 5 步:在 Windows 安全页面上,单击左侧的病毒和威胁防护
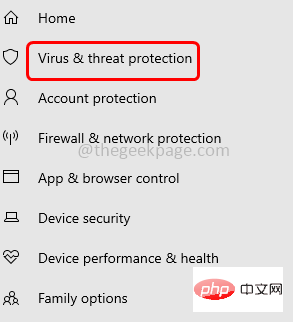
第 6 步:在病毒和威胁防护设置下的右侧,单击管理设置
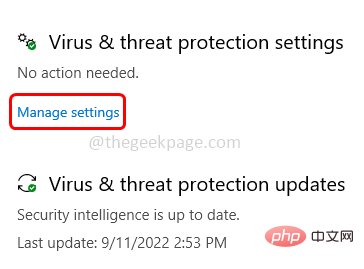
第 7 步:通过单击下方的切换栏关闭实时保护和云提供的保护选项,单击切换栏时会弹出一个弹出窗口,选择是
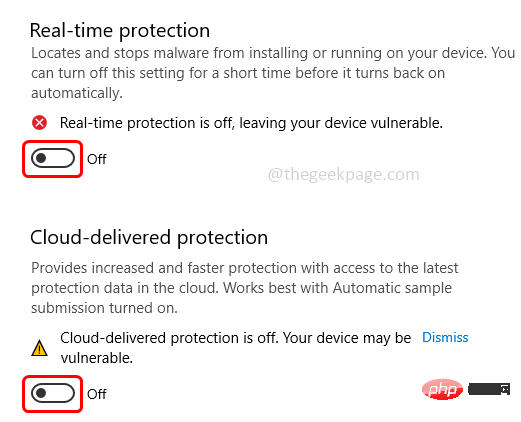
第 8 步:现在从左侧选择应用和浏览器控制选项
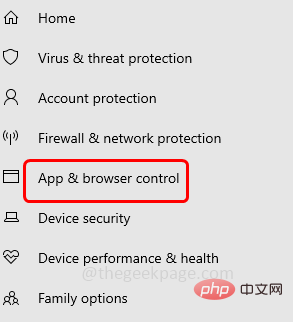
步骤 9:单击右侧的基于信誉的保护设置
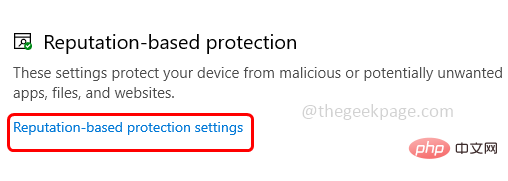
第 10 步:通过单击下方的切换栏禁用检查应用程序和文件。出现一个弹出窗口,单击是。现在 Defender 被禁用。尝试检查问题是否已解决
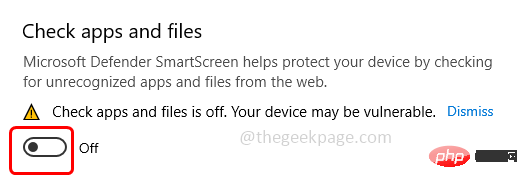
注意:工作完成后恢复您所做的更改。
方法 9:以管理员身份运行RobloxPlayerLauncher
第 1 步:导航到您拥有RobloxPlayerLauncher的位置
第 2 步:找到它的 .exe 文件并右键单击它。从出现的列表中单击属性
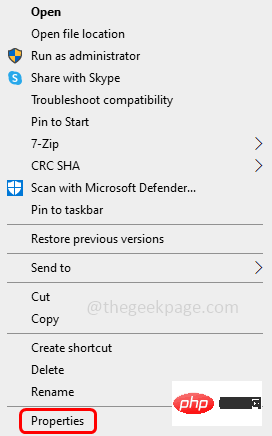
第 3 步:转到打开的窗口中的兼容性选项卡。通过单击旁边的复选框启用 以管理员身份运行此程序
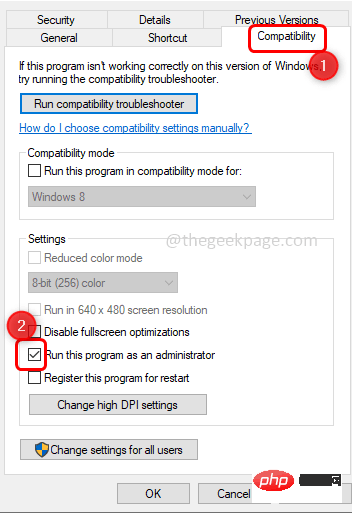
第4步:通过单击旁边的复选框取消选中 以兼容模式运行此程序。单击应用和确定。
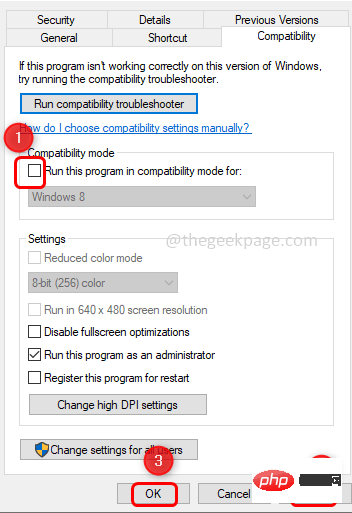
第 5 步:现在双击Roblox 的.exe 文件并检查它是否安装成功。
方法 10:在 Windows Defender 防火墙中允许 Roblox
第 1 步:同时使用Windows + R键打开运行提示
第 2 步:在运行提示符中输入control firewall.cpl并回车。这将在控制面板中打开 Windows Defender 防火墙
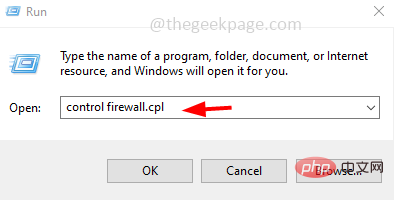
第 3 步:在左侧单击允许应用程序或功能通过 Windows Defender 防火墙
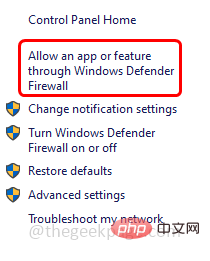
第 4 步:单击右侧的更改设置按钮。
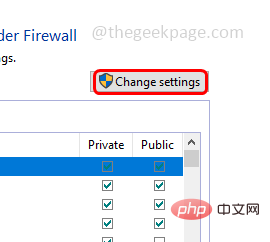
Étape 5 : Sélectionnez le fichier Roblox en cochant la case à côté de celui-ci
Étape 6 : Cliquez sur le bouton Autoriser d'autres applications pour autoriser Roblox dans le pare-feu Windows Defender.
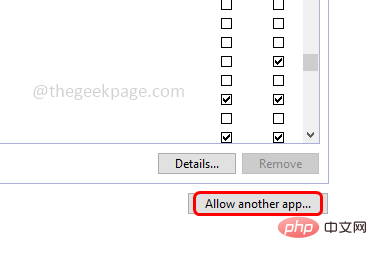
Étape 7 : Cliquez ensuite sur OK. Vérifiez si le problème a été résolu.
Ce qui précède est le contenu détaillé de. pour plus d'informations, suivez d'autres articles connexes sur le site Web de PHP en chinois!

