Maison >Problème commun >Comment activer ou désactiver la prévention de l'exécution des données (DEP) sur Windows 10/11
Comment activer ou désactiver la prévention de l'exécution des données (DEP) sur Windows 10/11
- PHPzavant
- 2023-04-13 11:37:0715791parcourir
Data Execution Prevention (DEP) est une fonctionnalité de protection de la mémoire dans Windows. Il vérifie et protège plusieurs zones de mémoire et aide à les empêcher d'exécuter du code malveillant. À son tour, cela peut aider à empêcher les virus et autres menaces de sécurité de causer des dommages à votre ordinateur. Il empêche le code de s'exécuter à partir du tas, de la pile et du pool de mémoire par défaut. Si une application tente d'exécuter ou d'exécuter du code à partir d'une page protégée, l'application reçoit une erreur d'exception avec un code d'état. DEP est utile, mais des problèmes surviennent parfois lorsqu'il ne fonctionne pas comme prévu. DEP est établi dans les programmes 64 bits. La plupart des programmes qui causent des problèmes DEP sont des programmes 32 bits. Dans cet article, voyons comment activer ou désactiver la fonctionnalité DEP dans Windows.
Désactivez DEP (Data Execution Prevention) pour les programmes sélectionnés
Étape 1 : Ouvrez l'Explorateur Windows (Explorateur de fichiers) en utilisant simultanément les touches Windows +E
Étape 2 : À gauche, cliquez avec le bouton droit sur "Ceci PC"
Étape 3 : Cliquez sur Propriétés
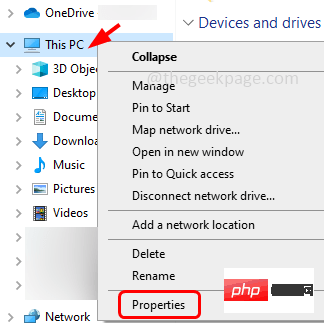
dans la liste qui apparaît. Étape 4 : Dans la fenêtre des paramètres qui s'ouvre, cliquez sur Paramètres système avancés
à droite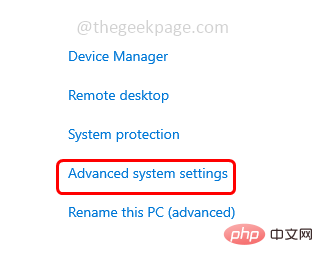
Étape 5 : Ouvrir la fenêtre des propriétés du système là-bas. Accédez à l'onglet Avancé
Étape 6 : Sous la section Performances, cliquez sur le bouton Paramètres
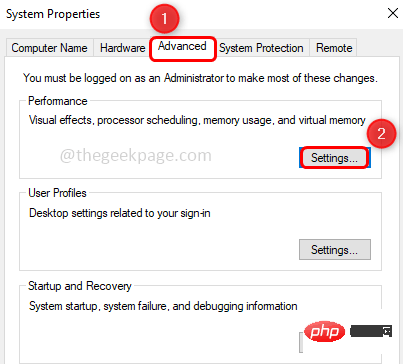
Étape 7 : Dans la fenêtre Options de performances, accédez à l'onglet Prévention de l'exécution des données
Étape 8 : Pour activer DEP pour les services et programmes Windows, cliquez sur le bouton radio à côté de
Étape 9 : Pour activer DEP pour tous les programmes, à l'exception de quelques programmes sélectionnés, cliquez sur le bouton radio à côté de Tous Le programme ouvre DEP sauf pour le programme que j'ai sélectionné
Étape 10 : Le bouton "Ajouter " sera activé, cliquez dessus
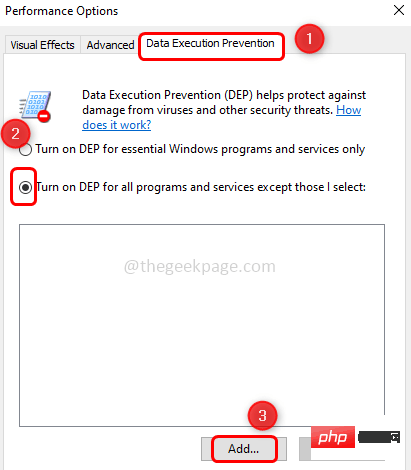
Étape 11 : Dans la liste déroulante Rechercher dans , sélectionnez Local pour le disque du lecteur C ( C:)
Étape 12 : Double-cliquez sur le Fichier du programme (quel que soit le chemin auquel vous souhaitez ajouter le programme)
Étape 13 : Vous pouvez faire défiler et sélectionner le programme souhaité. Cliquez sur le programmefichier exécutable puis cliquez sur pour l'ouvrir. Par exemple, j'ai sélectionné l'application 7-zip comme exception ici. Après avoir appliqué les paramètres, 7-zip s'exécutera en dehors de la protection DEP, tandis que toutes les autres compressions s'exécuteront à l'intérieur de la protection DEP.
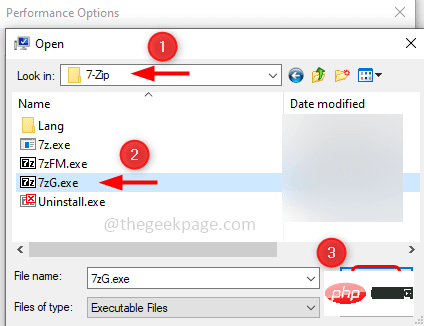
Étape 14 : Le programme sélectionné sera répertorié dans la fenêtre des options de performances
Étape 15 : Si vous souhaitez ajouter un autre programme à la liste d'exceptions, cliquez à nouveau sur Ajouter et suivez les mêmes étapes [Étape 11-14]
Étape 16 : Cliquez sur "Appliquer", puis cliquez sur "OK"
Étape 17 : Redémarrezl'ordinateur et allumez/activez DEP pour le programme.
REMARQUE : Les méthodes mentionnées ci-dessous ne doivent être utilisées que pendant le dépannage ou le débogage
Désactivez ou désactivez complètement le DEP (Data Execution Prevention)
Étape 1 : Ouvrez Invite de commandes en tant qu' Administrateur . Pour ce faire, tapez cmd dans la barre de recherche de la fenêtre et maintenez les touches Ctrl + Shift enfoncées et appuyez sur la Touche Entrée
Étape 2 : La fenêtre de contrôle de compte d'utilisateur s'ouvrira, cliquez sur Oui
Étape 3 : Dans l'invite de commande tapez la commande suivante et appuyez sur la touche Entrée
bcdedit.exe /set {current} Comment activer ou désactiver la prévention de lexécution des données (DEP) sur Windows 10/11 AlwaysOff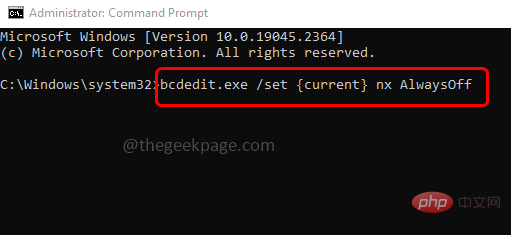
Étape 4 : Redémarrez l'ordinateur, DEP désactivera tous les programmes.
Activez ou activez DEP (Data Execution Prevention)
Étape 1 : Ouvrez Invite de commandes en tant qu'Administrateur. Pour ce faire, tapez cmd dans la barre de recherche de la fenêtre et maintenez les touches Ctrl + Shift enfoncées et appuyez sur la Touche Entrée
Étape 2 : La fenêtre de contrôle de compte d'utilisateur s'ouvrira, cliquez sur Oui
Étape 3 : Tapez la commande suivante dans l'invite de commande et appuyez sur la touche Entrée
bcdedit.exe /set {current} Comment activer ou désactiver la prévention de lexécution des données (DEP) sur Windows 10/11 AlwaysOn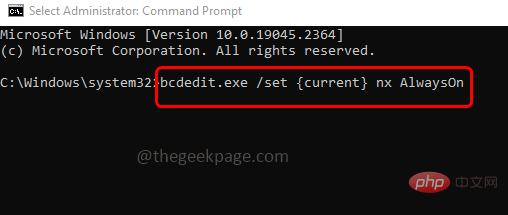
Étape 4 : Redémarrerl'ordinateur, DEP sera activé pour tous les programmes.
REMARQUE : Une fois que DEP est défini sur toujours activé ou toujours désactivé, il ne peut pas être modifié à l'aide de l'onglet Prévention de l'exécution des données dans les paramètres système. Voyons donc comment ramener les boutons radio dans l'onglet DEP et les rendre à nouveau disponibles
将 DEP 设置为其默认行为(可使用系统设置进行管理)
步骤1:以管理员身份打开命令提示符。为此,请在窗口搜索栏中键入cmd,然后按住Ctrl + Shift键并按回车键
步骤2:用户帐户控制窗口将打开,单击是
步骤3:在命令提示符下键入以下命令并按回车键
bcdedit.exe /set {current} Comment activer ou désactiver la prévention de lexécution des données (DEP) sur Windows 10/11 OptIn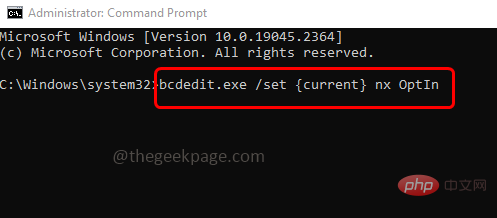
步骤4: 重新启动计算机,DEP选项卡中的单选按钮将再次访问。
有关信息:
BCDedit.exe 是用于编辑启动配置数据的主要工具。
/set 命令在 Windows 启动配置数据中设置启动项选项值。
{当前} 当前启动项的标识符为 {current},它告知 bcdedit 使用当前正在使用的启动配置。
Comment activer ou désactiver la prévention de lexécution des données (DEP) sur Windows 10/11 是 no-execute 的缩写形式,是引导配置中 DEP 的设置名称。
选择加入仅为操作系统组件启用 DEP。
始终关闭禁用 DEP。
始终在线为操作系统和所有进程启用 DEP。
Ce qui précède est le contenu détaillé de. pour plus d'informations, suivez d'autres articles connexes sur le site Web de PHP en chinois!

