Maison >Problème commun >Comment réparer les données système qui remplissent le stockage de l'iPhone
Comment réparer les données système qui remplissent le stockage de l'iPhone
- WBOYWBOYWBOYWBOYWBOYWBOYWBOYWBOYWBOYWBOYWBOYWBOYWBavant
- 2023-04-13 11:04:051980parcourir
Le faible espace de stockage de votre iPhone peut être dû au fait qu'il est occupé par les données du système, ce qui peut consommer toute la capacité disponible. Voici comment regagner de l'espace lorsque les choses deviennent trop lourdes pour fonctionner.
La capacité de stockage est une question importante pour les utilisateurs d'appareils mobiles, et l'espace disponible sur iPhone, iPad et même Mac est une question sensible qui préoccupe tout le monde. Alors que les utilisateurs disposant de grandes capacités de stockage auront moins de problèmes que la plupart, ceux qui utilisent un stockage plus modeste pour économiser de l’argent risquent d’être confrontés à plus de stress.
Gérez les applications sur votre appareil en les désinstallant ou en les supprimant, en conservant les vidéos et autres fichiers stockés, en vous appuyant sur la capacité de stockage dans le cloud et d'autres technologies souvent utilisées pour contrôler l'utilisation de l'espace de stockage.
Bien sûr, la suppression de fichiers et l'effacement du cache de l'application seront utiles, mais cela ne résoudra pas les problèmes occasionnels impliquant les données système. Parfois, les données du système atteignent une taille énorme et vous ne pouvez presque rien faire pour y remédier.
Voici ce que vous pouvez faire pour récupérer plus d’espace de stockage gratuit disponible.
Quelles sont les données système sur iPhone ?
En vérifiant l'utilisation du stockage de votre iPhone, vous constaterez qu'iOS classe facilement son utilisation des données en plusieurs catégories, notamment les applications, les photos, les médias, iOS et les données système.
Ceux-ci sont explicites, Photos et Médias se composent d'images, de vidéos et d'autres fichiers de style multimédia typiques. Les applications font référence aux applications téléchargées depuis l'App Store et au cache de données de chaque application, tandis qu'iOS fait référence au stockage consommé par le système d'exploitation lui-même.
Comment vérifier l'utilisation du stockage dans iOS
- Ouvrez Paramètres.
- Cliquez sur Général, puis sur Stockage iPhone.
- La barre en haut vous montrera graphiquement l'espace de stockage utilisé.
- La liste des applications ci-dessous montre l'utilisation du stockage des applications individuelles. Cliquez sur chacun pour voir la taille de l'application et la consommation des fichiers associés ainsi que les options pour désinstaller l'application et supprimer les données.
- Au bas de la liste se trouve une liste des données iOS et système.
Les données système et ce que l'application Paramètres appelle « Autres données système » incluent de nombreux fichiers qui ne sont pas couverts par d'autres catégories.
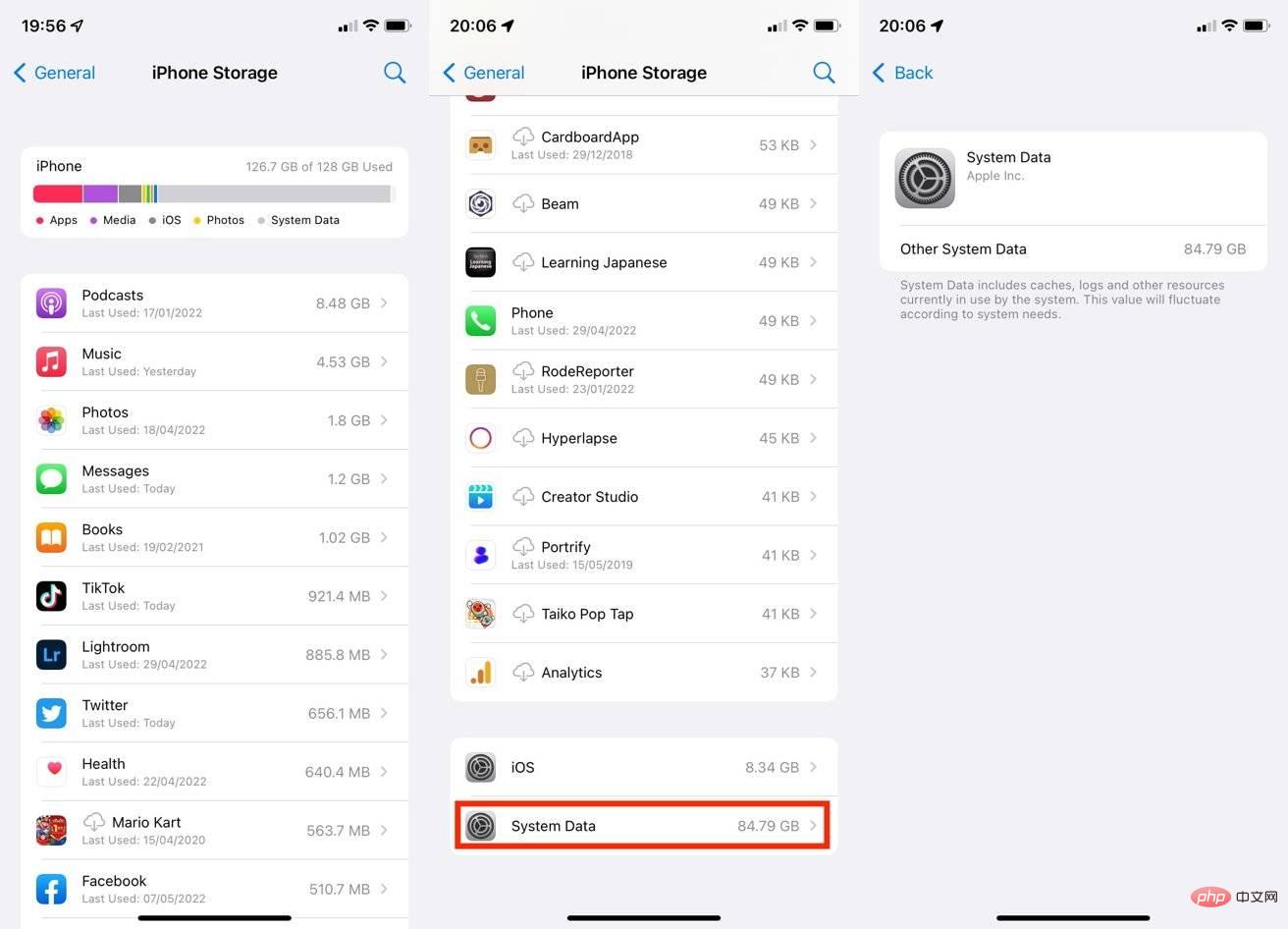 Les données système n'occupent généralement pas des dizaines de gigaoctets d'espace de stockage, mais des problèmes peuvent survenir.
Les données système n'occupent généralement pas des dizaines de gigaoctets d'espace de stockage, mais des problèmes peuvent survenir. La définition dans iOS est que les données système « incluent les caches, les journaux et autres ressources actuellement utilisées par le système ». Cela ne précise pas quelles sont les données, mais elles peuvent contenir divers journaux, un stockage de données temporaire et d'autres éléments qui ne sont strictement considérés comme faisant partie d'aucune des applications répertoriées.
Ensuite, certains éléments sont utilisés par iOS mais n'appartiennent pas à une application spécifique. Par exemple, le téléchargement d'une voix Siri différente ou l'installation de polices peuvent étendre cette section, mais elles ne sont pas définies pour être utilisées par une seule application ou par le système d'exploitation lui-même.
Pourquoi les données système utilisent-elles tout le stockage de mon iPhone ?
Ces données « fluctueront également en fonction des besoins du système ». Cela signifie que les données temporaires peuvent être écrites dans le stockage en tant que données système, puis supprimées par iOS lorsqu'elles ne sont plus nécessaires.
Cependant, le problème est que vous ne pouvez pas voir quel type de données est utilisé dans cette catégorie, ni le supprimer.
De manière générale, les autres données système peuvent commencer par avoir une taille de quelques Go, et selon la façon dont vous utilisez votre iPhone, elles peuvent augmenter et diminuer de quelques Go au fil du temps.
Si ce changement dans la taille des données pour d'autres systèmes continue d'augmenter, des problèmes de ballonnement entreront en jeu. Au fil du temps, certains utilisateurs peuvent constater que les données système de leur iPhone occupent beaucoup d'espace, peut-être des dizaines de gigaoctets.
Dans le cas de l'un de nos auteurs, les autres données système ont atteint près de 85 Go, utilisant presque tout l'espace de stockage restant disponible et provoquant des problèmes sur l'appareil.
On ne sait pas exactement pourquoi cela se produit, mais il est probable qu'un ou plusieurs caches ou journaux soient ajoutés au fil du temps, mais surtout ne soient pas supprimés à un rythme permettant de suivre le rythme des écritures. Restez à l’écart trop longtemps et cela peut devenir épuisant.
En l'absence de moyen de voir directement la cause du problème ou de supprimer sélectivement les éléments de données système problématiques, les utilisateurs peuvent se retrouver avec peu d'options disponibles.
Comment réduire l'utilisation des données système
Il y a certaines choses que vous pouvez faire pour réduire la quantité de données système utilisées, elles varient en gravité et en fonction de ce que vous devez faire avec votre iPhone et ses données. Ce didacticiel commencera par l'option la moins intensive.
N'oubliez pas que celles-ci sont prises après d'autres mesures raisonnables, telles que la suppression de vidéos ou d'autres fichiers indésirables pour libérer de l'espace.
N'oubliez pas non plus de sauvegarder votre iPhone avant de continuer. La dernière chose que vous souhaitez faire est de supprimer des données précieuses tout en essayant de récupérer de l'espace.
Safari et messages
La première méthode consiste à essayer de réduire l'utilisation du cache d'un nombre sélectionné d'applications produites par Apple. Cela peut inclure des caches pour Safari et Messages, qui occupent parfois des catégories de données système.
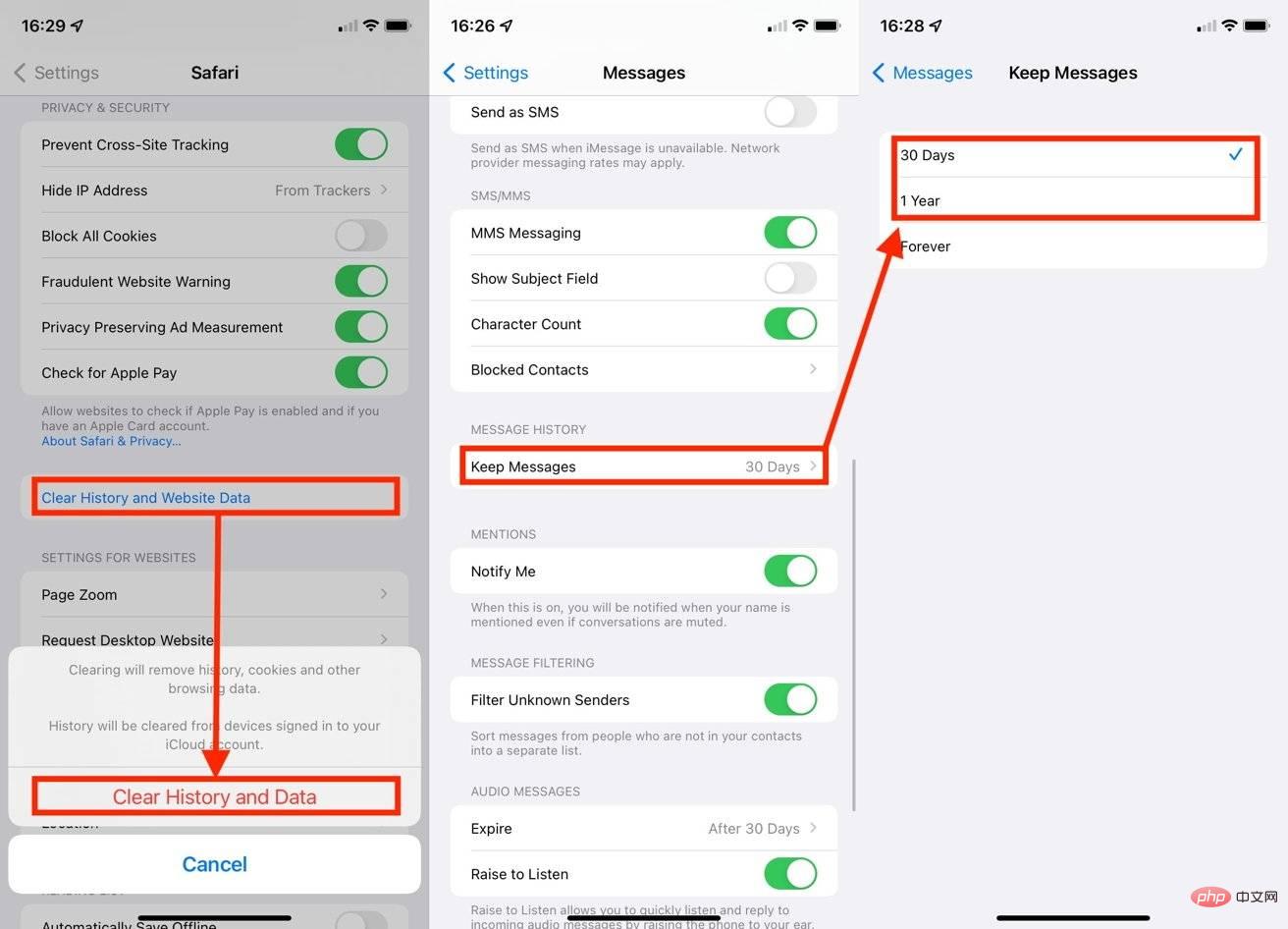 Vous pouvez gérer les messages et le cache de Safari pour essayer de réduire l'utilisation des données du système.
Vous pouvez gérer les messages et le cache de Safari pour essayer de réduire l'utilisation des données du système. Pour les messages, cela peut être aussi simple que d'ouvrir les paramètres, puis d'appuyer sur Messages, de faire défiler jusqu'à Historique des messages et de modifier la durée de « Conserver les messages » de « Pour toujours » à un nombre inférieur, comme un an ou 30 jours.
Vider le cache Safari est un peu plus compliqué, mais toujours utile.
Comment vider le cache Safari dans iOS
- Ouvrez Paramètres.
- Cliquez sur Safari.
- Faites défiler vers le bas et cliquez sur Effacer l'historique et les données du site Web.
- Dans la fenêtre contextuelle d'avertissement, cliquez sur Effacer l'historique et les données pour confirmer.
Cache par application
Si une application spécifique est à l'origine du problème, si vous savez quelle application gaspille de l'espace, vous pouvez essayer de supprimer cette application. Par exemple, une application qui utilise beaucoup de vidéos pourrait utiliser un tel cache, mais ne supprimerait pas nécessairement le cache par la suite.
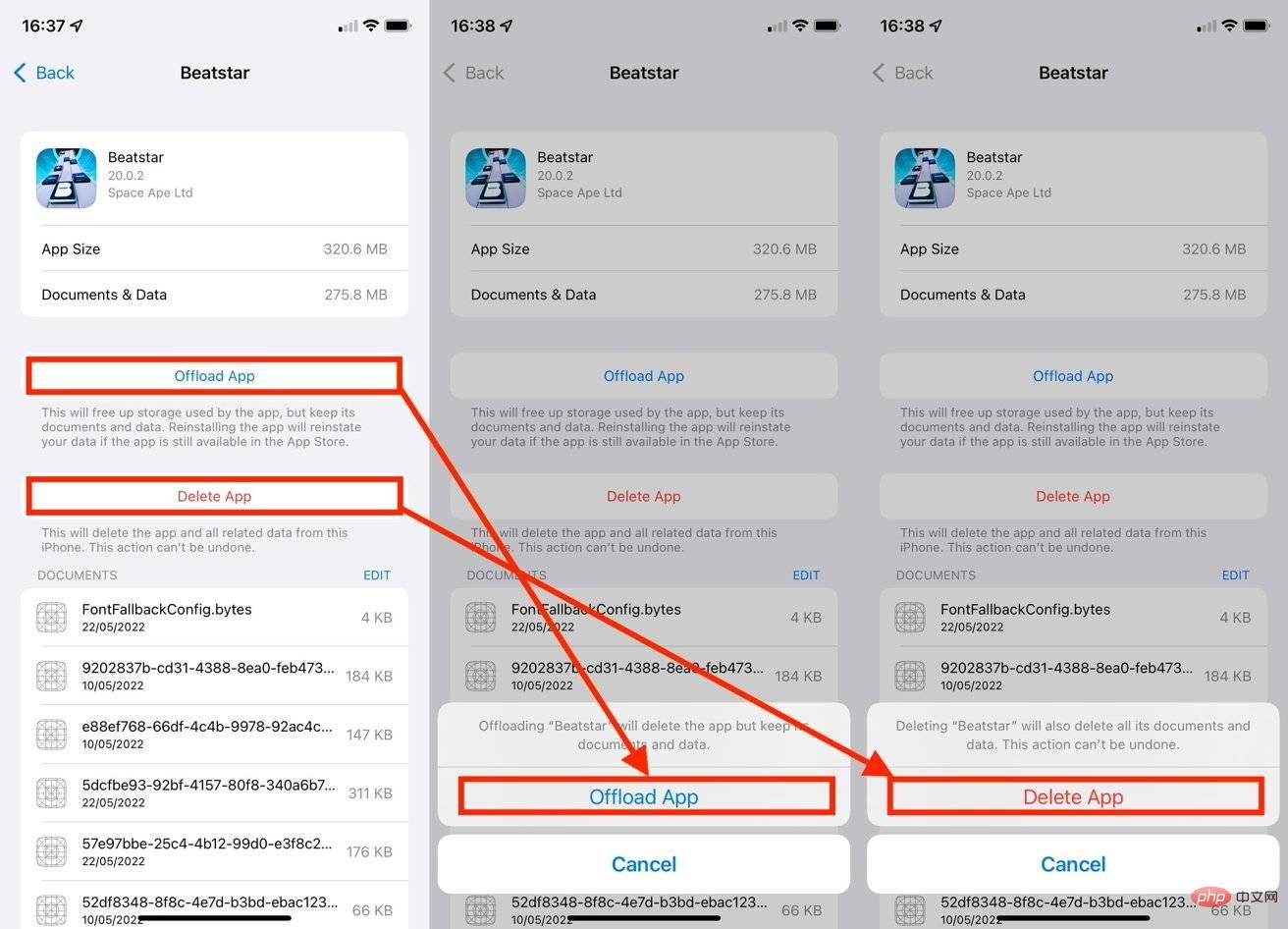 La désinstallation et la suppression d'applications peuvent effacer certains caches erronés.
La désinstallation et la suppression d'applications peuvent effacer certains caches erronés. Il n'y a aucune garantie que cela supprimera la capacité de cache incriminée que vous souhaitez supprimer, mais cela devrait quand même réduire la capacité de cache utilisée. Il est recommandé d'essayer de désinstaller l'application avant la suppression complète, c'est-à-dire de supprimer l'application tout en conservant vos documents et données associés.
Comment désinstaller ou supprimer des applications dans iOS
- Ouvrez Paramètres.
- Cliquez sur Général.
- Cliquez sur Stockage iPhone.
- Faites défiler et appuyez sur Applications associées.
- Cliquez sur Décharger l'application, puis cliquez sur Décharger l'application pour confirmer. Ou cliquez sur
- Supprimer l'application, puis cliquez sur Supprimer l'application pour confirmer. Restauration de sauvegarde
L'option principale consiste à restaurer votre iPhone à partir d'une sauvegarde. Cela nécessite de sauvegarder toutes les données de votre iPhone, de réinitialiser l'iPhone aux paramètres d'usine, puis de restaurer à partir de la sauvegarde.
Bien que vous récupériez toutes vos données utilisateur et que vous continuiez à utiliser l'application, vous pourriez rencontrer des problèmes liés à l'application d'authentification à deux facteurs et d'autres problèmes connexes après la configuration de l'appareil.
La sauvegarde et la réinitialisation de votre iPhone sont la dernière véritable option disponible.
Dans le cas des éditeurs de ce site, la restauration à partir d'une sauvegarde a résolu le problème, cela vaut donc la peine de prendre le temps de le faire si vous le pouvez.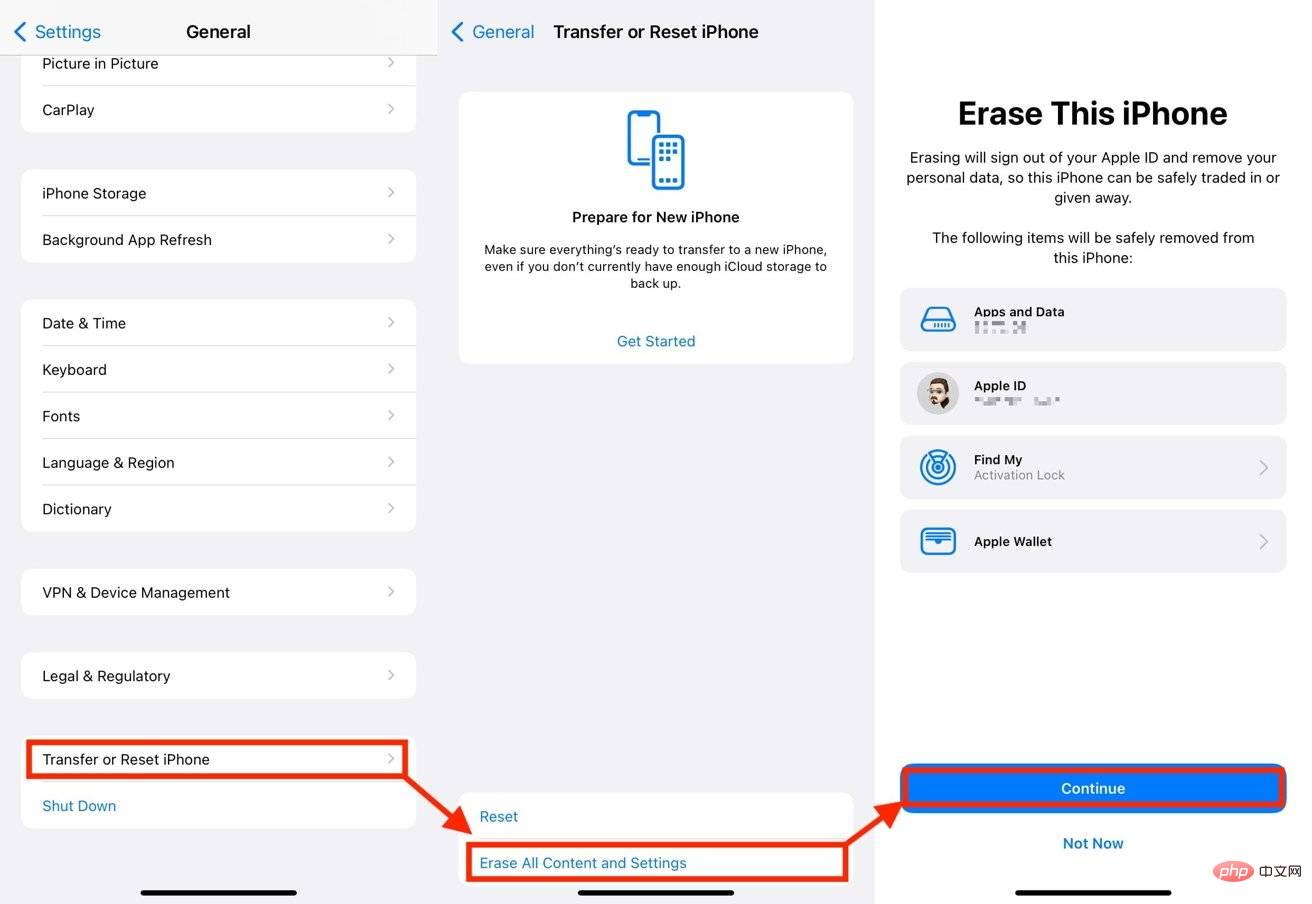
Comment sauvegarder l'iPhone et restaurer à partir d'une sauvegarde.
Pour sauvegarder vos données,- connectez
- iPhone à votre Mac ou PC et ouvrez Finder ou iTunes. Sélectionnez iPhone
- , puis sélectionnez l'onglet Général. Sélectionnez "Sauvegarder toutes les données de l'iPhone sur ce Mac".
- Cochez « Crypter la sauvegarde locale » pour conserver les mots de passe des comptes et toutes les données de santé.
- Sélectionnez Sauvegarde maintenant
- et attendez qu'elle se termine. Déconnecter
- iPhone. Ouvrez Paramètres
- et sélectionnez Général puis Transférer ou réinitialiser l'iPhone. Cliquez sur pour supprimer tout le contenu et les paramètres
- . Cliquez sur Continuer et suivez les instructions pour terminer. Après l'effacement, connectez votre
- iPhone à votre Mac ou PC, ouvrez Finder ou iTunes et sélectionnez iPhone. Sous Général
- , cliquez sur Restaurer la sauvegarde. Sélectionnez la dernière sauvegarde
- que vous venez de créer et cliquez sur Restaurer. Suivez les invites à l'écran.
Ce qui précède est le contenu détaillé de. pour plus d'informations, suivez d'autres articles connexes sur le site Web de PHP en chinois!

