Maison >Périphériques technologiques >IA >Comment créer un chatbot client en libre-service sans code
Comment créer un chatbot client en libre-service sans code
- 王林avant
- 2023-04-10 09:11:091067parcourir
Traducteur | Chen Jun
Réviseur | Sun Shujuan
La mise en œuvre d'une assistance utilisateur en libre-service est souvent l'un des objectifs que les équipes de support client continuent de poursuivre. Cela peut non seulement réduire efficacement le nombre de commandes à la demande des utilisateurs, mais également permettre aux utilisateurs de trouver rapidement les réponses dont ils ont besoin. Il y a quelques années, une étude d'American Express a révélé que plus de 60 % des consommateurs déclaraient préférer effectuer des demandes via de simples « canaux privilégiés » tels que le chat en ligne, la réponse vocale, le site Web et l'application mobile, pour le libre-service numérique. . À cet égard, les chatbots s’avèrent être des outils idéaux capables de fournir un libre-service à grande échelle.
Dans le passé, lorsqu'il s'agissait de créer un chatbot, les débutants se sentaient souvent intimidés. Aujourd'hui, la plateforme Answers fournie par Infobip simplifie ce problème. Avec Answers, vous pouvez créer des chatbots intelligents basés sur des mots clés. En construisant avec une interface graphique Web sans code, vous augmentez non seulement la satisfaction client, mais vous réduisez également directement les coûts opérationnels.
Ci-dessous, je vais vous guider étape par étape pour créer un chatbot sans code. Il peut communiquer avec les utilisateurs finaux et résoudre les problèmes réels des clients grâce à l’utilisation de WhatsApp. Bien entendu, si vous ne souhaitez pas utiliser l’assistance fournie par WhatsApp, vous pouvez également utiliser divers canaux de communication pris en charge par Answers, notamment les SMS et le chat en direct.
Comment créer un chatbot de support client en libre-service WhatsApp sans codage
Dans cet exemple, je vais créer un chatbot pour aider les clients qui ne trouvent pas de restaurant en leur fournissant l'emplacement du restaurant, envoyer des menus et des offres notifications push pour leurs nouvelles recrues. Bien entendu, vous pouvez remplacer complètement ce cas d'utilisation de restaurant par votre propre flux de travail, améliorant ainsi le scénario de dialogue homme-machine conçu sur la base d'Answers.
Prérequis
Tout d'abord, vous devez créer un compte d'essai Infobip. En parallèle, vous pouvez également essayer gratuitement son canal WhatsApp pour tester votre chatbot depuis votre téléphone mobile.
Étape 1 : Définir les points faibles des utilisateurs
Avant de commencer à créer un chatbot en libre-service, il est très important de définir clairement les points faibles des utilisateurs à résoudre. Dans ce cas, nous pouvons définir le point douloureux comme suit :
- L'utilisateur pense à notre restaurant, mais ne connaît pas l'adresse.
- L'utilisateur souhaite un menu mais ne sait pas où le trouver.
- Les utilisateurs souhaitent obtenir de nouvelles informations sur les récompenses de parrainage, mais ne savent pas où s'inscrire.
Pour chaque point douloureux, nous devons assister l'utilisateur avec un message du chatbot en libre-service. Bien entendu, au fur et à mesure que vous approfondissez votre apprentissage et vos recherches, vous pouvez également définir des problèmes et des cas plus complexes.
Étape 2 : Créer un plan de réponse pour le bot
Maintenant que les problèmes sont définis, vous pouvez décrire comment le chatbot les résoudra. Par exemple :
- Fournissez des adresses de restaurants et des liens vers Google Maps aux utilisateurs qui ont besoin de connaître leur itinéraire.
- Fournissez des liens pour les utilisateurs qui ont besoin d'un menu.
- Fournissez un lien vers la page d'inscription aux utilisateurs qui souhaitent s'inscrire pour des récompenses.
Étape 3 : Connectez-vous et créez un chatbot
Maintenant, nous pouvons commencer à concevoir notre propre chatbot.
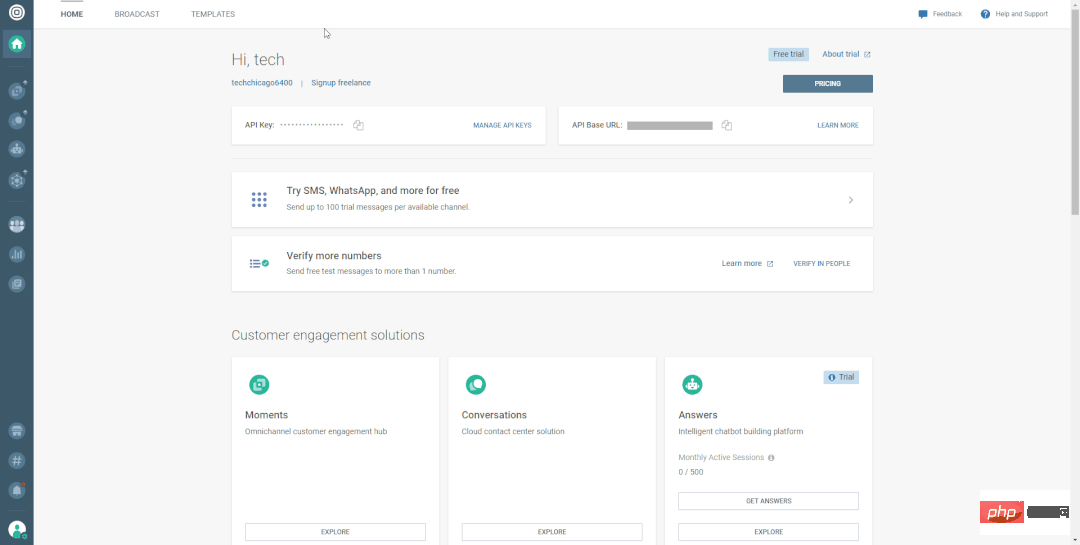
Commencez à concevoir un chatbot
- Connectez-vous à la page du portail Infobip.
- Cliquez sur Réponses dans le menu de gauche.
- Cliquez sur le bouton "NOUVEAU CHATBOT".
- Remplissez les champs de la fenêtre pop-up pour configurer le chatbot (assurez-vous que WhatsApp est sélectionné dans la liste déroulante Chaîne) et cliquez sur « CRÉER UN CHATBOT ».
Étape 4 : Créer des mots-clés
Maintenant, nous allons créer des mots-clés qui aideront le chatbot à diriger correctement la conversation.
- Cliquez sur l'onglet Mots-clés (Mots-clés).
- Cliquez pour ajouter des mots-clés (AJOUTER des mots-clés).
- Entrez un mot-clé. Dans cet exemple, nous utiliserons la localisation.
- Entrez au moins un synonyme (Synonyme) pour le mot-clé. Les synonymes pourront déclencher la même logique que les mots-clés. Après chaque synonyme, appuyez sur la touche Entrée et cliquez sur sa coche lorsque vous avez terminé. Dans cet exemple, nous définissons les synonymes du mot-clé location comme étant « directions » et « adresse ».
- Répétez les étapes 2 à 4 ci-dessus pour chaque mot clé que vous envisagez d'ajouter. Dans cet exemple, nous prévoyons de demander à l'utilisateur de saisir 1 pour « oui » et 2 pour « non ». Dans le même temps, nous devons également utiliser des mots-clés pour savoir quand envoyer les liens de notre menu ou de notre programme de récompense aux utilisateurs. On peut donc enfin trier le tableau suivant :
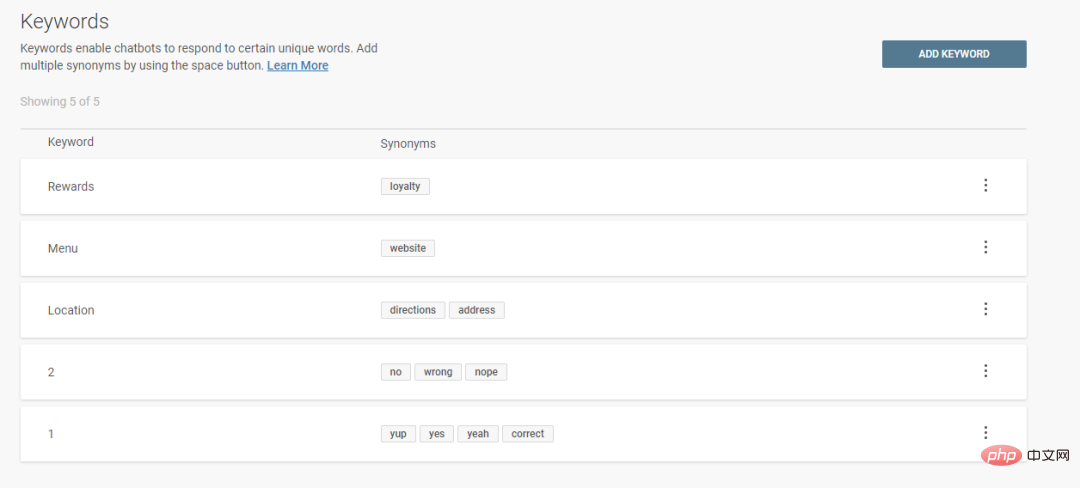
Liste finale des mots-clés
Étape 5 : Créer la boîte de dialogue
Maintenant, nous commençons à créer la boîte de dialogue pour interagir avec l'utilisateur. Ici, notre exemple inclura les six types de boîtes de dialogue suivants :
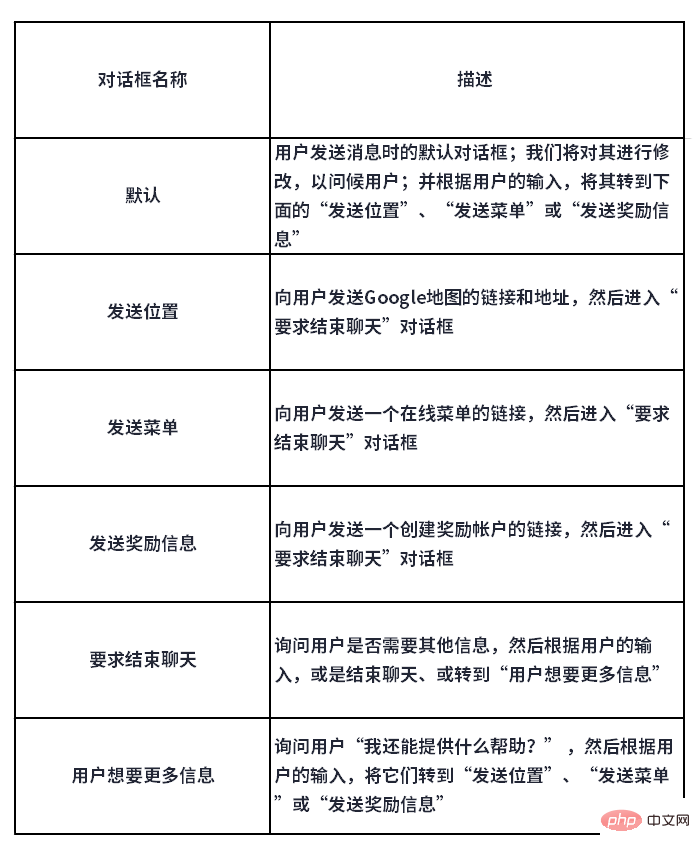
Étant donné que la boîte de dialogue par défaut existe déjà, nous devons créer les cinq autres boîtes de dialogue en suivant les étapes suivantes :
- Cliquez sur l'onglet Boîtes de dialogue (Dialogs). .
- Cliquez sur "+AJOUTER UNE DIALOGUE".
- Cliquez sur l'icône en forme de crayon pour modifier et ajouter un nom à la boîte de dialogue (par exemple : Envoyer depuis) et cliquez sur la coche.
- Répétez les étapes 2 et 3 ci-dessus. Une fois l'achèvement global effectué, la liste correspondante est la suivante :
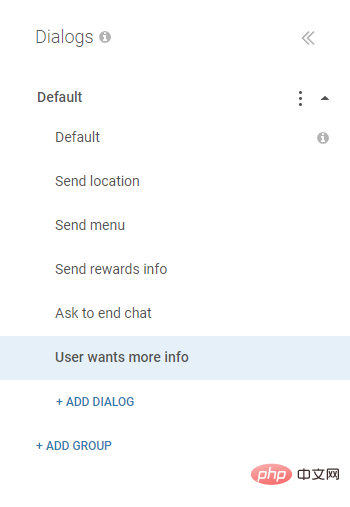
La liste finale des dialogues
Étape 6 : Configurer la boîte de dialogue
Ci-dessous, nous configurerons chaque dialogue pour qu'il corresponde au flux de dialogue réel requis.
Configurer la boîte de dialogue par défaut
Selon la logique de base de ce chatbot, la boîte de dialogue par défaut sera envoyée sous forme de message à tout utilisateur qui la salue. Ici, nous proposerons aux utilisateurs trois options. Bien entendu, si le chatbot ne parvient pas à comprendre les propos de l’utilisateur, il reviendra au message par défaut. Ainsi, vous pouvez effectuer les étapes suivantes :
- Cliquez sur la boîte de dialogue par défaut dans le menu de gauche.
- Faites glisser un élément "Texte" sur l'interface.
- Tapez votre message de bienvenue dans la case du Message 1. Dans cet exemple, nous utiliserons un texte comme celui-ci :
Bonjour !
Je ne suis qu'un simple robot, mais je suis là pour vous aider !
Que puis-je faire pour vous ?
Tapez le nom de l'option :
* "Emplacement" - notre adresse et nos directions
* "Menu" - obtenez notre menu
* "Récompenses" - inscrivez-vous à notre club de récompenses
- Lieu "Type d'utilisateur (Faites glisser l'élément "User Input" sur l'interface.
- Cliquez sur "+Ajouter un mappage de mots-clés (+AJOUTER un mappage de mots-clés)" et sélectionnez un emplacement. Remarque : Si vous n'avez jamais créé de mot-clé auparavant, vous pouvez en créer un maintenant en cliquant sur "+Créer un nouveau mot-clé".
- Répétez l'étape précédente et ajoutez des mots-clés de menu et de bonus.
- Dans chaque bloc de saisie utilisateur, faites glisser un élément Vers la boîte de dialogue. 8. Cliquez sur l'élément « Entrée utilisateur » dans l'interface et dans le panneau de construction à droite, faites défiler jusqu'à la section « Répéter ». Réglez le nombre de répétitions sur 1. Ensuite, tapez un message similaire au suivant dans la zone de texte (facultatif) Répéter le message afin que le chatbot puisse choisir de l'envoyer s'il ne comprend pas la saisie de l'utilisateur.
Désolé, j'ai mal compris.
Tapez l'une des options entre guillemets et je ferai de mon mieux pour vous aider !
* "Emplacement" - notre adresse et nos directions
* "Menu" - obtenez notre menu
* "Récompenses" - inscrivez-vous à notre club de récompenses
- REMARQUE : Nous pouvons intégrer des réponses avec des conversations Infobip pour faire remonter les problèmes des utilisateurs au centre de contact Infobip Cloud pour traitement. Bien entendu, si vous ne souhaitez pas faire cela, vous pouvez contourner cette étape ou configurer différentes actions de suivi.
Faites défiler le pointeur de la souris jusqu'à l'action de secours dans le panneau de construction et modifiez la liste déroulante en Se connecter avec l'agent. Si notre chatbot ne comprend toujours pas la saisie de l'utilisateur après avoir répondu à un message répété, cette action le connectera à un agent humain. Pour cela, nous pouvons taper le message suivant dans la zone de texte (facultatif) du message de secours que le bot devra envoyer à l'utilisateur avant le transfert.
Désolé, mais je ne comprends toujours pas.
Laissez-moi vous transférer à une personne.
- Cliquez sur l'élément Aller à la boîte de dialogue sous « Emplacement » et définissez le menu déroulant Aller à sur la boîte de dialogue « Envoyer l'emplacement ».
- Cliquez sur l'élément Aller à la boîte de dialogue sous « Menu » et définissez le menu déroulant Aller à sur la boîte de dialogue « Menu Envoyer (menu Envoyer).
- Cliquez sur l'élément Aller à la boîte de dialogue sous « Récompenses » et définissez l'élément Aller à la boîte de dialogue. Le menu déroulant de à est défini sur la boîte de dialogue « Envoyer les informations sur les récompenses ». L'interface complétée est la suivante :
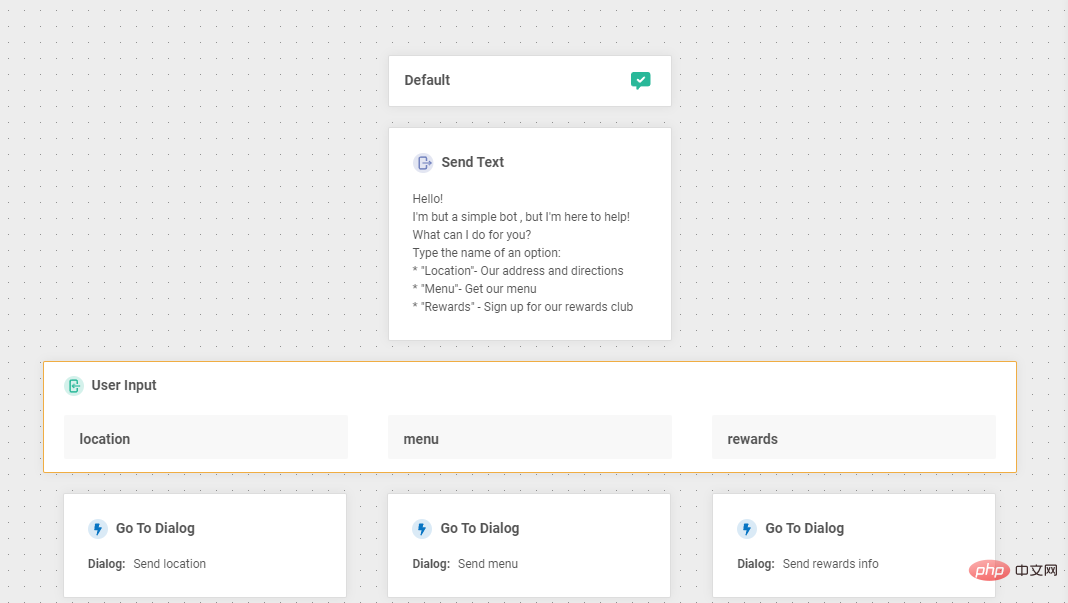
Configurez la boîte de dialogue "Envoyer l'emplacement"
Ensuite, nous aborderons le flux de travail d’envoi des emplacements. Dans ce cas, le bot supposera que l'utilisateur demande l'adresse du restaurant, il suffit donc de lui donner des indications et de voir s'il a besoin d'une autre aide.
Il convient de noter que si vous souhaitez envoyer plusieurs messages à la fois, veuillez attendre au moins 2 secondes entre les messages. Cela donnera aux utilisateurs suffisamment de temps pour digérer le contenu que vous envoyez. L’envoi de messages peut également paraître plus naturel, améliorant ainsi l’expérience utilisateur.
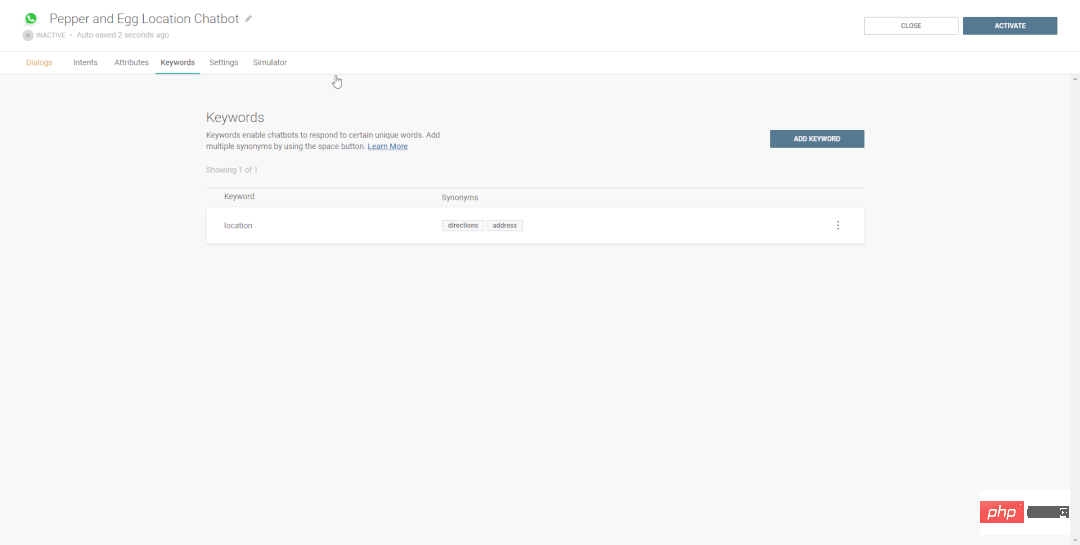
Configurez la boîte de dialogue Envoyer l'emplacement
- Cliquez sur la boîte de dialogue Envoyer l'emplacement dans le menu de gauche.
- Faites glisser l'élément « Délai » directement sous « Envoyer la position » sur l'interface et modifiez le temps de retard à 2 secondes.
- Faites glisser l'élément "Position" sous l'élément "Délai".
- Tapez et sélectionnez une adresse dans Adresse de localisation ou sélectionnez dans le champ Carte dans le panneau de création Envoyer l'emplacement. Cela enverra à l'utilisateur un emplacement Google Maps.
- Sous l'élément de position d'envoi, ajoutez un autre élément de délai de 2 secondes.
- Sous le deuxième élément différé, ajoutez un élément "texte".
- Entrez un message dans la case Message 1 pour confirmer l'adresse de l'utilisateur. Dans ce cas, nous utilisons : Nous sommes sur la 35ème rue ! C'est le lien "carte".
- Faites glisser l'élément Vers la boîte de dialogue sous l'élément "Envoyer du texte".
- Dans le menu déroulant Aller à du panneau de construction, sélectionnez « Demander à mettre fin au chat ».
- La boîte de dialogue complétée est présentée ci-dessous :
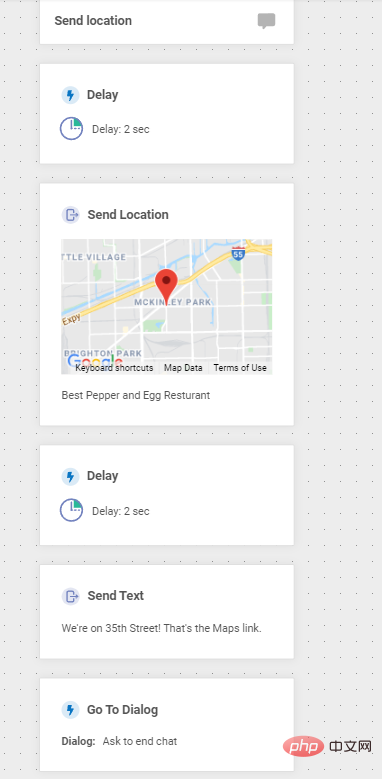
Boîte de dialogue complète
Configuration de la boîte de dialogue "Envoyer le menu"
Dans cet exemple, la configuration de la boîte de dialogue "Envoyer le menu" est la même Comme la boîte de dialogue "Envoyer le menu", la boîte de dialogue Emplacements est très similaire, nous envoyons simplement un lien vers le menu. Une fois terminée, sa boîte de dialogue complète ressemblera à ceci :
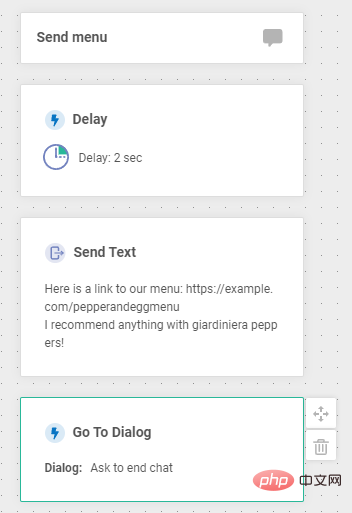
Boîte de dialogue "Envoyer le menu"
Configurer la boîte de dialogue "Envoyer un message de récompense"
Conceptuellement, la boîte de dialogue "Envoyer un message de récompense" Également similaire au menu "Envoyer un message". ", sauf que le chatbot enverra un lien pour aider l'utilisateur à créer un compte de récompenses. Une fois terminé, sa boîte de dialogue complète est la suivante :
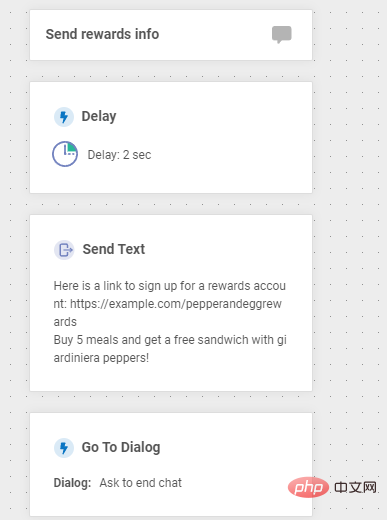
Boîte de dialogue "Envoyer les informations sur la récompense"
Configurez la boîte de dialogue "Demander à mettre fin au chat"
Selon la conception de la boîte de dialogue précédente, demandez à mettre fin la boîte de dialogue de discussion La boîte doit être l'endroit où le chatbot fournit des informations à l'utilisateur, puis lui demande s'il a besoin d'autre chose, ou s'il n'a plus besoin de ces informations et met simplement fin au chat.
- Cliquez sur la boîte de dialogue "Demander à mettre fin au chat" dans le menu de gauche.
- Faites glisser un élément « Délai » sous l'élément « Demander à mettre fin au chat » sur l'interface et réglez-le sur 2 secondes.
- Faites glisser un "Élément de texte" sous l'élément "Délai".
- Entrez un message que l'utilisateur devra choisir dans la case Message 1. Dans cet exemple, nous saisirons le texte suivant :
Y a-t-il autre chose que je puisse vous aider ?
1-Oui, j'ai besoin de plus d'informations.
2-Non, c'est tout.
- Faites glisser l'élément « Saisie utilisateur » sous l'élément « Envoyer du texte » sur l'interface.
- Cliquez sur la boîte de dialogue « Entrée utilisateur », puis cliquez sur « +Ajouter un mappage de mots clés » et sélectionnez 1. Cliquez ensuite à nouveau sur "+Ajouter un mappage de mots clés" et sélectionnez 2.
- Faites défiler jusqu'à Action de secours dans le panneau de construction et modifiez la liste déroulante pour Se connecter avec l'agent. Si le chatbot ne peut pas comprendre la saisie de l'utilisateur, nous le connectons à un agent humain. Pour cela, nous pouvons taper le message suivant dans la zone de texte (facultatif) du message de secours que le bot devra envoyer à l'utilisateur avant le transfert.
Désolé, j'ai un petit problème.
Laissez-moi vous transférer à quelqu'un.
- Faites glisser l'élément Vers la boîte de dialogue sous « Entrée utilisateur 1 » et définissez le menu déroulant Aller à sur L'utilisateur souhaite plus d'informations.
- Faites glisser un élément de texte sous « Entrée utilisateur 2 » et saisissez votre message d'adieu dans la case Message 1. Dans cet exemple, nous utiliserons :
Merci ! Passe une bonne journée!
- Nous glissons un élément "Fermer la session" sous le dernier élément de texte créé à l'étape précédente.
La boîte de dialogue complétée est la suivante :
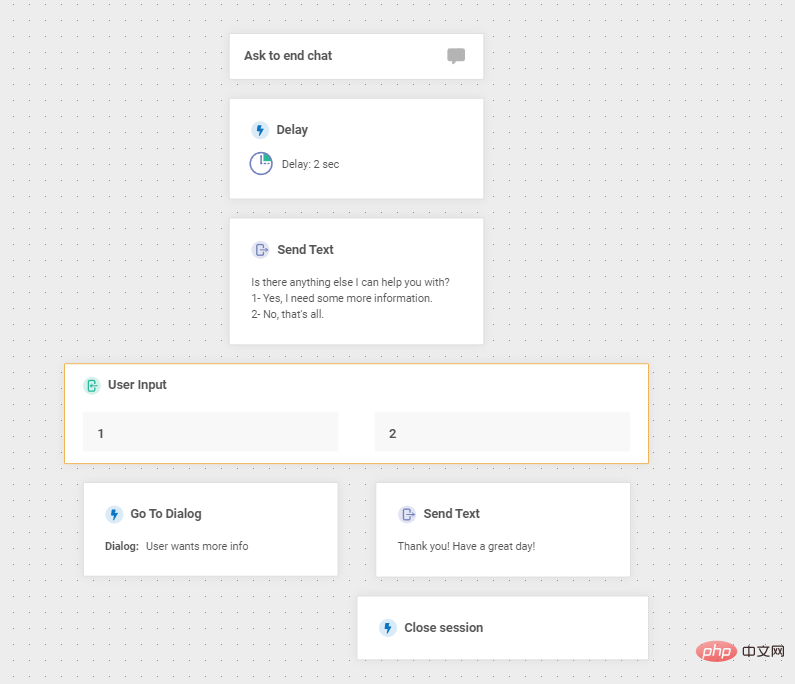
Configuration de la boîte de dialogue de discussion "Dernière demande d'envoi"
Boîte de dialogue "L'utilisateur souhaite plus d'informations"
Enfin, nous devons configurer "L'utilisateur souhaite "Plus d'informations" dans la boîte de dialogue au cas où l'utilisateur continuerait à poser d'autres questions. La boîte de dialogue ici est fondamentalement la même que la boîte de dialogue par défaut précédente, avec juste une légère modification du message d'accueil, nous n'entrerons donc pas dans les détails ici.
Il convient de noter qu'une fois que vous maîtrisez le flux de base de la création d'une boîte de dialogue, utilisez la fonction de copie pour gagner du temps. Vous avez peut-être remarqué que la boîte de dialogue L'utilisateur souhaite plus d'informations remplit effectivement le même objectif que la boîte de dialogue par défaut. Par conséquent, nous pouvons copier complètement la boîte de dialogue par défaut et la modifier directement. La boîte de dialogue complète est présentée ci-dessous :
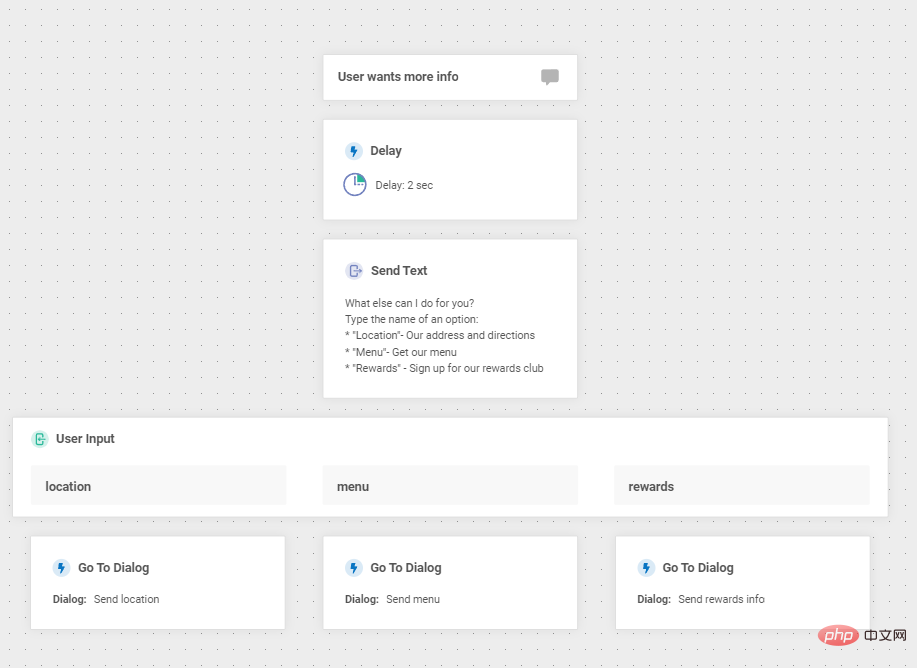
Boîte de dialogue "L'utilisateur final souhaite plus d'informations"
Étape 7 : Testez le chatbot
À ce stade, toutes les boîtes de dialogue ont été configurées et nous pouvons utiliser Infobip Simulator pour testez-le.
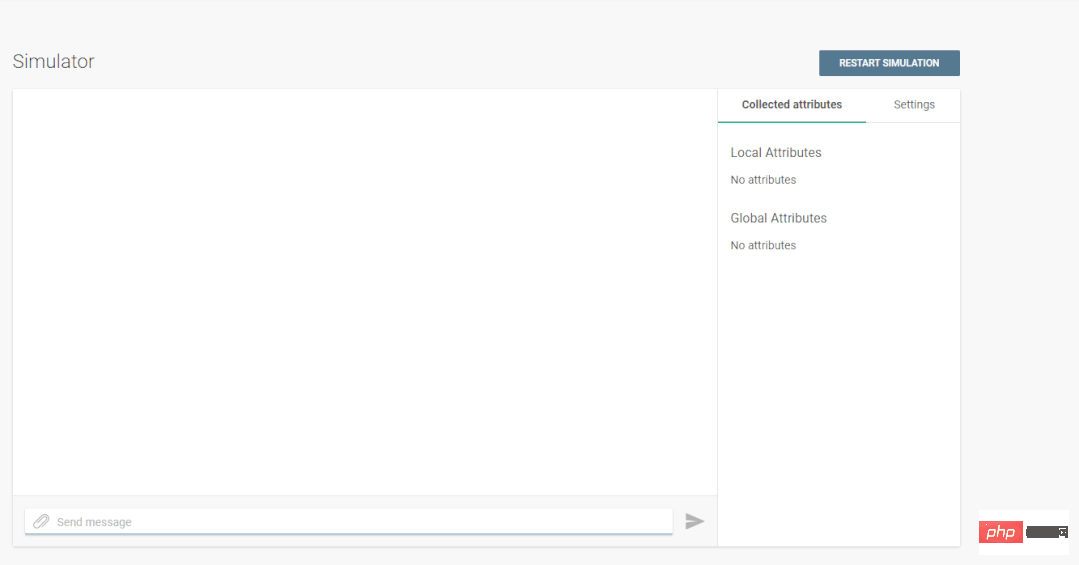
Test Chatbot
- Cliquez sur l'onglet Émulateur (Émulateur).
- Cliquez sur le bouton "START SIMULATION".
- Tapez un message dans la case "Envoyer un message" pour voir comment le bot répond.
- Ajustez les paramètres du chatbot selon vos besoins en fonction des résultats des tests. En même temps, vous pouvez utiliser les boutons de l'émulateur pour vous aider au débogage. Par exemple, dans la capture d'écran ci-dessous, nous pouvons voir que la logique de la boîte de dialogue Vers déclenche le démarrage de la boîte de dialogue. Il s'ouvre avec un retard puis exécute l'action "envoyer du texte".
Étape 8 : Activer le chatbot du support client en libre-service
Vous pouvez maintenant activer le chatbot en cliquant sur le bouton ACTIVER dans le coin supérieur droit de l'écran.

Activez le chatbot en cliquant sur le bouton d'activation
Le chatbot apparaîtra dans votre portail Infobip et vous pourrez envoyer des messages WhatsApp selon le numéro indiqué dans la colonne Numéro/Page.
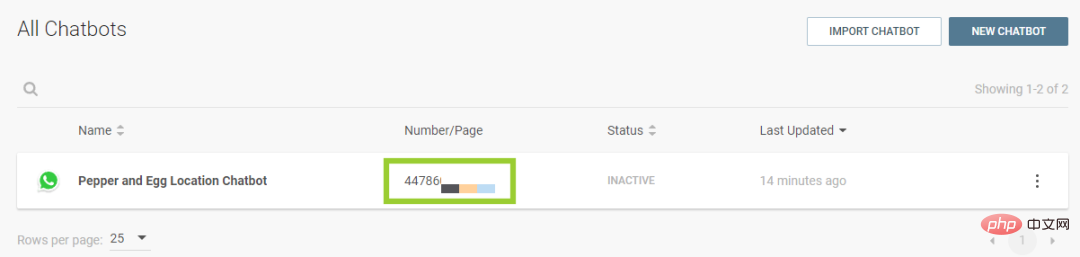
Numéros répertoriés dans les pages/pages
Que faire ensuite
À ce stade, nous avons terminé un chatbot capable de gérer les flux de travail de base du service client. Bien entendu, nous n’avons fait qu’effleurer la surface des chatbots. Dans des scénarios de demande réelle, vous devez superposer des flux de travail intelligents et plus complexes pour améliorer l'efficacité de leurs services.
En général, vous pouvez explorer davantage les trois aspects suivants :
- Intention : en personnalisant l'intention du service, vous pouvez permettre au chatbot de mieux comprendre les besoins des clients et de fournir un taux de réponse plus élevé.
- Traitement du langage naturel : actuellement, la plateforme Answers peut prendre en charge la PNL. Même si l'utilisateur ne correspond pas exactement au mot-clé ou au synonyme, le chatbot doit être capable de « raisonner » et de fournir une réponse de qualité.
- Attributs : dans cet exemple, nous ne personnalisons pas le message. Grâce aux paramètres d'attributs, nous pouvons permettre au chatbot de mieux apprendre et comprendre les utilisateurs, améliorant ainsi l'expérience utilisateur.
Lien original : https://dzone.com/articles/create-a-self-service-customer-support-chatbot-wit
Présentation du traducteur
Julian Chen, rédacteur de la communauté 51CTO, a plus de dix ans d'expérience dans la mise en œuvre de projets informatiques, est doué pour gérer et contrôler les ressources et les risques internes et externes, et se concentre sur la diffusion des connaissances et de l'expérience en matière de sécurité des réseaux et de l'information. ; continue de bloguer Partagez des technologies de pointe et de nouvelles connaissances sous la forme de sujets spéciaux et de traductions ; organisez souvent des formations et des enseignements sur la sécurité de l'information en ligne et hors ligne ;
Ce qui précède est le contenu détaillé de. pour plus d'informations, suivez d'autres articles connexes sur le site Web de PHP en chinois!
Articles Liés
Voir plus- Tendances technologiques à surveiller en 2023
- Comment l'intelligence artificielle apporte un nouveau travail quotidien aux équipes des centres de données
- L'intelligence artificielle ou l'automatisation peuvent-elles résoudre le problème de la faible efficacité énergétique des bâtiments ?
- Co-fondateur d'OpenAI interviewé par Huang Renxun : les capacités de raisonnement de GPT-4 n'ont pas encore atteint les attentes
- Bing de Microsoft surpasse Google en termes de trafic de recherche grâce à la technologie OpenAI

