Ces dernières années, avec le développement rapide de la technologie Internet, de plus en plus de développeurs ont commencé à utiliser Git pour la gestion du code. Git est un système de contrôle de version distribué gratuit et open source qui peut réaliser des fonctions importantes telles que la collaboration en équipe et la gestion des versions. Parmi les nombreux outils de Git, GitLab est actuellement le plus populaire. Il offre des fonctions complètes de gestion du code, de test automatisé et de processus de déploiement, et est très simple à utiliser. Cet article présentera en détail comment configurer un serveur GitLab sur un ordinateur Mac pour faciliter la gestion du code par vous-même ou par votre équipe.
1. Installer le logiciel dépendant
Pour créer un serveur GitLab, vous devez d'abord installer le logiciel approprié. Sur Mac, vous pouvez utiliser le gestionnaire de packages Homebrew pour installer ces logiciels.
- Installez le gestionnaire de packages Homebrew. Ouvrez le terminal et entrez la commande suivante :
ruby -e "$(curl -fsSL https://raw.githubusercontent.com/Homebrew/install/master/install)"
Attendez la fin de l'installation, entrez Brew -v pour afficher les informations sur la version Homebrew. - Installez GIT. Entrez la commande suivante :
brew install git
Une fois l'installation terminée, entrez git --version pour afficher les informations sur la version de Git. - Installez Postfix. GitLab nécessite un serveur de messagerie pour envoyer des notifications par e-mail, et Postfix est utilisé ici. Entrez la commande suivante :
brew install postfix
Une fois l'installation terminée, exécutez la commande suivante pour démarrer Postfix :
sudo launchctl start org.postfix.master - Installez SSH. Entrez la commande suivante :
brew install openssh
Une fois l'installation terminée, entrez ssh -V pour afficher les informations sur la version SSH.
2. Téléchargez et installez GitLab
- Téléchargez le package d'installation de GitLab. Ouvrez le site officiel de GitLab (https://about.gitlab.com/install/) dans un navigateur, cliquez sur la version avec moins d'exigences en bas, puis téléchargez la version Mac correspondante.
- Installez GitLab. Dans le terminal, basculez vers le répertoire où se trouve le package d'installation de GitLab téléchargé, entrez la commande suivante :
sudo dpkg -i gitlab-ce-*.deb
Attendez la fin de l'installation, entrez la commande gitlab-ctl reconfigure pour terminer l'installation et l'installation de l'initialisation de GitLab.
3. Configurez GitLab
- Connectez-vous à GitLab. Entrez http://localhost:8080 dans votre navigateur pour accéder à GitLab. Lors du premier accès, vous serez invité à configurer un compte administrateur et un mot de passe.
- Modifier la configuration de GitLab. Entrez la commande sudo vi /etc/gitlab/gitlab.rb dans le terminal pour accéder au fichier de configuration GitLab. Recherchez le mot « external_url » dans le fichier et remplacez l'adresse URL qui le suit par votre adresse IP ou votre nom de domaine GitLab. Par exemple, si l'adresse IP de votre ordinateur est 192.168.0.100, vous pouvez modifier l'élément de configuration comme suit :
external_url 'http://192.168.0.100:8080'
Enregistrez et fermez le fichier de configuration, entrez gitlab-ctl reconfigure commande pour activer la nouvelle configuration.
- Configurez les paramètres de messagerie SMTP de GitLab. Entrez la commande sudo vi /etc/gitlab/gitlab.rb dans le terminal, recherchez l'élément de configuration « smtp_settings » et configurez les paramètres du service SMTP pertinents. Par exemple, si vous utilisez le serveur SMTP Gmail, vous pouvez modifier cet élément de configuration comme suit :
gitlab_rails['smtp_address'] = "smtp.gmail.com"
gitlab_rails['smtp_port'] = 587
gitlab_rails['smtp_user_name '] = "your_gmail_account"
gitlab_rails['smtp_password'] = "your_gmail_password"
gitlab_rails['smtp_enable_starttls_auto'] = true
gitlab_rails['smtp_tls'] = false
Enregistrez et fermez le fichier de configuration, entrez la reconfiguration de gitlab-ctl commande pour activer Nouvelle configuration.
4. Utilisez GitLab
- pour créer un nouveau projet. Sur la page d'accueil de GitLab, cliquez sur le bouton « Nouveau projet », entrez le nom et la description du projet, sélectionnez les droits d'accès et l'accord de droits d'auteur du projet, puis cliquez sur « Créer un projet » pour terminer la création du projet.
- Gestion de code et collaboration. Dans la page du projet, cliquez sur l'onglet "Référentiel" pour visualiser et modifier tout le code du projet. Dans l'onglet « Demandes de fusion », vous pouvez afficher et répondre aux demandes de fusion de code émanant d'autres membres de l'équipe. Dans l'onglet « Problèmes », vous pouvez créer et gérer des problèmes et des tâches de projet.
Ce qui précède représente l'ensemble du processus de configuration du serveur GitLab sur Mac. Avec GitLab, les membres de l'équipe peuvent collaborer pour développer et gérer efficacement le code, améliorant ainsi l'efficacité du développement et la qualité du code. Si vous souhaitez apprendre GitLab plus en profondeur, vous pouvez consulter la documentation officielle de GitLab (https://docs.gitlab.com/) ou suivre la formation officielle de GitLab. Bon développement dans GitLab !
Ce qui précède est le contenu détaillé de. pour plus d'informations, suivez d'autres articles connexes sur le site Web de PHP en chinois!
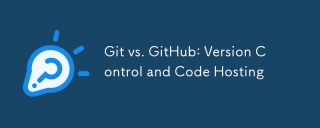 Git vs GitHub: contrôle de version et hébergement de codeApr 11, 2025 am 11:33 AM
Git vs GitHub: contrôle de version et hébergement de codeApr 11, 2025 am 11:33 AMGit est un système de contrôle de version et GitHub est une plate-forme d'hébergement de code basée sur GIT. Git est utilisé pour gérer les versions de code et prend en charge les opérations locales; GitHub fournit des outils de collaboration en ligne tels que le suivi des problèmes et PullRequest.
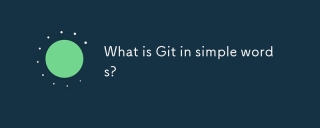 Qu'est-ce que Git en mots simples?Apr 09, 2025 am 12:12 AM
Qu'est-ce que Git en mots simples?Apr 09, 2025 am 12:12 AMGit est un système de contrôle de version distribué open source qui aide les développeurs à suivre les modifications des fichiers, à travailler ensemble et à gérer les versions de code. Ses fonctions principales incluent: 1) l'enregistrement des modifications de code, 2) la secours vers les versions précédentes, 3) le développement collaboratif et 4) Créer et gérer les branches pour le développement parallèle.
 Git est-il le même que Github?Apr 08, 2025 am 12:13 AM
Git est-il le même que Github?Apr 08, 2025 am 12:13 AMGit et Github ne sont pas la même chose. Git est un système de contrôle de version et GitHub est une plate-forme d'hébergement de code basée sur GIT. Git est utilisé pour gérer les versions de code et GitHub fournit un environnement de collaboration en ligne.
 Comment utiliser GitHub pour HTML?Apr 07, 2025 am 12:13 AM
Comment utiliser GitHub pour HTML?Apr 07, 2025 am 12:13 AMLa raison de l'utilisation de GitHub pour gérer les projets HTML est qu'il fournit une plate-forme pour le contrôle des versions, le développement collaboratif et la présentation des œuvres. Les étapes spécifiques incluent: 1. Créer et initialiser le référentiel GIT, 2. Ajouter et soumettre des fichiers HTML, 3. Push to github, 4. Utilisez GitHubPages pour déployer des pages Web, 5. Utilisez des githubactions pour automatiser la construction et le déploiement. En outre, GitHub prend également en charge les fonctionnalités de révision, d'émission et de traction de code pour aider à optimiser et à collaborer sur les projets HTML.
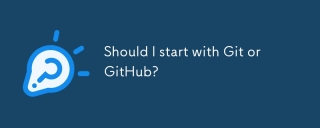 Dois-je commencer par Git ou Github?Apr 06, 2025 am 12:09 AM
Dois-je commencer par Git ou Github?Apr 06, 2025 am 12:09 AMLe départ de Git est plus adapté à une compréhension approfondie des principes de contrôle des versions, et commencer à Github est plus adapté pour se concentrer sur la collaboration et l'hébergement de code. 1.Git est un système de contrôle de version distribué qui aide à gérer l'historique des versions du code. 2. GitHub est une plate-forme en ligne basée sur GIT, offrant des capacités d'hébergement et de collaboration de code.
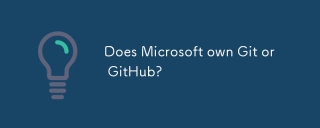 Microsoft possède-t-il Git ou Github?Apr 05, 2025 am 12:20 AM
Microsoft possède-t-il Git ou Github?Apr 05, 2025 am 12:20 AMMicrosoft ne possède pas GIT, mais possède GitHub. 1.Git est un système de contrôle de version distribué créé par Linus Torvaz en 2005. 2. GitHub est une plate-forme d'hébergement de code en ligne basée sur GIT. Il a été fondé en 2008 et acquis par Microsoft en 2018.
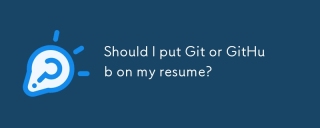 Dois-je mettre Git ou Github sur mon CV?Apr 04, 2025 am 12:04 AM
Dois-je mettre Git ou Github sur mon CV?Apr 04, 2025 am 12:04 AMSur votre CV, vous devez choisir d'écrire Git ou GitHub en fonction de vos exigences de position et de votre expérience personnelle. 1. Si le poste nécessite des compétences GIT, mettez en surbrillance Git. 2. Si le poste valorise la participation de la communauté, montrez Github. 3. Assurez-vous de décrire l'expérience d'utilisation et les cas de projet en détail et terminer avec une phrase complète.
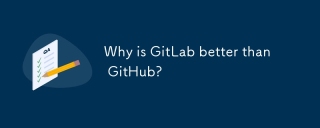 Pourquoi Gitlab est-il meilleur que Github?Apr 03, 2025 am 12:08 AM
Pourquoi Gitlab est-il meilleur que Github?Apr 03, 2025 am 12:08 AMGitLab est meilleur pour certains développeurs et équipes car il fournit une chaîne d'outils DevOps complète et de puissantes capacités CI / CD. 1. La fonction CI / CD de GitLab est intégrée dans la plate-forme, prenant en charge l'automatisation complète du processus de la soumission de code au déploiement. 2. Sa technologie de rendu côté serveur améliore la vitesse de chargement des pages pour les grands projets. 3. Le système de gestion des autorisations de Gitlab est plus flexible et prend en charge le contrôle à grain fin.


Outils d'IA chauds

Undresser.AI Undress
Application basée sur l'IA pour créer des photos de nu réalistes

AI Clothes Remover
Outil d'IA en ligne pour supprimer les vêtements des photos.

Undress AI Tool
Images de déshabillage gratuites

Clothoff.io
Dissolvant de vêtements AI

AI Hentai Generator
Générez AI Hentai gratuitement.

Article chaud

Outils chauds

Listes Sec
SecLists est le compagnon ultime du testeur de sécurité. Il s'agit d'une collection de différents types de listes fréquemment utilisées lors des évaluations de sécurité, le tout en un seul endroit. SecLists contribue à rendre les tests de sécurité plus efficaces et productifs en fournissant facilement toutes les listes dont un testeur de sécurité pourrait avoir besoin. Les types de listes incluent les noms d'utilisateur, les mots de passe, les URL, les charges utiles floues, les modèles de données sensibles, les shells Web, etc. Le testeur peut simplement extraire ce référentiel sur une nouvelle machine de test et il aura accès à tous les types de listes dont il a besoin.

Dreamweaver Mac
Outils de développement Web visuel

MinGW - GNU minimaliste pour Windows
Ce projet est en cours de migration vers osdn.net/projects/mingw, vous pouvez continuer à nous suivre là-bas. MinGW : un port Windows natif de GNU Compiler Collection (GCC), des bibliothèques d'importation et des fichiers d'en-tête librement distribuables pour la création d'applications Windows natives ; inclut des extensions du runtime MSVC pour prendre en charge la fonctionnalité C99. Tous les logiciels MinGW peuvent fonctionner sur les plates-formes Windows 64 bits.

VSCode Windows 64 bits Télécharger
Un éditeur IDE gratuit et puissant lancé par Microsoft

Version crackée d'EditPlus en chinois
Petite taille, coloration syntaxique, ne prend pas en charge la fonction d'invite de code





