Maison >Les sujets >word >Partager des compétences pratiques en Word : 3 compétences pour améliorer l'efficacité du travail
Partager des compétences pratiques en Word : 3 compétences pour améliorer l'efficacité du travail
- 青灯夜游avant
- 2023-03-28 18:33:091521parcourir

Word devrait être l'outil le plus fréquemment utilisé dans les logiciels de bureau, mais il n'a pas été pris au sérieux par beaucoup de gens. Ils pensent qu'il est simple et facile à apprendre, mais en fait, beaucoup de gens ne maîtrisent pas son utilisation de base, donc. que leur efficacité de travail a toujours été. Peu importe à quel point vous vous améliorez. Il vous faut une heure pour éditer le même document, mais cela ne prend que quelques minutes pour un expert.
Alors, si vous voulez devenir un maître, ne manquez pas ces conseils super pratiques pour Word que je vais partager avec vous aujourd'hui. Bien qu’ils semblent discrets, ils peuvent améliorer l’efficacité du travail de vos amis. Sans plus tarder, continuez à lire !
1. L'artefact de calcul caché dans Word
Après avoir utilisé Word pendant tant d'années, beaucoup de gens pensent qu'ils sont des experts de Word, mais dans le travail réel, lorsqu'ils sont confrontés à l'ajout de grandes valeurs, Lors de la soustraction, en multipliant ou en divisant des données, comment pouvez-vous calculer rapidement le résultat ?
La méthode est très simple. Il suffit de cliquer sur le bouton "Calculer" (c'est-à-dire le petit cercle) dans la barre d'outils d'accès rapide, puis de positionner le curseur de la souris sur le signe égal et d'appuyer sur Ctrl+V pour obtenir le résultat du calcul.
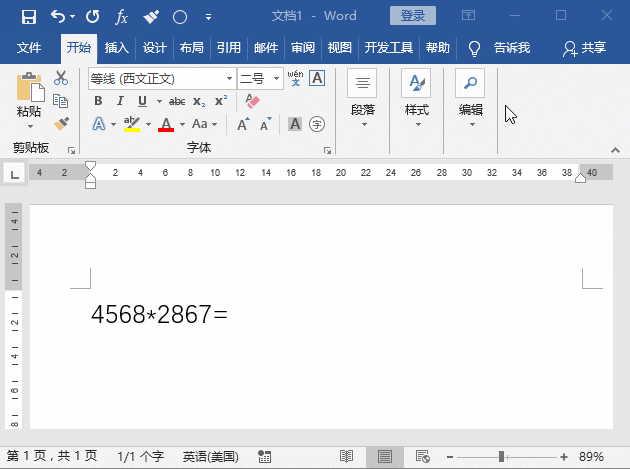
Que devez-vous faire si le bouton « Calculer » n'apparaît pas dans votre Word ?
Cliquez avec le bouton droit sur la barre d'outils, sélectionnez la commande "Personnaliser la barre d'outils d'accès rapide" dans le menu contextuel, ouvrez la boîte de dialogue "Options Word" et sélectionnez "Pas dans la fonction" dans le menu déroulant "Sélectionner une commande dans" -down list box "Commande dans la zone", sélectionnez la commande "Calculer" dans la zone de liste ci-dessous, cliquez sur le bouton "Ajouter", puis cliquez sur le bouton "OK". Le bouton "Calculer" s'affichera dans le menu rapide. accédez à la barre d'outils !
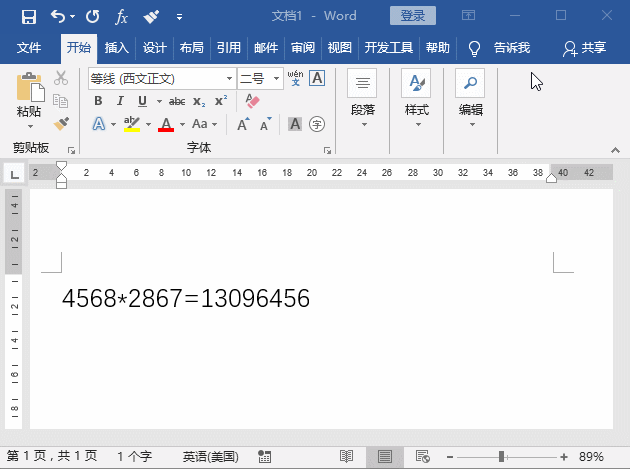
2. La bonne façon d'insérer des graphiques dans Word
Plusieurs fois, les graphiques que nous insérons dans Word sont copiés à partir d'Excel. Cependant, vous constaterez que les tableaux copiés directement sont des changements de format. lorsque vous le redimensionnez.
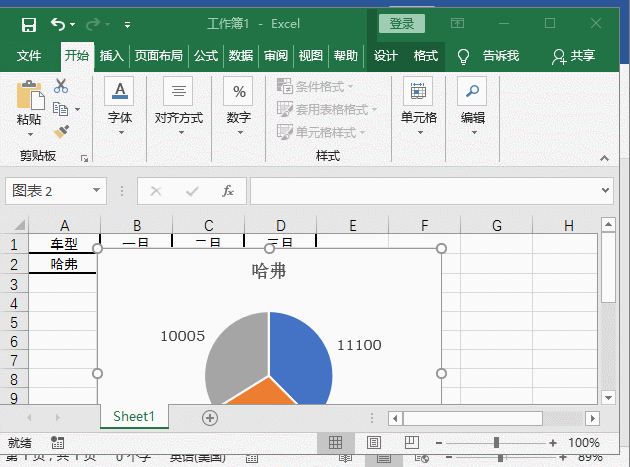
Que dois-je faire ? En fait, vous pouvez copier le graphique dans Excel, cliquer sur le bouton [Démarrer]-[Pasteboard]-[Coller] dans Word, sélectionner la commande "Collage spécial" dans le menu contextuel, ouvrir la boîte de dialogue "Collage spécial" , puis sélectionnez le bouton radio "Coller le lien", sélectionnez l'option "Objet graphique Microsoft Excel" dans la zone de liste de droite, puis cliquez sur le bouton "OK". Si vous ajustez la taille du graphique à ce moment-là, la situation ci-dessus ne se produira pas !
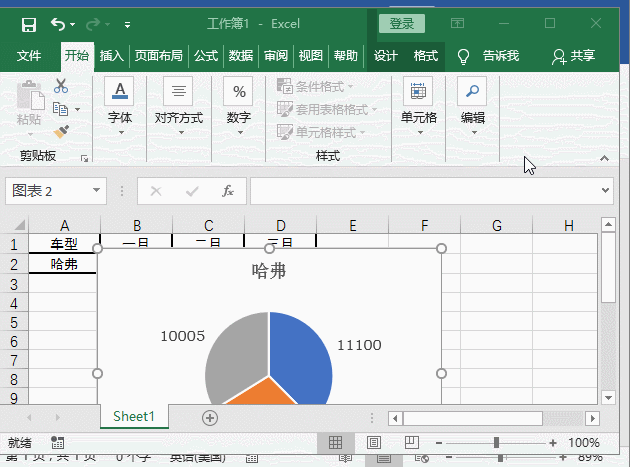
3. Coupez efficacement le texte dans Word
Lors de l'édition de Word, si vous souhaitez couper du texte à différents endroits du document, vous devez toujours le sélectionner un par un, puis appuyer sur Ctrl+. X pour le couper.
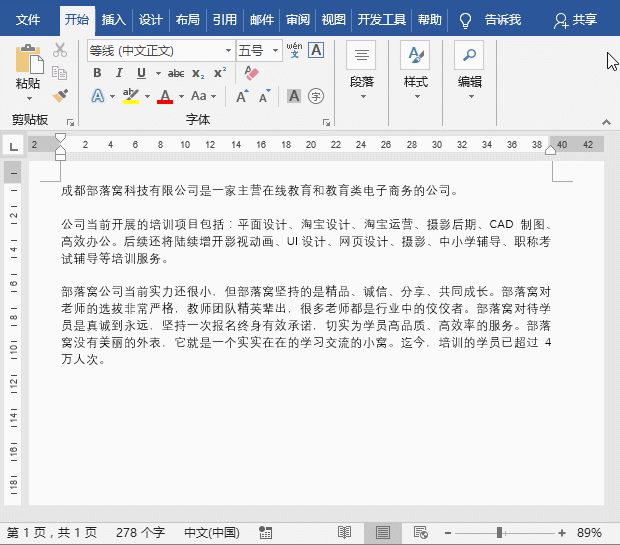
Si vous opérez ainsi, alors vous êtes OUT. En fait, il existe une méthode de découpe très efficace :
Sélectionnez le texte à couper, puis appuyez sur Ctrl+F3, puis sélectionnez une autre phrase de texte, continuez d'appuyer sur Ctrl+F3..., la même méthode est copiée . Ensuite, appuyez sur Ctrl+Shfit+F3 pour obtenir tout le texte précédemment coupé d’un coup. N’est-ce pas très efficace ?
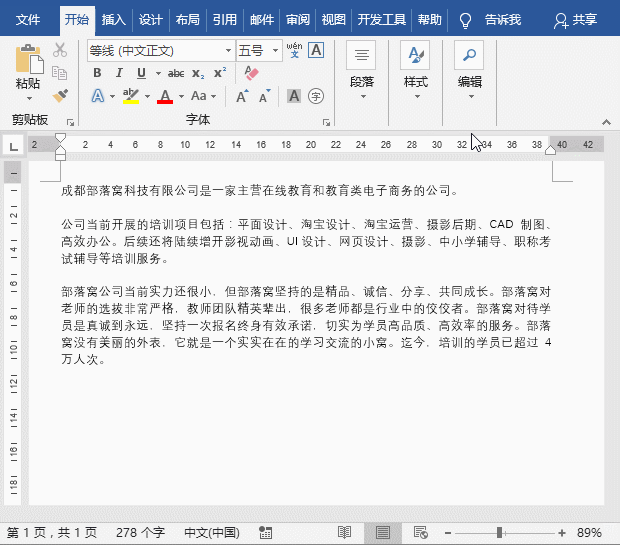
OK, c'est tout pour aujourd'hui ! J'espère que ça aide. Ce que vous voyez est ce dont les autres ont besoin, n'hésitez pas à le commenter et à le transmettre, vos encouragements sont notre motivation pour aller de l'avant !
Tutoriel recommandé : "Tutoriel Word"
Ce qui précède est le contenu détaillé de. pour plus d'informations, suivez d'autres articles connexes sur le site Web de PHP en chinois!
Articles Liés
Voir plus- Partager des compétences pratiques en Word : utilisez habilement les tableaux pour créer un plan de salle !
- Partage pratique de compétences Word : 3 compétences indispensables pour remplir des tableaux !
- Partage de compétences pratiques sur Word : l'astuce 'Double-clic de souris' permet même aux novices d'augmenter leur efficacité !
- Série de création de sites Web d'entreprise WordPress : supprimez les menus inutiles de la barre latérale en arrière-plan
- Partage de conseils pratiques sur Word : La position du pied de page peut être ajustée comme ceci !
- Que faire si le mot est tronqué lorsqu'il est ouvert en php ? Brève analyse des solutions

