Maison >Les sujets >excel >Apprentissage des fonctions Excel : Drag Queen TEXT() !
Apprentissage des fonctions Excel : Drag Queen TEXT() !
- 青灯夜游avant
- 2023-03-20 17:55:451910parcourir
Parmi les fonctions d’Excel, il existe une fonction appelée le magicien, qui est TEXTE. Pourtant, aujourd’hui, on préfère appeler ça une drag queen ! Pourquoi? Veuillez lire ci-dessous !

Imaginez, si les fonctions avaient des carrières, quelles seraient les carrières de chaque fonction ? Ne parlons de rien d'autre. Prenons l'exemple de TEXT. Il peut changer les dates en chiffres, les chiffres en chiffres chinois majuscules et les montants en dollars en 10 000 yuans. Il peut même changer le jugement conditionnel de IF... C'est tout simplement une drag queen bien méritée !
Transformation 1 : Les nombres à huit chiffres se transforment en dates
De nombreuses entreprises utilisent des systèmes ERP. Dans certains systèmes, les dates sont présentées sous la forme de nombres à 8 chiffres. Lorsque nous exportons les données dans le système, c'est le cas. il est très probable que vous rencontriez une situation comme celle-ci :
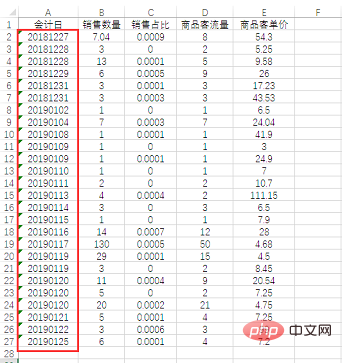
Il n'est pas pratique d'utiliser une telle date pour l'analyse des données. Vous devez la modifier dans un format de date standard :
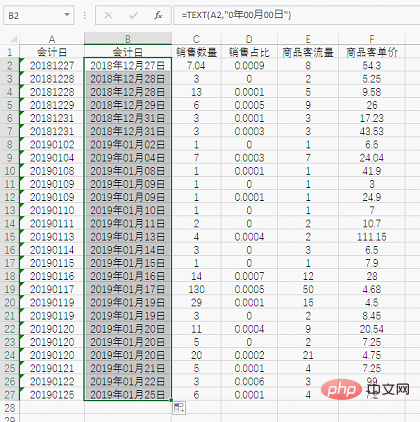
. Interprétation de la formule :
=TEXT(A2,"00月00日")=TEXT(A2,"0年00月00日")
A2是需要处理的数据,奥秘在"0年00月00日"这一部分,0是占位符,使用年月日将8位数字分成三段。需要注意的是划分从右往左进行,首先将A列最右边的两位数字当作“日”,然后挨着的左边两位当作“月”,最后剩下的四位数字只需要一个0就可以代表,这四位数字当作“年”。
这个公式完整的写法是:=TEXT(A2,"0000年00月00日"),这样八位日期数字就能看明白了!
变装二:日期变成八位数字
在某些时候,还会遇到将日期变成八位数字的情况,既然TEXT能把八位数字变成日期,那么再变回去当然没问题了:

公式解读:
=TEXT(H2,"emmdd")
H2是要处理的数据,不同的是后面的格式代码相比上次完全不同了。
在第一个例子中,我们要处理的数据源是数字,因此用到了数字占位符0。但在这个例子中,数据源是日期,就不能用0了。e表示“年”,也可以用yyyy代替,m表示“月”,d表示“日”。一个e就是四位,再加上两个m和两个d,刚好就是8位。
变装三:拆分日期和时间
把数字和日期之间的戏法耍过之后,来看看TEXT是如何拆分日期和时间的。
这种情况常见于考勤数据:

只有把打卡日期和时间分开才好做进一步的统计,TEXT真的可以办到吗?
拆分日期:
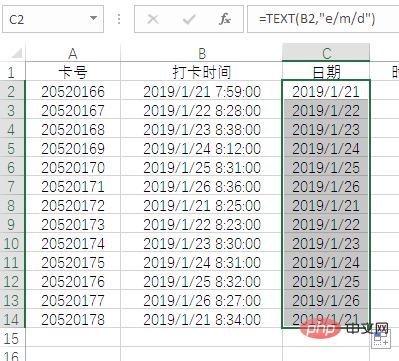
公式解析:=TEXT(B2,"e/m/d")
e表示年,m表示月,d表示日,很好理解。
拆分时间:
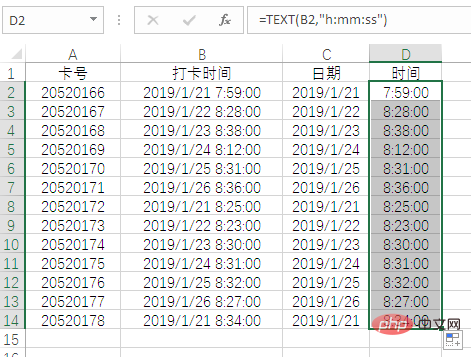
公式解析:=TEXT(B2,"h:mm:ss")
h表示时,m表示分,s表示秒。
戏法揭穿了其实一点也不难。
但是你可千万别以为懂得这几个代码就能看穿TEXT,不信往下看……
变装四:数字变大写中文
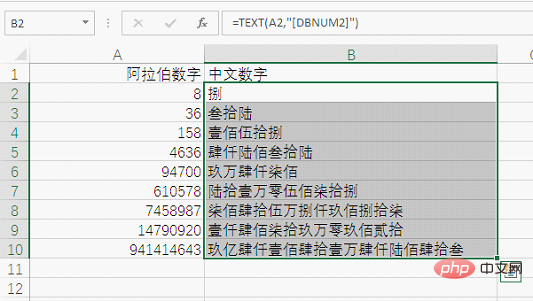
这个戏法变得怎么样!
公式解析:=TEXT(A2,"[DBNUM2]")
=TEXT(A2,"0000年00月00日"), afin que le numéro de date à huit chiffres puisse être clairement compris !
Transformation 2 : Transformez la date en huit chiffres🎜🎜À un moment donné, vous rencontrerez la situation de transformer la date en huit chiffres Puisque TEXTE peut transformer huit chiffres en dates, alors bien sûr, ce n'est pas un problème. revenir en arrière : 🎜🎜 🎜🎜🎜Interprétation de la formule : 🎜🎜🎜
🎜🎜🎜Interprétation de la formule : 🎜🎜🎜=TEXT(H2,"emmdd")🎜🎜H2 est les données à traiter, la différence est le code de format derrière C'était complètement différent dernière fois. 🎜🎜Dans le premier exemple, la source de données que nous souhaitons traiter est constituée de nombres, donc l'espace réservé numérique 0 est utilisé. Mais dans cet exemple, la source de données est la date, donc 0 ne peut pas être utilisé. e signifie « année », qui peut également être remplacé par aaaa, m signifie « mois » et d signifie « jour ». Un e fait quatre bits, plus deux m et deux d, cela fait exactement 8 bits. 🎜🎜🎜🎜Transformation 3 : Diviser la date et l'heure🎜🎜🎜🎜Après avoir fait l'astuce entre les nombres et les dates, voyons comment TEXT divise la date et l'heure. 🎜🎜Cette situation est courante dans les données de fréquentation : 🎜🎜 🎜🎜Ce n'est qu'en séparant la date et l'heure d'enregistrement que des statistiques supplémentaires peuvent être établies. TEXT peut-il vraiment faire cela ? 🎜🎜🎜Date de partage : 🎜🎜🎜
🎜🎜Ce n'est qu'en séparant la date et l'heure d'enregistrement que des statistiques supplémentaires peuvent être établies. TEXT peut-il vraiment faire cela ? 🎜🎜🎜Date de partage : 🎜🎜🎜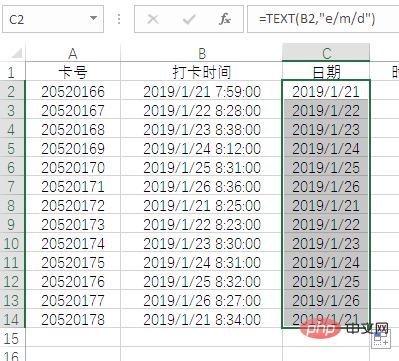 🎜🎜Analyse de formule : =TEXT(B2,"e/m/d")🎜🎜e représente l'année, m représente le mois et d représente le jour, ce qui est facile à comprendre. 🎜🎜🎜Temps intermédiaire : 🎜🎜🎜
🎜🎜Analyse de formule : =TEXT(B2,"e/m/d")🎜🎜e représente l'année, m représente le mois et d représente le jour, ce qui est facile à comprendre. 🎜🎜🎜Temps intermédiaire : 🎜🎜🎜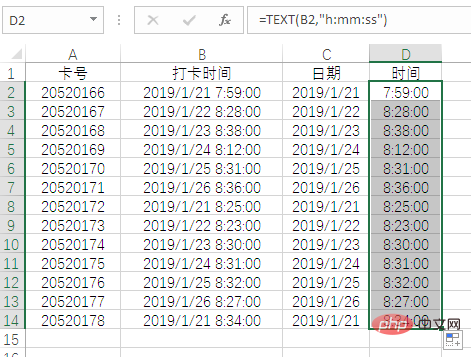 🎜🎜Analyse de formule :
🎜🎜Analyse de formule : =TEXT(B2,"h:mm:ss")🎜- 🎜h représente les heures, m représente les minutes et s représente les secondes. 🎜
=TEXT(A2,"[DBNUM2]")🎜🎜DBNUM2 est un code spécifique pour les nombres et doit être placé entre crochets. Le chiffre 2 peut également être modifié en 1 et 3. Vous pouvez l'essayer pour voir l'effet spécifique. Pensez à laisser un message pour informer tout le monde des résultats de votre test ! 🎜🎜D'ailleurs, il est également possible de le changer en 4. Quant à 5, 6, 7...🎜🎜Après avoir vu cet exemple, des amis qui travaillent dans la finance auront probablement une idée. Pouvez-vous utiliser la fonction TEXTE. pour modifier le montant dans le rapport comptable ? Que diriez-vous de le changer en majuscule incluant les centimes arrondis ? 🎜🎜Vous pouvez d'abord l'essayer vous-même. Si vous avez besoin de tutoriels dans ce domaine, n'oubliez pas de laisser un message et de nous le faire savoir. 🎜Transformation 5 : Le montant du yuan se transforme en dix mille yuans
Même les chiffres arabes peuvent être changés en chiffres chinois majuscules, et le montant du yuan devient dix mille yuans n'est pas un problème :
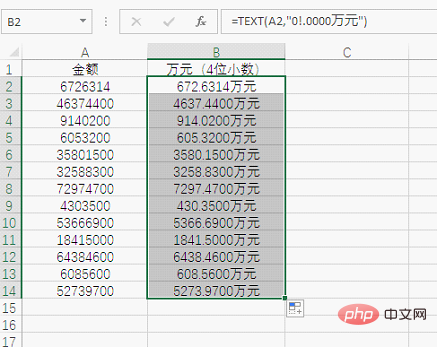
Analyse de la formule : =TEXT(A2, "0!.00 million yuan")=TEXT(A2,"0!.0000万元")
和第一个例子一样,0还是占位符,不过这里多了一个感叹号。如果没有感叹号,"0.0000"表示数字保留四位小数。在TEXT的秘密武器中,感叹号用于在原有内容的某个位置强制增加感叹号后的字符,所以我们在单元格中看到的那个小数点其实是在原数据千位数字左边强行加进去的,最后加上“万元”这个后缀,就变成这样的效果了。
如果你觉得四位小数太多了,还可以保留一位小数:
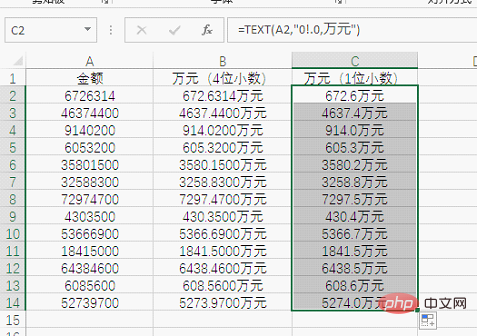
公式解析:=TEXT(A2,"0!.0,万元")
在这个公式中,特定代码中间出现了一个逗号。这个逗号其实就是数字格式中的千位分隔符:
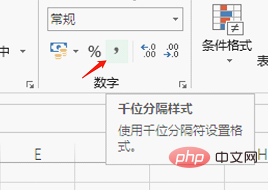
使用了千位分隔符后,数字就缩小了千倍,相当于变成以千元计的数字,因此只需要在最后一位数字的前面显示小数点就能变成万元计的数字。
什么!还想要两位小数的……
这个要求虽说有些为难TEXT,但也不是不行。在之前的例子中,还从来没有对第一参数动过手脚,只是在玩格式代码,现在看来不出绝招是不行了:
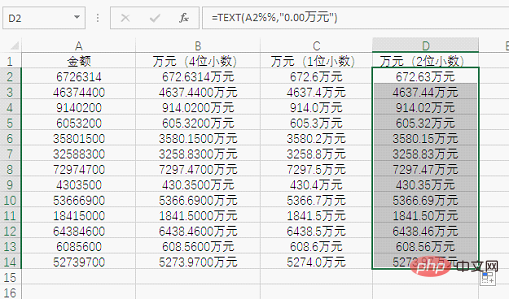
公式解析:=TEXT(A2%%,"0.00万元")
A2后面加两个百分号,表示对单元格A2中的数字除以10000。既然已经对数据源做了手脚,格式代码自然就不需要感叹号了,直接按照数字的设置规则去做就好了。0.00表示以两位小数显示,当然也可以用0.0、0.000、0.0000去设置不同的小数位。
变装六:抢IF的风头做条件判断
在日期、时间、数字、金额这些地方耍了一圈的TEXT,这次又跑到了IF的领域,连IF函数的风头也想抢:

看上去表现还不错,这又是什么套路呢?
公式解析:=TEXT((A2-B2)/A2,"上升0%;下降0%;持平;")
Analyse de formule :
=TEXT(A2,"0!.0,10,000 yuans")Dans cette formule, une virgule apparaît au milieu du code spécifique. Cette virgule est en fait le séparateur de milliers au format numérique :
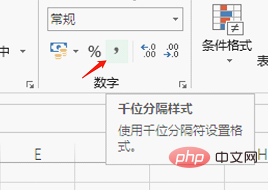
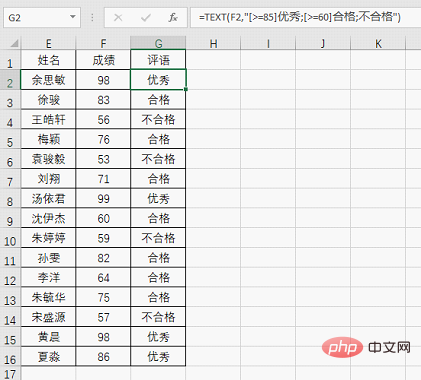 Bien que cette demande soit un peu difficile pour le TEXTE, elle n'est pas impossible. Dans l'exemple précédent, je n'ai jamais touché au premier paramètre, j'ai juste joué avec le code de format. Maintenant, il semble que je ne puisse pas le faire sans astuce :
Bien que cette demande soit un peu difficile pour le TEXTE, elle n'est pas impossible. Dans l'exemple précédent, je n'ai jamais touché au premier paramètre, j'ai juste joué avec le code de format. Maintenant, il semble que je ne puisse pas le faire sans astuce :

=TEXT(A2%% , "00 000 yuans")
A2 suivi de deux signes pour cent signifie diviser le nombre dans la cellule A2 par 10 000. Maintenant que la source de données a été manipulée, il n'est plus nécessaire de mettre un point d'exclamation dans le code de format. Suivez simplement les règles de définition des nombres. 0,00 signifie afficher avec deux décimales. Bien sûr, vous pouvez également utiliser 0,0, 0,000, 0,0000 pour définir différentes décimales.
🎜Transformation Six : Voler la vedette à IF pour porter des jugements conditionnels🎜🎜🎜🎜Le texte a joué avec les dates, les heures, les nombres et les montants. Cette fois, il est à nouveau entré dans le domaine de IF, même la fonction IF. a pris le devant de la scène. Je veux également saisir : 🎜🎜 🎜🎜On dirait que les performances sont plutôt bonnes, de quel genre d'astuce s'agit-il ? 🎜🎜🎜Analyse de formule : 🎜
🎜🎜On dirait que les performances sont plutôt bonnes, de quel genre d'astuce s'agit-il ? 🎜🎜🎜Analyse de formule : 🎜=TEXT((A2-B2)/A2,"Up 0%; Down 0%; Flat;")🎜🎜Cette fois, TEXT n'utilise pas le code de format, mais Un nouvel accessoire est utilisé : le point-virgule. Après avoir utilisé un point-virgule, la fonction TEXTE peut effectuer des jugements conditionnels. 🎜🎜🎜Le premier type, le jugement par défaut : 🎜🎜🎜La routine est TEXTE (données, ">0 résultat ; résultat ; = 0 résultat ; résultat texte"). TEXT divise les données en quatre types par défaut : nombres positifs, nombres négatifs, zéro et texte. Différents types renvoient des résultats différents. Chaque résultat du paramètre est séparé par un point-virgule. La valeur avant le premier point-virgule du paramètre est une valeur de retour positive ; la valeur avant le deuxième point-virgule est une valeur de retour négative ; la valeur avant le troisième point-virgule est une valeur de retour nulle et la dernière valeur est du texte. 🎜🎜Lorsque (A2-B2)/A2 est un nombre positif, il affiche le taux de croissance et le pourcentage ; lorsqu'il s'agit d'un nombre négatif, il affiche le taux de diminution et le pourcentage ; lorsqu'il est nul, il affiche le taux forfaitaire ; . 🎜🎜🎜Deuxième type, jugement de l'opérateur : 🎜🎜🎜En fait, la fonction TEXTE prend également en charge l'utilisation d'opérateurs de comparaison comme conditions de jugement. Par exemple, si le score est supérieur ou égal à 85, il est considéré comme excellent, si le. Si le score est supérieur ou égal à 60, il est considéré comme réussi et en dessous de 60, il est considéré comme un échec. La formule d'utilisation de TEXT est la suivante : =TEXT(F2,"[>=85]Excellent;[>=60. ]Qualifié;Non qualifié")🎜🎜🎜🎜🎜Dans cet usage, la condition doit être placée entre crochets, le contenu à afficher suit immédiatement les crochets. Enfin, utilisez un point-virgule comme séparateur entre un ensemble de conditions et de résultats. 🎜🎜Une condition de fonction TEXTE peut utiliser jusqu'à 3 conditions. S'il y a plus de 3 conditions, la valeur d'erreur #VALUE sera renvoyée. Pour certains problèmes de jugement simples, l'utilisation de la fonction TEXTE est non seulement plus courte que IF, mais semble également plus avancée. 🎜🎜N'est-ce pas incroyable ? Si vous aimez cette fonction, n'oubliez pas de cliquer sur « Regarder » ! 🎜🎜Recommandations d'apprentissage associées : 🎜Tutoriel Excel🎜🎜Ce qui précède est le contenu détaillé de. pour plus d'informations, suivez d'autres articles connexes sur le site Web de PHP en chinois!
Articles Liés
Voir plus- Les 4 astuces de tableau croisé dynamique les plus pratiques pour apprendre les tableaux croisés dynamiques Excel
- Partage pratique de compétences Excel : Comment trouver la personne numéro un avec plusieurs critères
- Pourquoi le numéro d'identification change-t-il lorsque je le saisis dans Excel ?
- Comment utiliser la fonction MATCH() dans l'apprentissage des fonctions Excel
- Apprentissage des fonctions Excel : Comment utiliser la fonction de recherche INDEX()
- Partage pratique de compétences Excel : convertissez rapidement des données texte par lots !
- Apprentissage des fonctions Excel : la fonction de sommation conditionnelle la plus simple DSUM()
- Partage pratique de compétences Excel : 3 façons de remplacer rapidement une partie des nombres par des astérisques !


