Maison >Problème commun >Que faire si la barre des tâches en bas de Windows 10 ne répond plus
Que faire si la barre des tâches en bas de Windows 10 ne répond plus
- 青灯夜游original
- 2023-03-17 11:47:4934808parcourir
Solution : 1. Redémarrez d'abord « Explorateur Windows », puis exécutez PowerShell en tant qu'administrateur et exécutez la commande pour redéployer le processus ; enfin, dans l'interface des paramètres « Personnalisation », désactivez la fonction de chargement de la liste la plus fréquemment consultée. 2. Ouvrez la fenêtre PowerShell et utilisez les commandes pour vérifier et réparer les fichiers Windows. 3. Ouvrez l'« Éditeur de stratégie de groupe local » et entrez dans la fenêtre des propriétés du « Mode d'approbation de l'administrateur pour les comptes d'administrateur intégrés » ; puis dans l'onglet « Paramètres de sécurité locaux », cliquez sur « Activer » et redémarrez l'ordinateur.

L'environnement d'exploitation de ce tutoriel : système Windows 10, ordinateur Lenovo Air14.
Après la mise à jour de leur système Win10, de nombreuses personnes constatent que la barre des tâches de démarrage se bloque souvent sur le bureau. Qu'ils cliquent sur le menu Démarrer ou sur l'icône, il y a des problèmes tels qu'une réponse lente ou aucune réponse, mais lors de l'utilisation du bureau ou d'un autre ; applications qui ont été ouvertes Le programme peut être utilisé normalement. L’expérience de la résolution de ce problème est partagée ci-dessous.
En fait, cette situation peut être due au fait que le système Win10 intègre beaucoup de choses, comme les informations et les centres d'intérêt dans la barre des tâches, ce qui peut provoquer des retards lors de la synchronisation sur Internet. De plus, il est également possible qu'une panne du système provoque une erreur dans la barre des tâches.
Solution à la barre des tâches qui ne répond pas en bas de Win10
Méthode 1 :
1. Ce problème peut être temporairement résolu en redémarrant "l'Explorateur Windows".
Utilisez le bouton droit de la souris pour cliquer sur la barre des tâches inférieure, puis cliquez pour ouvrir le "Gestionnaire des tâches" dans le menu contextuel
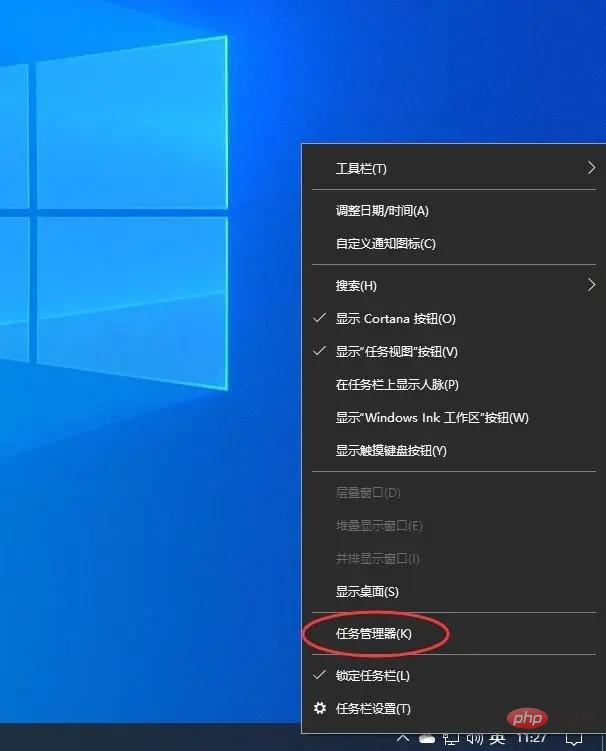
Si la barre des tâches inférieure ne peut pas répondre, vous pouvez utiliser les touches Ctrl+Alt+. del raccourci clavier et il apparaîtra à nouveau. Cliquez sur l'interface pour ouvrir le "Gestionnaire des tâches"
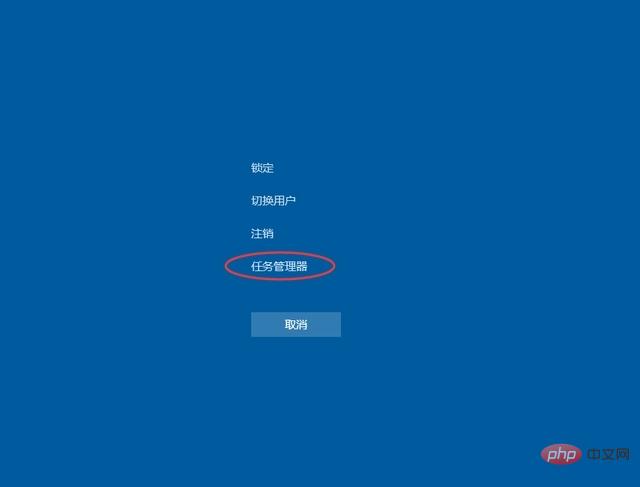
Trouvez "Explorateur Windows" sous le Gestionnaire des tâches et cliquez dessus avec le bouton droit de la souris. Cliquez sur "Redémarrer" dans le menu contextuel. Une fois le redémarrage terminé, essayez à nouveau de cliquer sur le contenu de la barre des tâches et cela devrait fonctionner.

2. Redéployez le processus d'exploitation
Recherchez "Windows PowerShell" dans le menu Démarrer de Windows et démarrez-le en tant qu'administrateur.

Dans la fenêtre de l'interface de commande de PowerShell, saisissez et exécutez la commande suivante :
Get-AppXPackage -AllUsers | Foreach {Add-AppxPackage -DisableDevelopmentMode -Register "$($_.InstallLocation)\AppXManifest.xml"}Ce code réinitialise le Microsoft Store.

Le déploiement prendra un certain temps, soyez patient et attendez qu'il soit terminé.
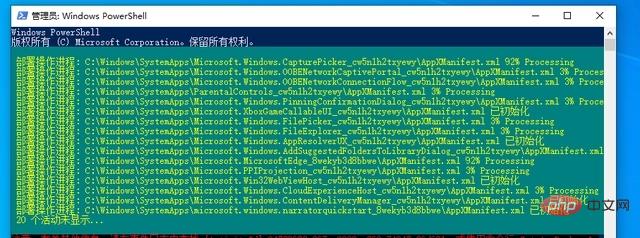
3. Excluez l'impact du chargement de la liste la plus fréquemment consultée
Cliquez sur le bouton Paramètres dans le menu Démarrer de Windows pour ouvrir l'interface des paramètres Windows. et choisissez d'activer les paramètres "Personnalisation".
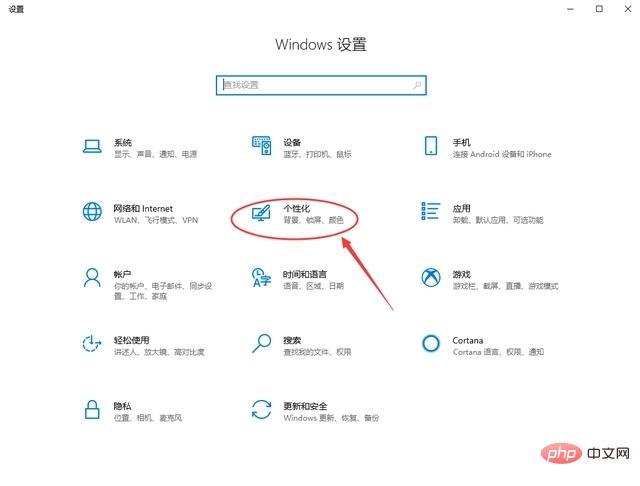
Dans l'interface de personnalisation, sélectionnez "Démarrer" à gauche et "Afficher les éléments récemment ouverts dans la liste de raccourcis du menu Démarrer ou de la barre des tâches et dans l'"Accès rapide" de l'Explorateur de fichiers à droite "Effectuer l'arrêt opération.
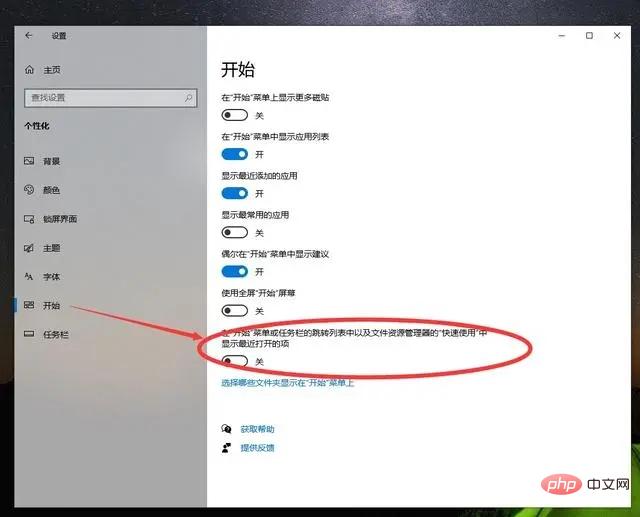
Méthode 2 :
Ou, vous pouvez également vérifier et réparer les fichiers Windows. Reportez-vous à la méthode 1 pour ouvrir Powershell
Comme indiqué sur l'image, entrez sfc /scannow et appuyez sur Entrée pour exécuter
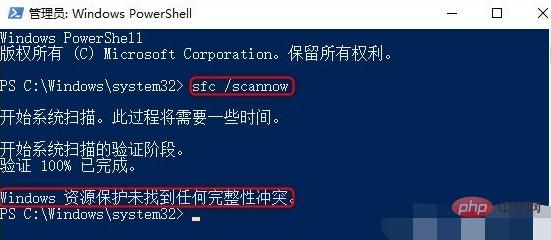 .
.
Ensuite, continuez à taper DISM /Online /Cleanup-Image /RestoreHealth et appuyez sur Entrée pour réparer le fichier
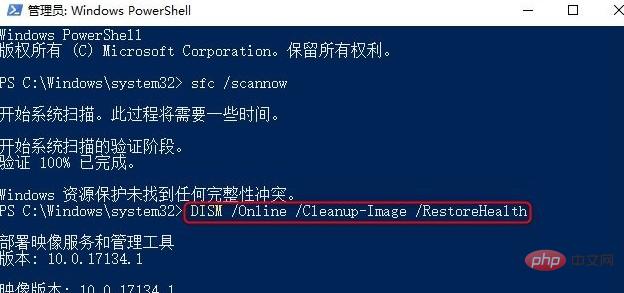
Méthode 3 :
Simultanément win+r pour ouvrir la fenêtre d'exécution, tapez gpedit.msc et appuyez sur Entrée pour ouvrir l'éditeur de stratégie de groupe local.
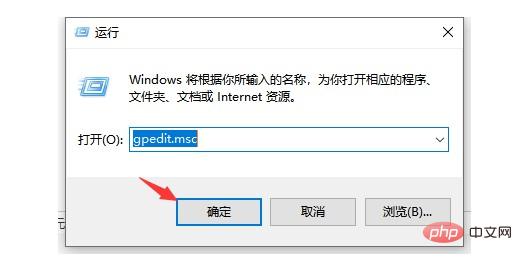
Cliquez pour développer Configuration de l'ordinateur - Paramètres Windows - Paramètres de sécurité - Options de sécurité, recherchez "Contrôle de compte d'utilisateur : Mode d'approbation de l'administrateur pour les comptes d'administrateur intégrés", cliquez avec le bouton droit sur Propriétés
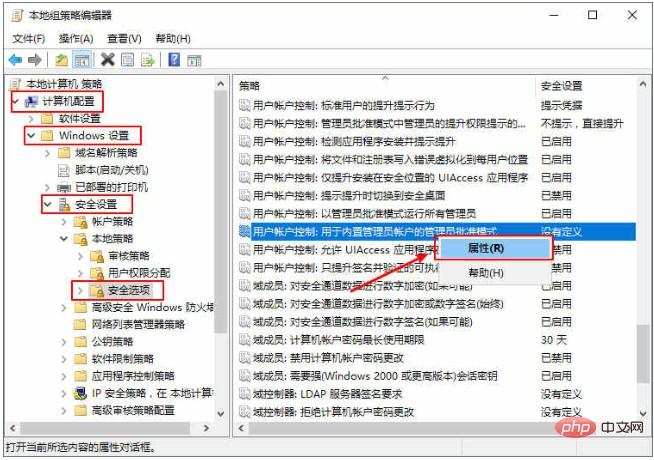
Après avoir entré le interface des paramètres de sécurité, cliquez sur Paramètres, activez-le et enfin redémarrez votre ordinateur
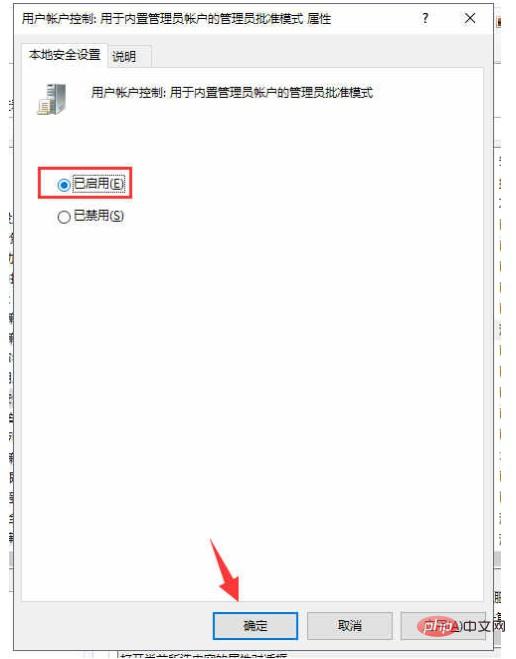
Pour plus de connaissances connexes, veuillez visiter la rubrique FAQ !
Ce qui précède est le contenu détaillé de. pour plus d'informations, suivez d'autres articles connexes sur le site Web de PHP en chinois!
Articles Liés
Voir plus- Pourquoi la barre des tâches de l'ordinateur est-elle souvent bloquée ?
- Comment changer la couleur de la barre des tâches dans Win10
- Qu'y a-t-il sur la barre des tâches
- Comment rendre la barre des tâches transparente dans Win7
- Comment rendre la barre des tâches transparente dans Win10
- Quel est le rôle de la barre des tâches sous Windows ?
- Que faire si la barre des tâches Win10 ne répond plus

