Maison >Problème commun >L'enregistrement d'écran intégré de Win10 peut-il être utilisé uniquement pour enregistrer des jeux ?
L'enregistrement d'écran intégré de Win10 peut-il être utilisé uniquement pour enregistrer des jeux ?
- 青灯夜游original
- 2023-03-15 17:55:5810184parcourir
Non, vous pouvez également enregistrer d'autres contenus d'application, mais vous devez le configurer. Le nom complet de l'enregistrement d'écran intégré de Win10 est XBox Game Bar. Il a été initialement conçu pour enregistrer des jeux sur Xbox. Par défaut, il ne peut être utilisé que lorsque l'ordinateur est en mode jeu lorsque vous jouez à des jeux. Méthode de configuration : 1. Ouvrez le menu Démarrer et recherchez « Xbox Console Helper » ; 2. Dans l'interface d'ouverture, cliquez sur la deuxième option d'icône à gauche 3. Cliquez sur « Ajouter des jeux depuis mon ordinateur » et sélectionnez le jeu que vous souhaitez ; enregistrez Appliquez et ajoutez-le (vous devez ajouter "Explorateur de fichiers" pour enregistrer le bureau et les dossiers).

L'environnement d'exploitation de ce tutoriel : système Windows 10, ordinateur Lenovo Air14.
L'enregistrement d'écran fourni avec Win10 peut-il enregistrer uniquement des jeux ? Non, vous pouvez également enregistrer d'autres contenus d'application, mais cela nécessite des paramètres.
Le nom complet de l'enregistrement d'écran intégré de Win10 est XBox Game Bar. Il a été initialement conçu pour enregistrer des jeux sur Xbox. Par défaut, il ne peut être utilisé que lorsque l'ordinateur est en mode jeu lorsque vous jouez à des jeux. touche win+ sur le bureau ou d'autres applications. Il n'y a pas de réponse lorsque G ou win+Alt+R veut enregistrer l'écran.Comment résoudre le problème selon lequel l'enregistrement d'écran Win10 ne peut enregistrer que des jeux
1 Ouvrez le menu Démarrer et recherchez "Xbox Console Helper"
2. », après vous être connecté, cliquez sur le deuxième onglet de la barre de menu de gauche, qui est marqué en rouge sur l'image.
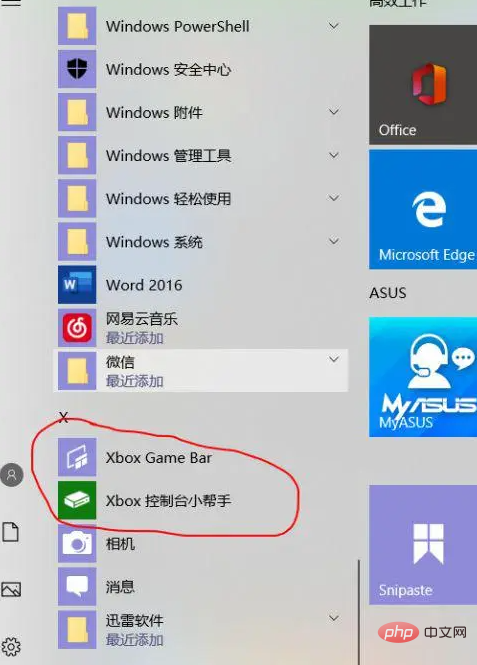
3. Cliquez sur "Ajouter des jeux depuis votre ordinateur" dans le coin supérieur droit (où vous pouvez ajouter divers logiciels nécessitant un enregistrement d'écran).
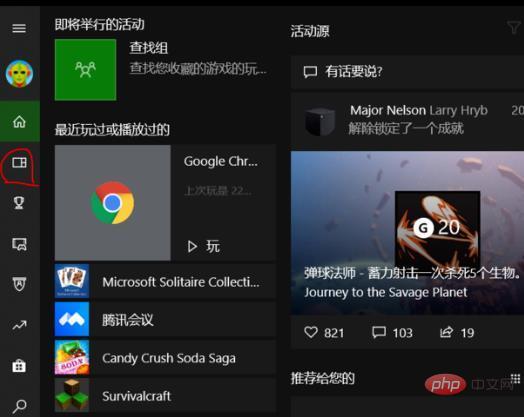
Un navigateur Chrome a été ajouté ici pour enregistrer des vidéos Web. Rouvrez ensuite l'application pour utiliser la XBox Game Bar.
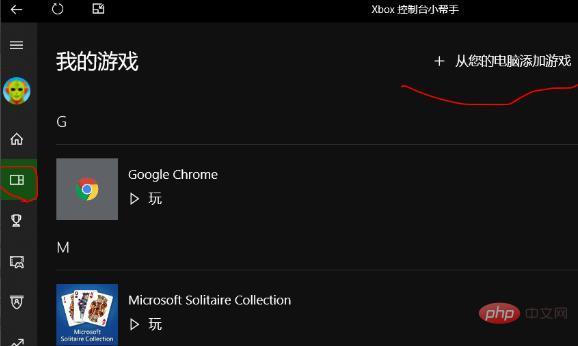
Connaissances étendues : XBox Game Bar
XBox Game Bar est une surcouche de jeu intégrée à Windows 11 et Windows 10, conçue par Microsoft qui nous permet d'utiliser divers widgets tout en jouant à des jeux sur notre ordinateur. À l'aide du simple raccourci clavier - Win + G - vous pouvez accéder aux widgets de la barre d'outils d'enregistrement de jeu Xbox qui vous permettent de capturer des clips de jeu, de prendre des captures d'écran, de trouver des amis, de surveiller et de gérer les performances, et bien plus encore, sans avoir besoin de quitter le jeu. tu joues.
1. Enregistrez et prenez des captures d'écran de votre jeu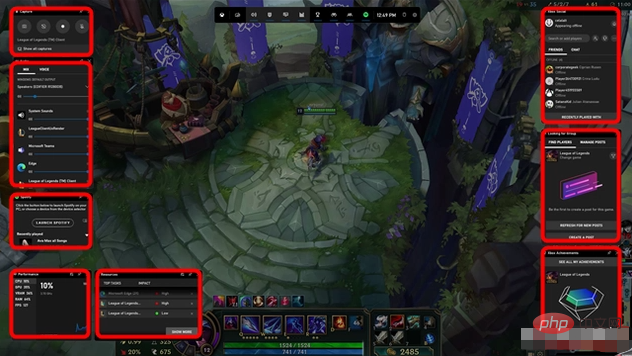
2. Ajustez le volume des canaux audio individuels
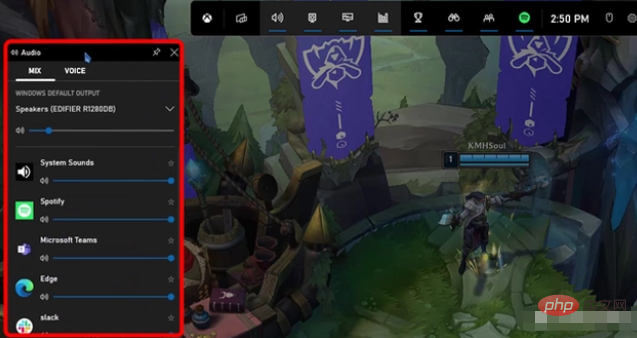
Avec la barre d'outils d'enregistrement de jeux Xbox, vous n'avez plus besoin de passer au bureau pour régler le volume d'autres applications ou lecteurs multimédias. Au lieu de cela, vous pouvez le faire directement depuis le jeu.
3. Vérifiez les performances de votre ordinateur lorsque vous jouez à des jeux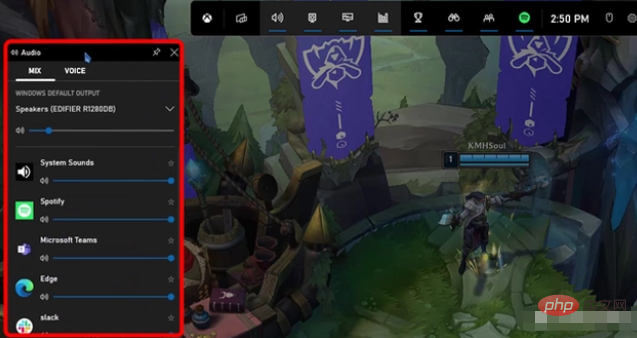
4. Le widget "Ressources" de la barre d'outils d'enregistrement de jeux Xbox vous permet de gérer les performances
Comme tous les joueurs sur PC le savent, l'une des choses les plus ennuyeuses lorsque l'on joue à des jeux est de devoir utiliser Alt+Tab et partir alors que vous ne devriez pas le faire. Habituellement, nous faisons tous cela parce que nous souhaitons améliorer les performances de notre PC en fermant certaines applications ou en arrêtant certains processus. La bonne nouvelle est que vous pouvez désormais dire au revoir à l’ancien Alt + Tab !
La Xbox Game Bar pour Windows 11 et Windows 10 comprend un widget par défaut appelé Ressources qui vous permet de gérer les performances directement depuis la superposition Xbox. Il montre toutes les applications et processus affectant le jeu et plus encore, il vous permet de les fermer sans quitter le jeu !
Pour plus de connaissances connexes, veuillez visiter la colonne FAQ !
Ce qui précède est le contenu détaillé de. pour plus d'informations, suivez d'autres articles connexes sur le site Web de PHP en chinois!
Articles Liés
Voir plus- Que dois-je faire si je ne peux pas appuyer sur win+G pour enregistrer l'écran dans la fenêtre 10 ?
- Quel logiciel est l'enregistrement d'écran ?
- Que signifie l'enregistrement d'écran ?
- Le téléphone mobile Vivo a-t-il une fonction d'enregistrement d'écran ?
- Win7 a-t-il son propre logiciel d'enregistrement d'écran ?



