Maison >Les sujets >word >Partager des compétences pratiques avec Word : 3 petites fonctions impopulaires et utiles
Partager des compétences pratiques avec Word : 3 petites fonctions impopulaires et utiles
- 青灯夜游avant
- 2023-03-14 19:19:021596parcourir
Sur le lieu de travail, qu'il s'agisse de rédiger des curriculum vitae, des rapports de travail, des relevés quotidiens ou des documents de bureau, Word devrait être l'outil de bureau le plus fréquemment utilisé par chaque personne sur le lieu de travail. Si Word n’est pas bien utilisé, nous y perdrons beaucoup de temps.

Alors comment améliorer rapidement l'efficacité de votre travail ? Beaucoup de gens diront qu’il suffit de maîtriser quelques touches de raccourci. Oui, la maîtrise des touches de raccourci est un aspect. Cependant, si vous ne débloquez pas certaines fonctions cachées et impopulaires, cela rendra également notre travail très inefficace.
Ensuite, je souhaite partager avec vous quelques petites fonctions Word impopulaires et faciles à utiliser, qui pourront peut-être vous aider un jour~~~
1 Comment changer l'unité d'indentation de Word en centimètres. ?
Par défaut, l'unité d'indentation des paragraphes Word est le "caractère", comme le montre la figure ci-dessous.
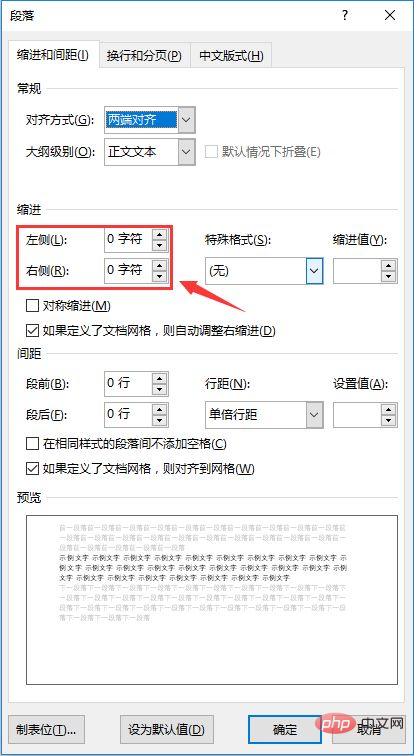
Mais parfois, à des fins de composition, il est nécessaire de changer l'unité en centimètres. Comment dois-je procéder ?
En fait, la méthode est très simple : cliquez sur la commande [Fichier]-[Options] pour ouvrir la boîte de dialogue "Options Word", sélectionnez l'onglet "Avancé", décochez la case "Utiliser la largeur des caractères comme unité de mesure", puis cliquez sur " Sélectionnez "Centimètre" dans la liste déroulante "Unité de mesure" et cliquez sur le bouton "OK". Ouvrez à nouveau la boîte de dialogue "Paragraphe". À ce stade, vous constaterez que l'unité par défaut d'indentation du paragraphe a été modifiée en "cm".
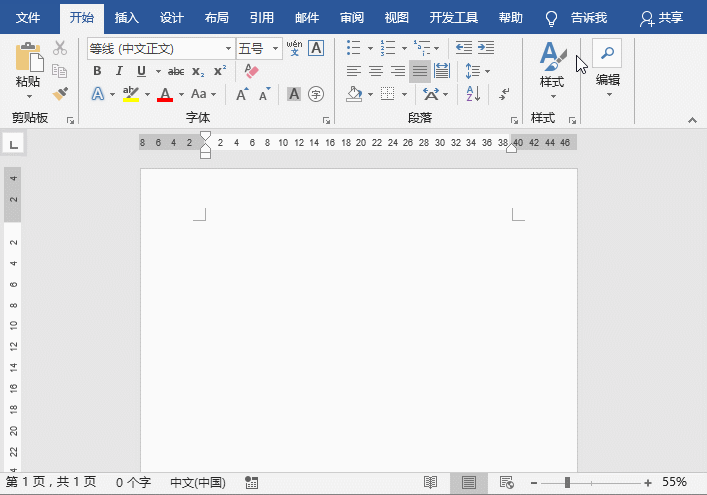
2. Comment activer la barre de défilement ?
Lorsque nous ouvrons le document Word à éditer, nous constatons parfois que la barre de défilement à droite ou en bas de l'interface est manquante, comme le montre l'image ci-dessous.
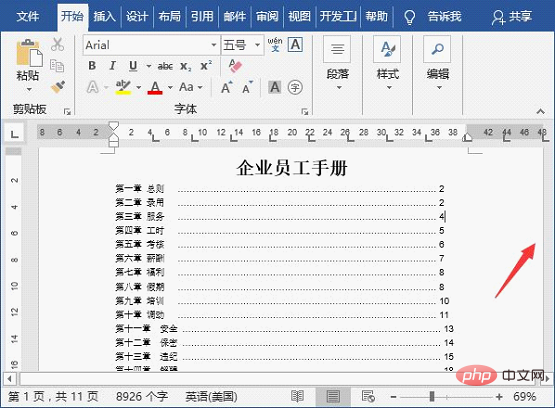
Il n'y a pas de barre de défilement verticale et il est très gênant de modifier le document. Comment dois-je l'afficher à ce moment-là ?
La méthode est très simple : cliquez sur la commande [Fichier]-[Options] pour ouvrir la boîte de dialogue "Options Word", sélectionnez l'onglet "Avancé", puis recherchez le groupe "Affichage" dans la fenêtre de droite et cochez la case " Afficher le défilement vertical" Cochez la case "Barre" et cliquez sur le bouton "OK". À ce stade, vous pouvez constater qu'une barre de défilement verticale est affichée sur le côté droit de l'interface.
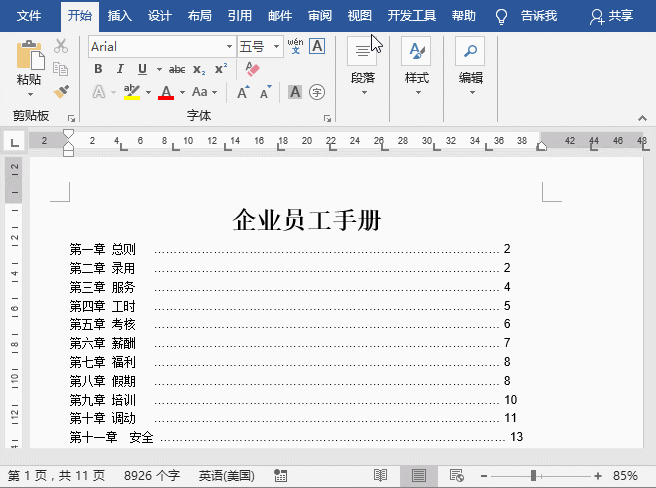
Astuce : Si la barre de défilement en bas est manquante, vous devez cocher la case "Afficher la barre de défilement horizontale".
3. Comment configurer Word pour qu'il s'affiche en plein écran ?
Afin de mieux prévisualiser l'effet du document ou de montrer le document à d'autres, il est nécessaire d'afficher le document en plein écran, ce qui facilitera sa lecture. Comment dois-je l'utiliser à ce moment-là ?
La méthode est très simple : il suffit d'appuyer sur la combinaison de touches [Alt+V+U] pour afficher le document en plein écran. Si vous souhaitez quitter l'état plein écran, appuyez simplement sur la touche [Esc].
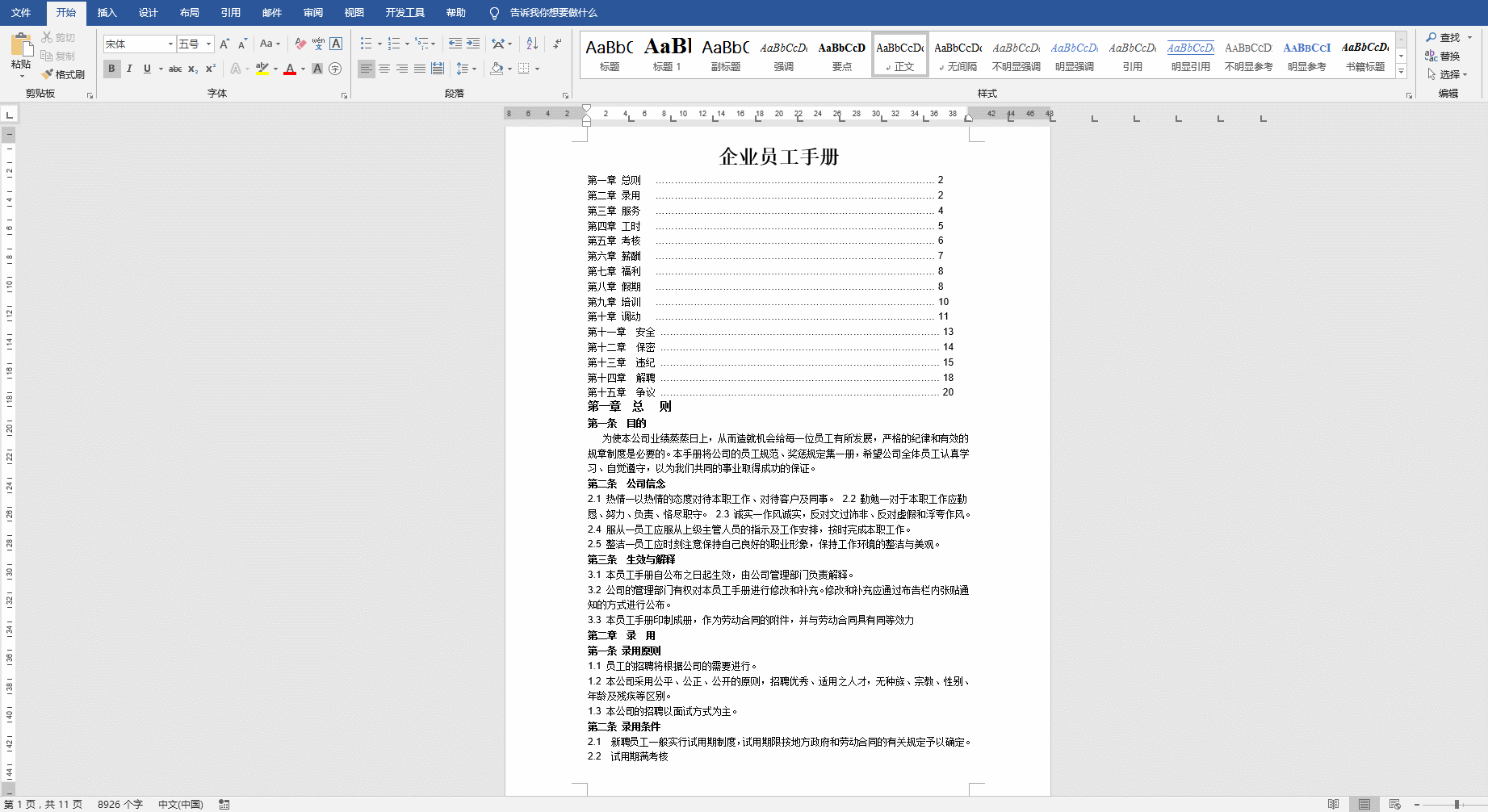
Et si vous aviez tous appris ces 3 compétences impopulaires ?
Tutoriel recommandé : "Tutoriel Word"
Ce qui précède est le contenu détaillé de. pour plus d'informations, suivez d'autres articles connexes sur le site Web de PHP en chinois!
Articles Liés
Voir plus- Pourquoi un mot disparaît-il après avoir tapé dans un document Word ?
- Que signifie le mot ligne ondulée rouge ?
- Comment insérer une coche dans Word
- Comment ajouter des points sous le texte d'un mot
- Que dois-je faire si le clic droit sur Nouveau mot disparaît ?
- Que signifie le mot doubles lignes horizontales bleues ?

