Maison >Problème commun >La touche option est assez courante sur un clavier.
La touche option est assez courante sur un clavier.
- 青灯夜游original
- 2023-03-13 14:06:0019825parcourir
La touche option est équivalente à la touche alt. La touche Option est spécialement conçue pour le clavier des ordinateurs portables ou de bureau Apple. Il s'agit d'une touche spéciale pour les ordinateurs Apple. Son objectif principal est de contourner certaines boîtes de dialogue dont les utilisateurs ne souhaitent pas et d'afficher l'autre côté des menus et des options. en plus de diverses fonctions dans la barre de menus, la touche Option peut également modifier rapidement les paramètres audio, afficher davantage d'informations sur le réseau sans fil WiFi, sélectionner tous les fichiers à l'envers, rechercher rapidement, fermer/réduire rapidement plusieurs fenêtres, afficher tous les fichiers, et non invite plus longue lors du vidage de la corbeille.
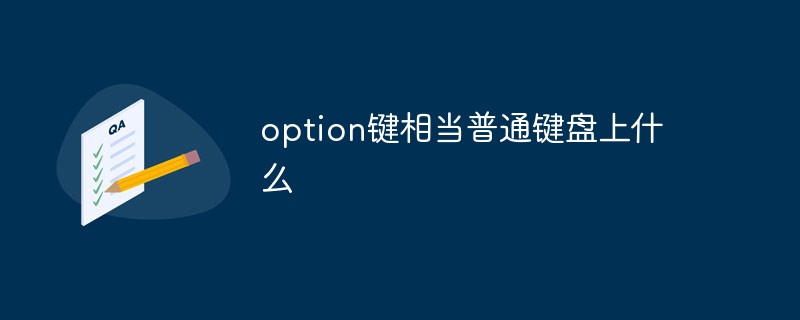
L'environnement d'exploitation de ce tutoriel : système macOS10.15, ordinateur macbook pro 2020.
la touche d'option est équivalente à la touche
la touche d'option est la touche Alt. Touche Win dans le clavier d'ordinateur normal PS2. La touche Option est spécialement conçue pour les claviers d’ordinateurs portables ou de bureau Apple. Il s'agit d'une touche dédiée aux ordinateurs Apple. L'objectif principal de la touche option est de contourner certaines boîtes de dialogue dont vous ne souhaitez pas.
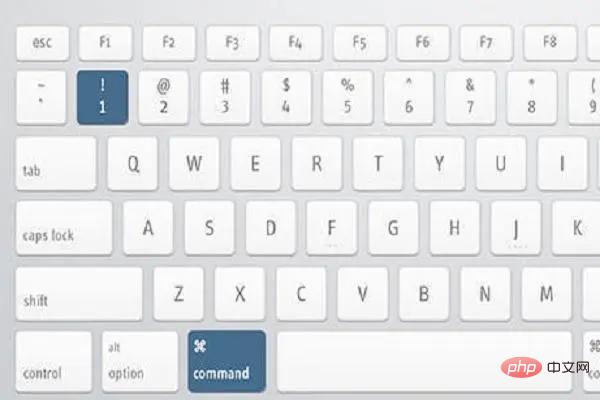
Option fait exactement ce que son icône ⌥ montre : affiche l'autre côté du menu et des options. En plus des diverses fonctions de ces touches d'option dans la barre de menu, il peut également modifier rapidement les paramètres audio, afficher davantage d'informations sur le réseau sans fil WiFi, sélectionner tous les fichiers en arrière, rechercher rapidement, fermer/réduire rapidement plusieurs fenêtres, afficher tous les fichiers, non. invite plus longue lors du vidage de la corbeille.
Opérations liées aux options
Option + Finder
Quand nous parlons de macOS, nous le comparons toujours inconsciemment avec Windows. Dans cette analogie, le Finder est à macOS ce que l'Explorateur de fichiers est à Windows.
Le Finder est une fenêtre sur macOS à travers laquelle les utilisateurs peuvent voir presque n'importe où dans macOS. Et grâce à Option +, le fonctionnement de l'utilisateur sera encore plus « léger comme une hirondelle ».
Affichage du chemin et saut
Pour être honnête, lorsque j'ai commencé à utiliser macOS, l'Explorateur sous Windows me manquait encore. La barre d'adresse en haut indique clairement l'emplacement actuel et me permet de sauter à volonté. En fait, grâce à l'option ⌥, le Finder peut également obtenir cet effet.
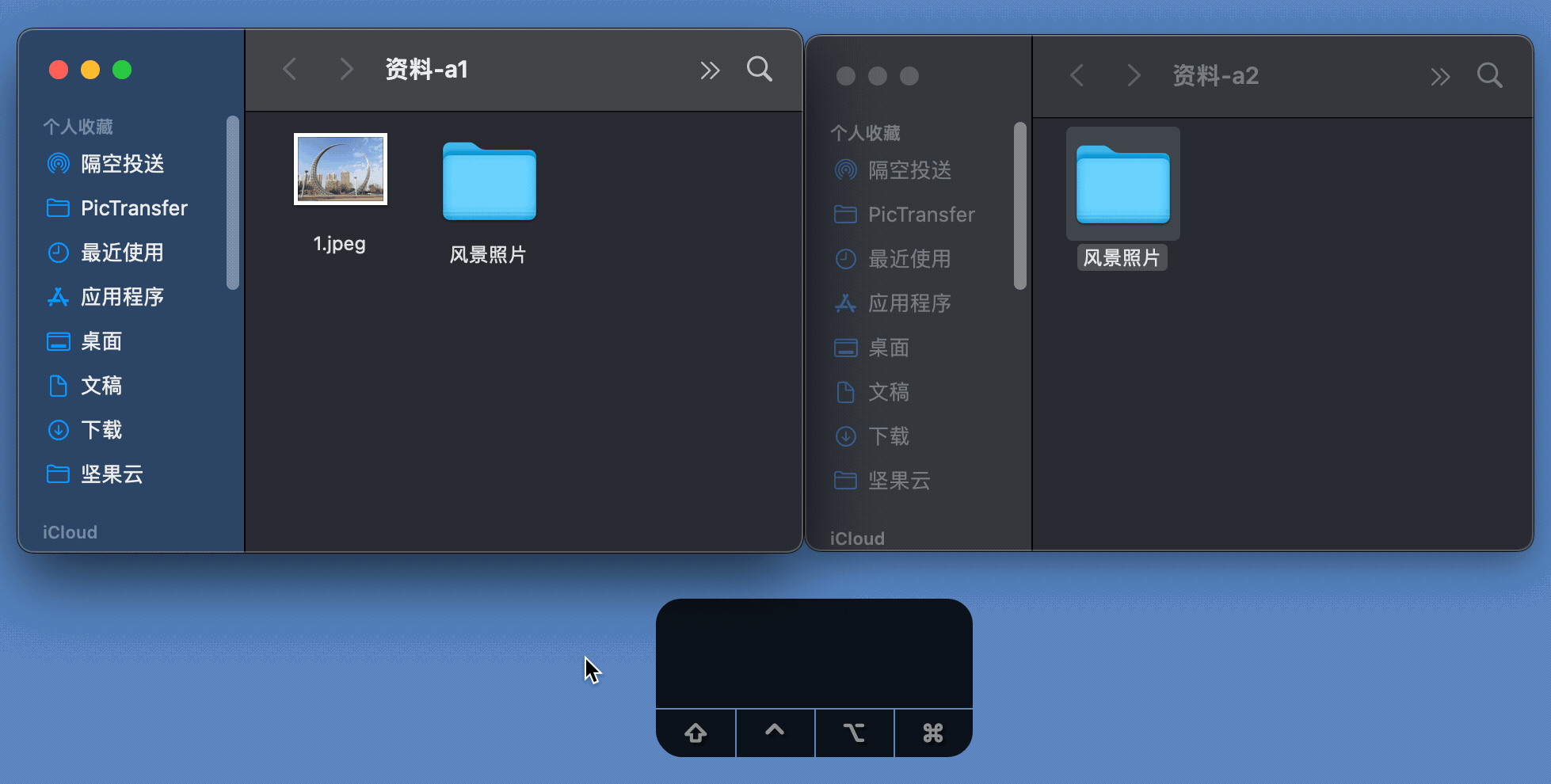
Dans la fenêtre du Finder, appuyez longuement sur la touche Option et l'utilisateur peut voir le chemin du dossier actuel ci-dessous. Cliquez sur n’importe quel dossier du chemin pour accéder à l’emplacement correspondant.
Copier ou fusionner rapidement des dossiers
Lorsque vous utilisez Option + bouton gauche de la souris pour faire glisser un dossier, vous pouvez rapidement copier un dossier à la destination.
S'il existe des dossiers portant le même nom dans l'adresse source et la destination, vous pouvez choisir de fusionner les deux dossiers à ce moment-là. Il n'y a plus qu'une option de remplacement.
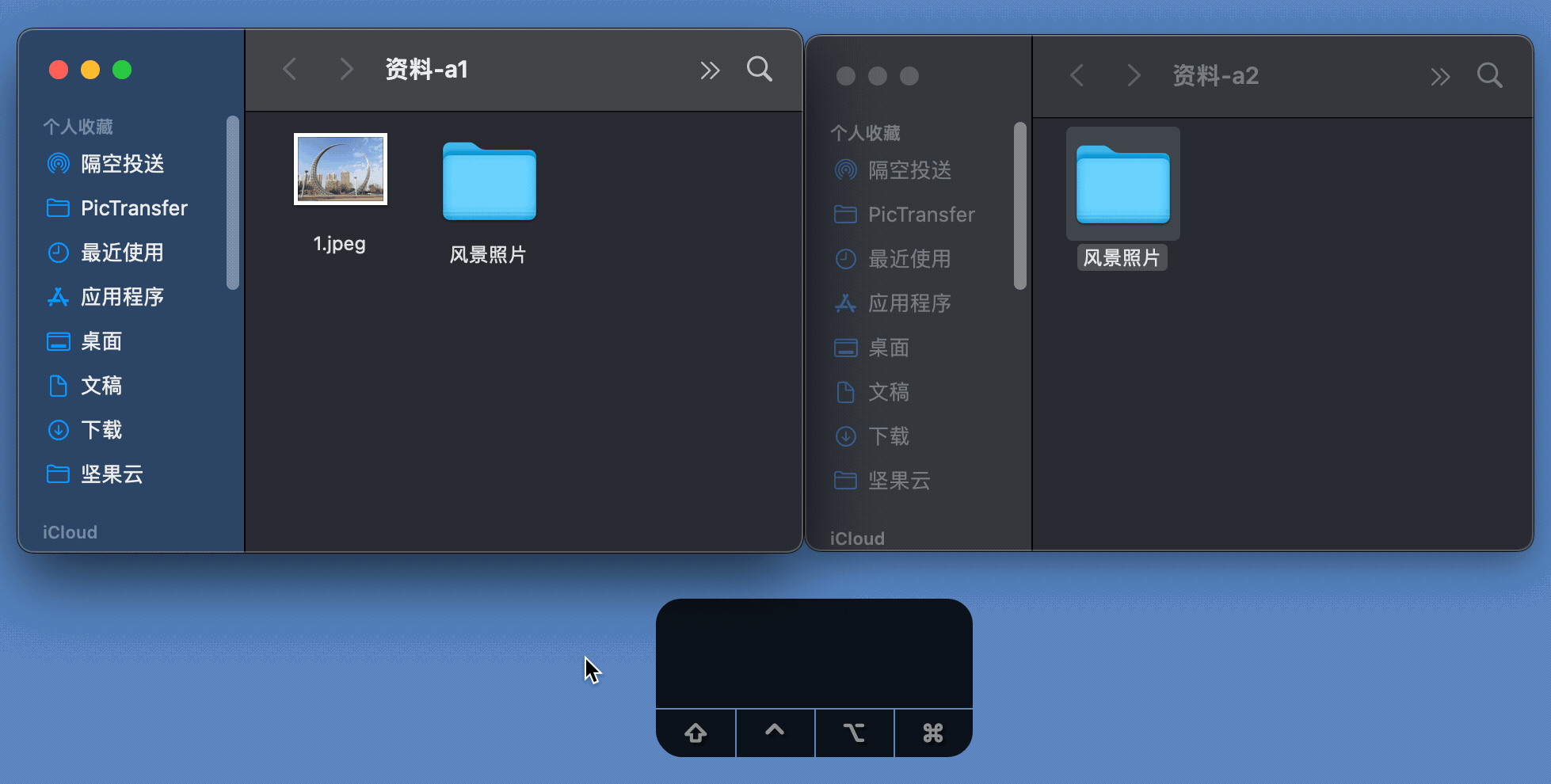
Ouvrir plusieurs dossiers
Sous Windows, nous pouvons sélectionner plusieurs dossiers avec la souris puis appuyer sur Entrée pour ouvrir plusieurs dossiers (ouvrir plusieurs dossiers en même temps). Sous macOS, nous pouvons également effectuer des opérations similaires. La méthode consiste à sélectionner plusieurs dossiers, à maintenir Option enfoncée et à double-cliquer sur n'importe quel dossier sélectionné pour obtenir l'effet d'ouvrir plusieurs dossiers.
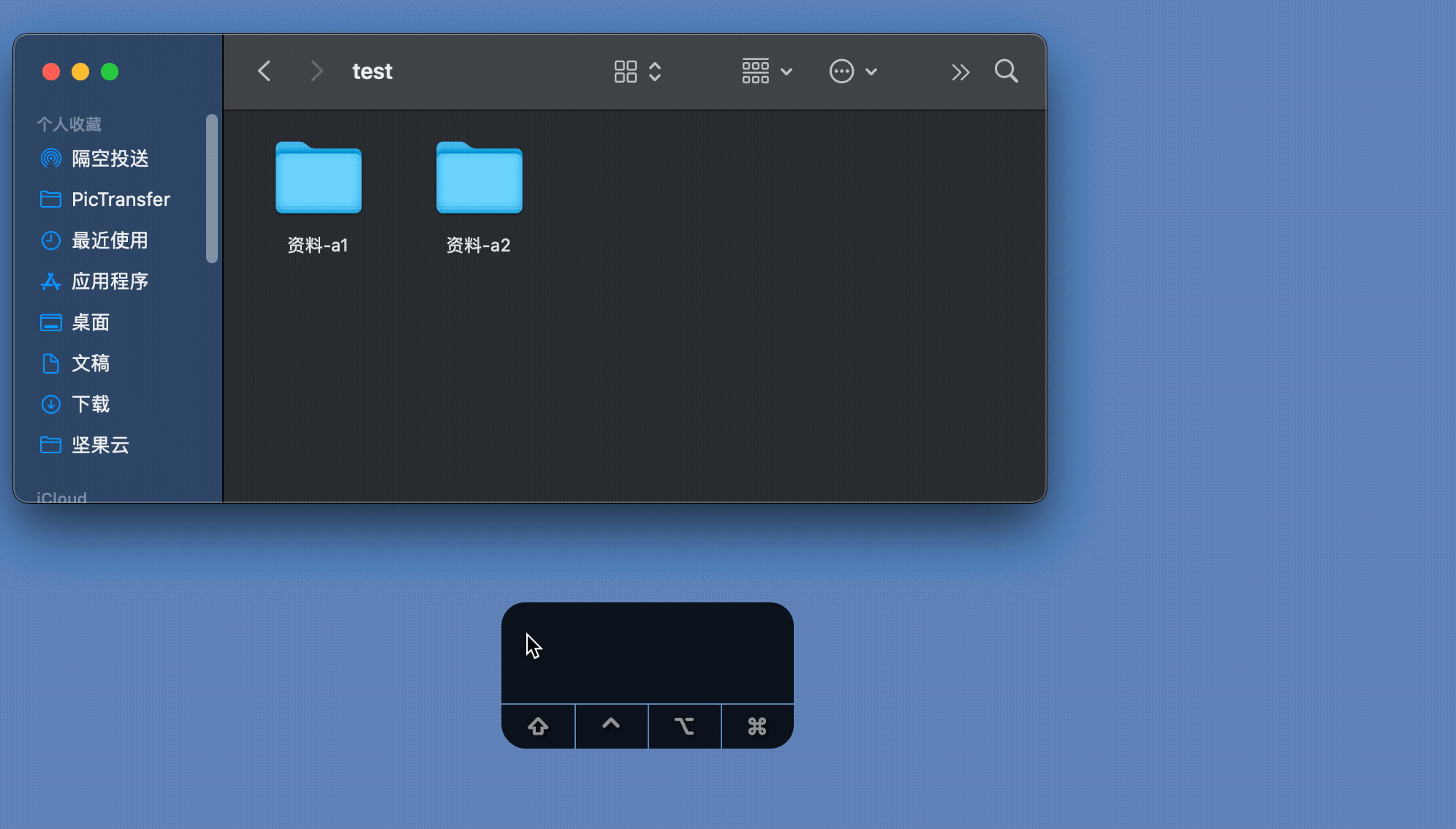
Ajoutez un peu de saveur au clic droit sur les fichiers et les dossiers
Tout en maintenant Option enfoncée, lorsque l'utilisateur clique avec le bouton droit sur un fichier ou un dossier, par rapport au cas où Option n'est pas enfoncée, le menu contextuel de la souris Il y aura un certain degré de changement. Les résultats de ce changement peuvent inclure la modification de la méthode d'ouverture par défaut du fichier, l'activation de la navigation en plein écran du fichier, la copie du chemin du fichier ou son ouverture dans un nouvel onglet/fenêtre. Les résultats spécifiques dépendent des paramètres correspondants du Finder.
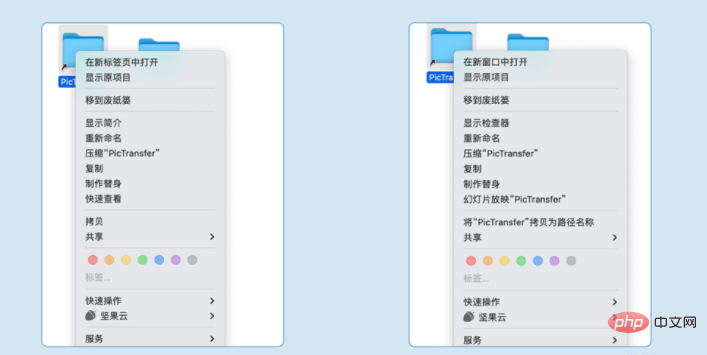
Comparaison par clic droit, celui de gauche est sans appuyer sur la touche Option, et celui de droite est avec la touche Option enfoncée
L'option peut également contourner le système de "contrôle d'accès" sur macOS lors de l'ouverture du programme si quelque chose. comme ce qui suit apparaît lorsque vous ouvrez le programme. Pour une fenêtre contextuelle, vous pouvez cliquer avec le bouton droit sur l'application, maintenir Option enfoncée et sélectionner Ouvrir, afin de pouvoir démarrer le programme normalement. Il convient de noter que vous devez vous assurer que l'application que vous souhaitez installer provient d'une source fiable et n'a pas été falsifiée, sinon cela pourrait entraîner des problèmes de sécurité pour macOS et les données personnelles.
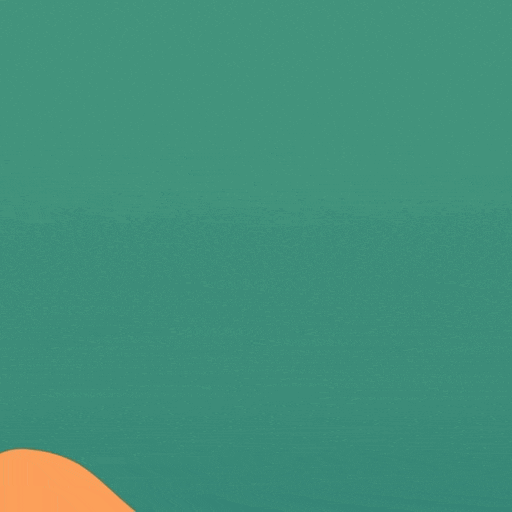
Option + interface graphique macOS
GUI est l'abréviation de Graphical User Interface, c'est-à-dire que l'interface utilisateur graphique fait référence à l'interface utilisateur de fonctionnement de l'ordinateur affichée graphiquement. L’interface graphique peut être grossièrement comprise comme ce que nous voyons normalement lors de l’utilisation de macOS. Ici, grâce à "Option +", nous pouvons voir un macOS "différent".
Plus d'informations sur le matériel
L'affichage de l'état de certains matériels système sous macOS peut présenter plus d'informations aux utilisateurs. Sur la base des touches de raccourci actuelles, et en combinaison avec Option, certaines opérations et informations peuvent être affinées davantage.
Affichage des informations d'état
La barre d'état de macOS comporte diverses petites icônes indiquant l'état du logiciel et du matériel. Comme mentionné précédemment, maintenir Option enfoncée est différent de l'état normal, et il en va de même ici pour les informations d'état.
Maintenez Option enfoncée et cliquez sur Wi-Fi, Bluetooth, Volume et Time Machine selon vos besoins. Ils afficheront des informations avancées, également nécessaires à l'analyse des problèmes informatiques.
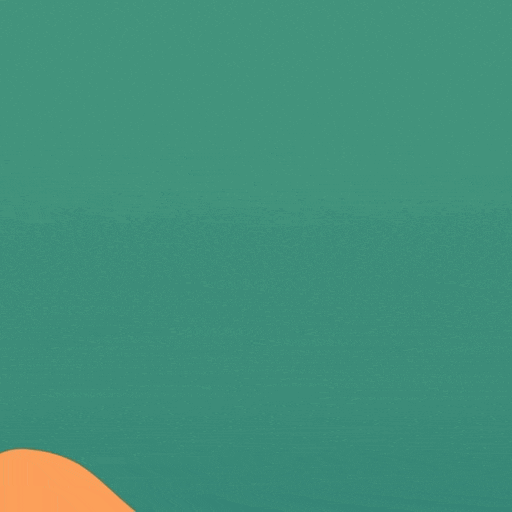
Comparaison des informations d'affichage Bluetooth en cliquant avec le bouton droit, la gauche est sans appuyer sur la touche Option, et la droite est en appuyant sur la touche Option
Réglage, un peu plus précis
En ce qui concerne l'interface graphique, nous ne pouvons pas nous empêcher de parler du contrôle des informations matérielles de macOS. Nous qui sommes doués pour percevoir toutes choses, nous ressentirons toujours les différences subtiles de certaines choses à un moment donné : si ça monte un peu, il y a plus ; si ça descend un peu, il y a moins. Frappez, mademoiselle ! Le système semble incapable d’y parvenir. Cette situation peut en réalité être plus précise.
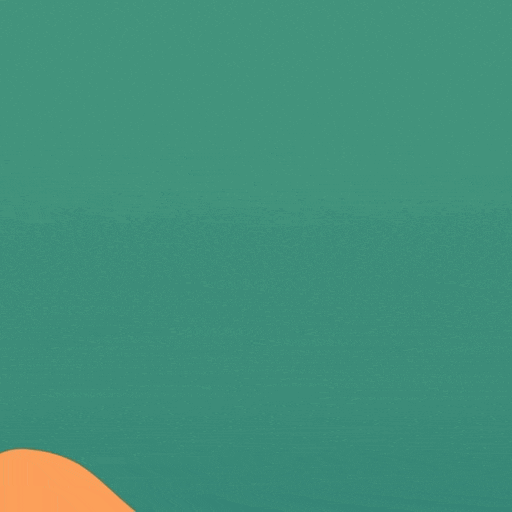
En utilisant Shift + Option + Volume/Luminosité, les utilisateurs peuvent subdiviser une grande grille en quatre petites grilles sur la base de la précédente, c'est-à-dire pour obtenir un ajustement de 1/4 de grille.
Différentes fenêtres
Sur la fenêtre ouverte (soit un dossier, soit un fichier), lorsque vous cliquez sur le bouton vert, maintenir Option enfoncée fera une différence. Le principal changement est que lorsque vous maintenez Option enfoncée et cliquez sur le bouton vert, vous pouvez agrandir la fenêtre jusqu'à ce que suffisamment d'informations puissent être affichées et ajuster la structure de l'écran partagé.
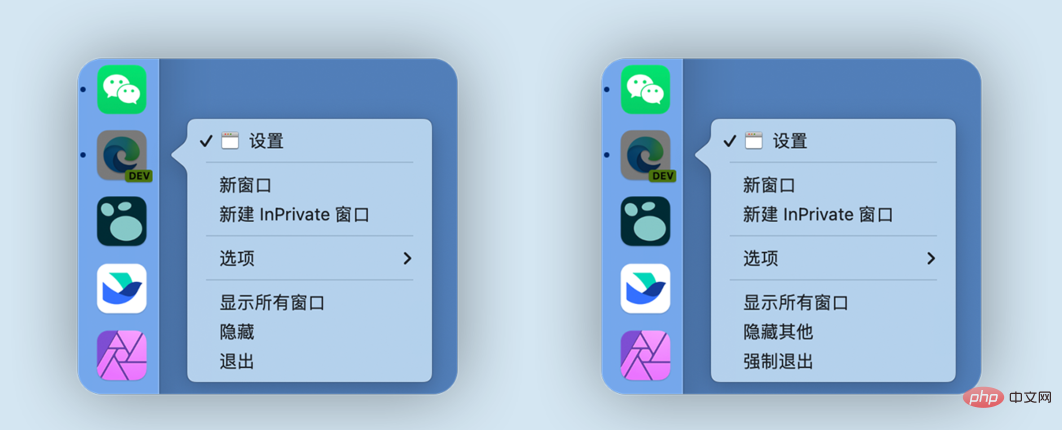
Comparaison avant et après avoir appuyé sur la touche Option, le côté gauche n'est pas enfoncé et le côté droit est enfoncé
En plus du bouton vert, le style de défilement de la barre de défilement de la fenêtre changera également avec la bénédiction de Option. En appuyant sur Option , la barre de défilement peut implémenter un autre style ; cependant, la manière dont cela prend effet dépend du paramètre de barre de défilement de clic dans les Préférences Système.
Masquer les options dans le dock
Lorsque l'application est résidente, maintenez la touche Option enfoncée et cliquez avec le bouton droit sur l'icône de l'application sur le dock pour forcer la fermeture de l'application et masquer les autres applications.
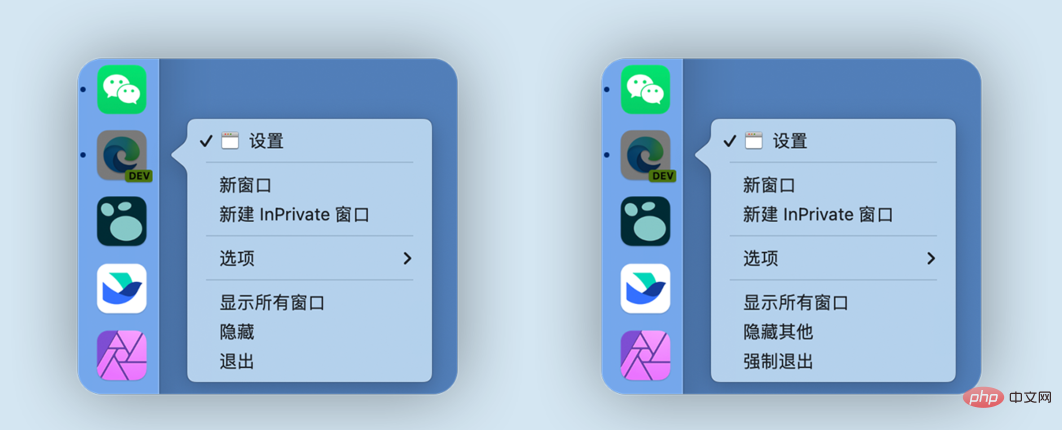
Comparaison avant et après avoir appuyé sur la touche Option : le côté gauche n'est pas enfoncé et la "sortie forcée" apparaît après avoir appuyé sur la touche Option sur le côté droit
Contourner l'invite de confirmation
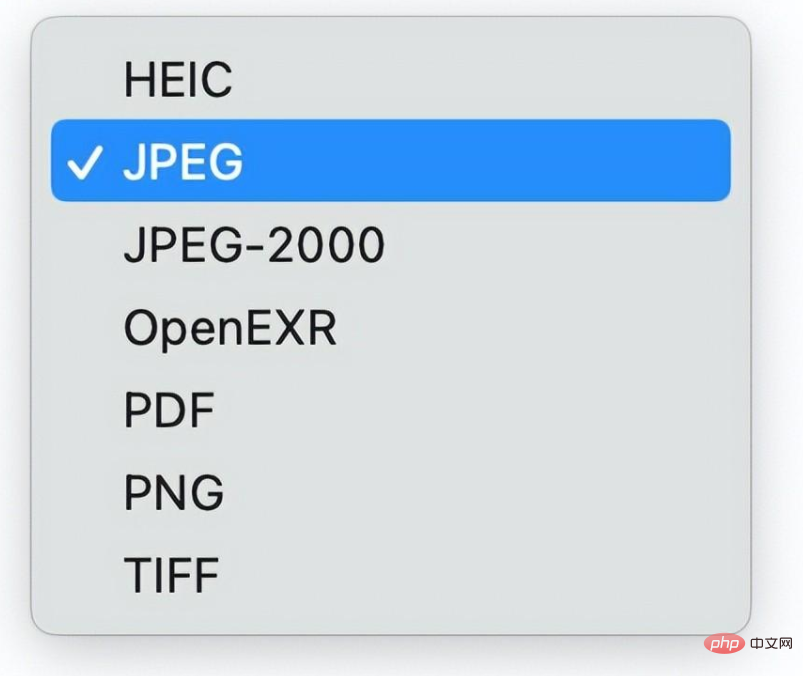
Option peut également contourner certaines confirmations supplémentaires. Les fenêtres contextuelles, telles que maintenir Option enfoncée et cliquer sur Supprimer le fichier dans le Finder, n'auront plus de boîte de confirmation. Vous pouvez constater que le menu déroulant Vider la corbeille du Finder suivi de... a disparu, ce qui signifie que la Corbeille a été vidée directement sans étape de confirmation. Cet effet peut également être contourné en arrêtant, en redémarrant ou en se déconnectant du compte.
Centre de planification, affichage pour fermer le bureau
Lorsque plusieurs bureaux sont ouverts en même temps, appuyez et maintenez Option, afin que le "×" pour fermer le bureau puisse être affiché directement sur le bureau, éliminant ainsi le besoin Il est difficile de déplacer la souris d'avant en arrière pour trouver "×".
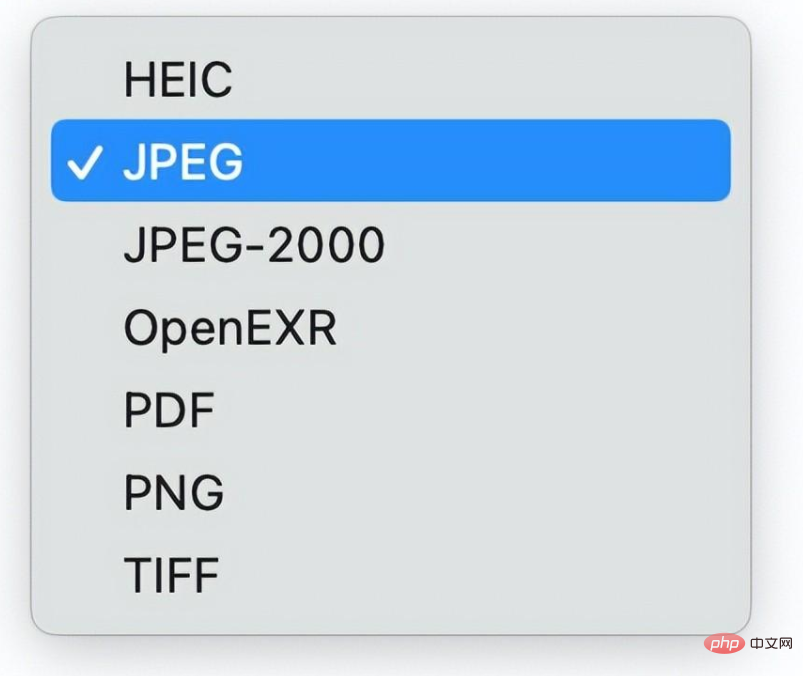
Option + les applications intégrées macOS affichent de nouvelles options
En plus de l'interface graphique, cliquez sur Option, et les applications fournies avec macOS proposeront également différentes options. Voici quelques exemples pour illustrer ce propos. Il convient de souligner que la situation d'adaptation des différents logiciels peut être différente ; pour des situations spécifiques, vous devez bouger vos mains et maintenir Option enfoncée pour le ressentir.
Aperçu
Avec Option, l'aperçu peut également devenir différent. Lorsque vous maintenez Option enfoncée, le menu fichier de l'aperçu change.
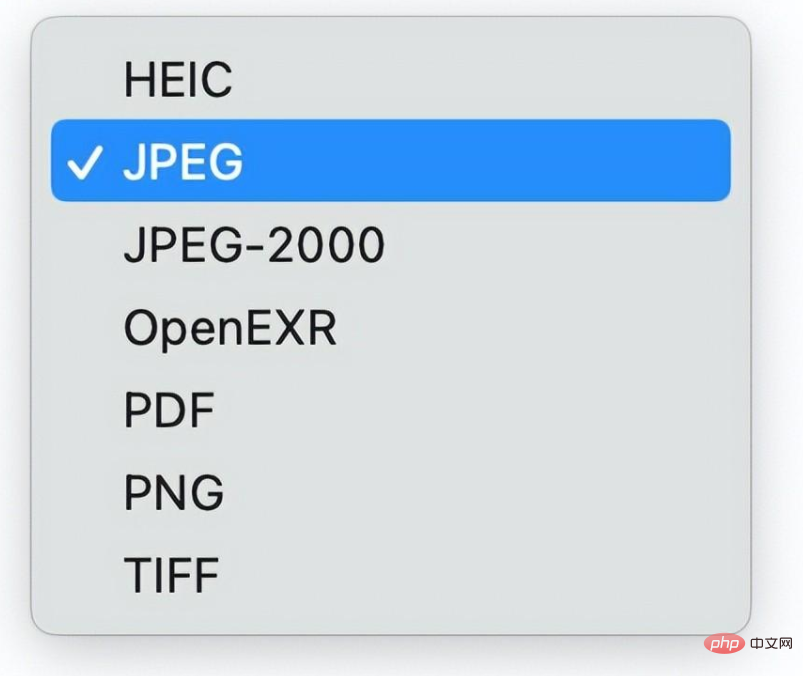
Ouvrez le fichier en utilisant Aperçu, maintenez Option enfoncée et cliquez sur Fichier > Enregistrer sous pour enregistrer le fichier dans un autre format.
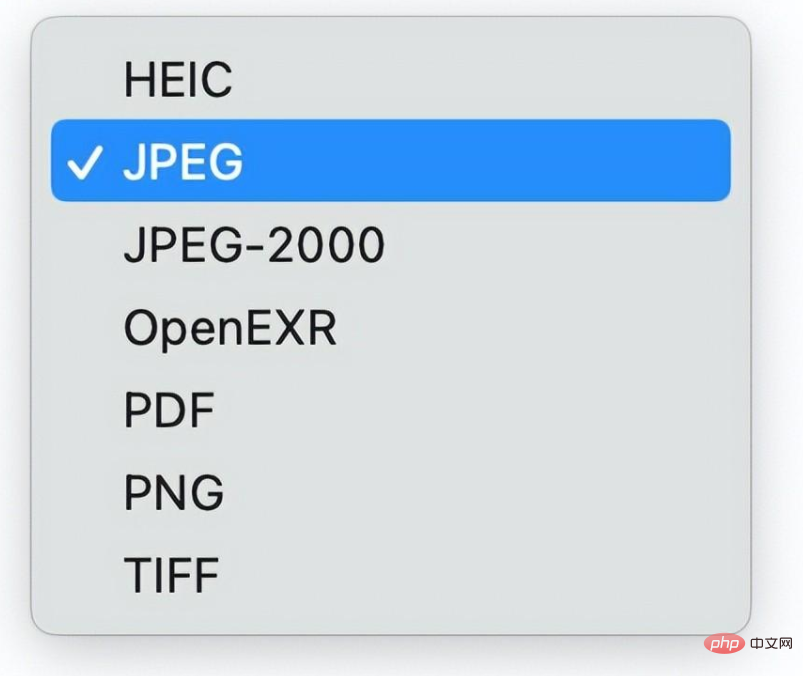
Pendant l'enregistrement, vous pouvez également maintenir Option enfoncée et cliquer sur le format, et de nombreux nouveaux formats enregistrables apparaîtront.
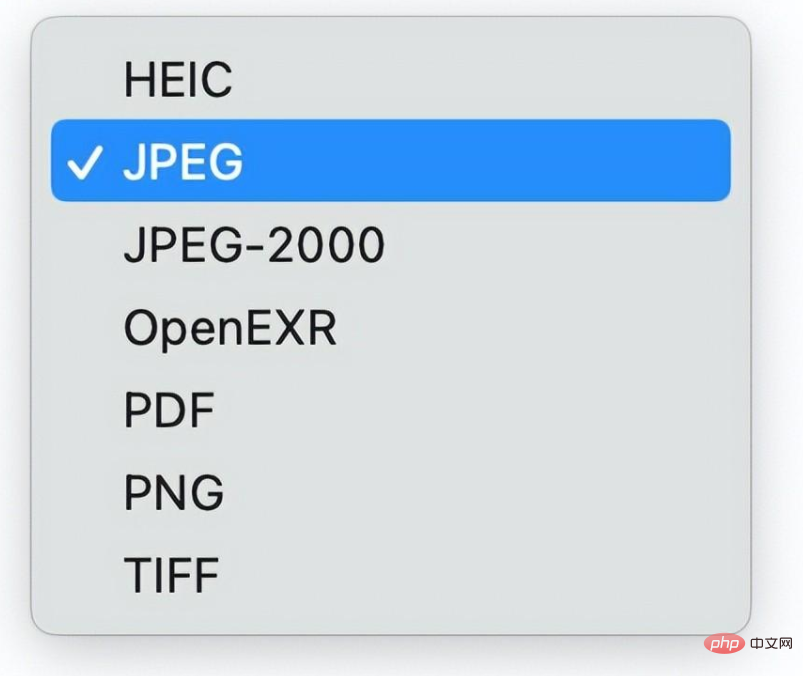
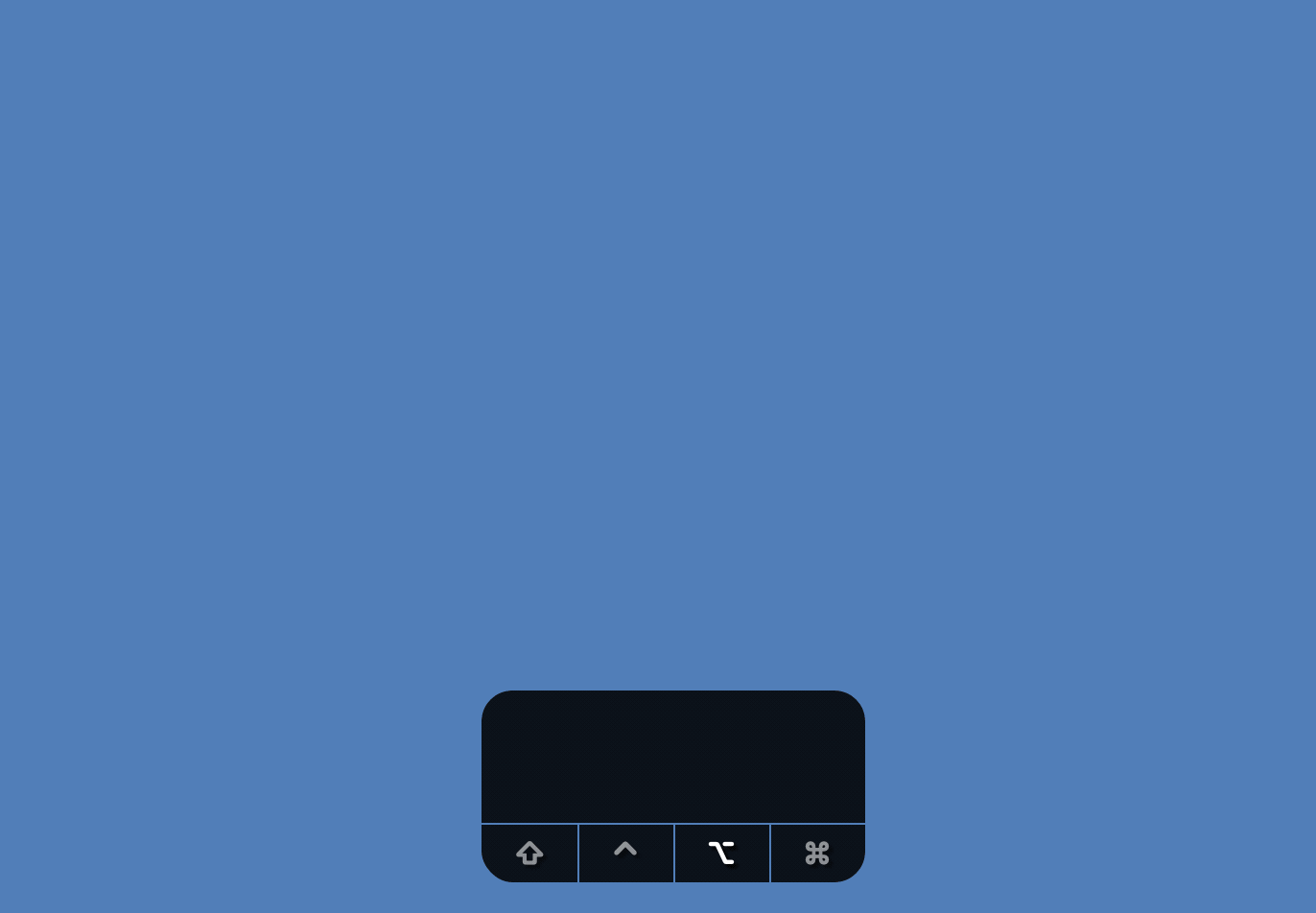
Comparaison avant et après avoir appuyé sur la touche Option : L'image ci-dessus est sans appuyer sur la touche Option, et l'image ci-dessous montre des formats plus enregistrables après avoir appuyé sur la touche Option
Safari
Comme le construit -dans le navigateur sur macOS, Option permet à Safari de fournir plus d'options. Par exemple, vous pouvez demander à Safari « d’effacer l’historique mais de conserver les données de la page Web ».
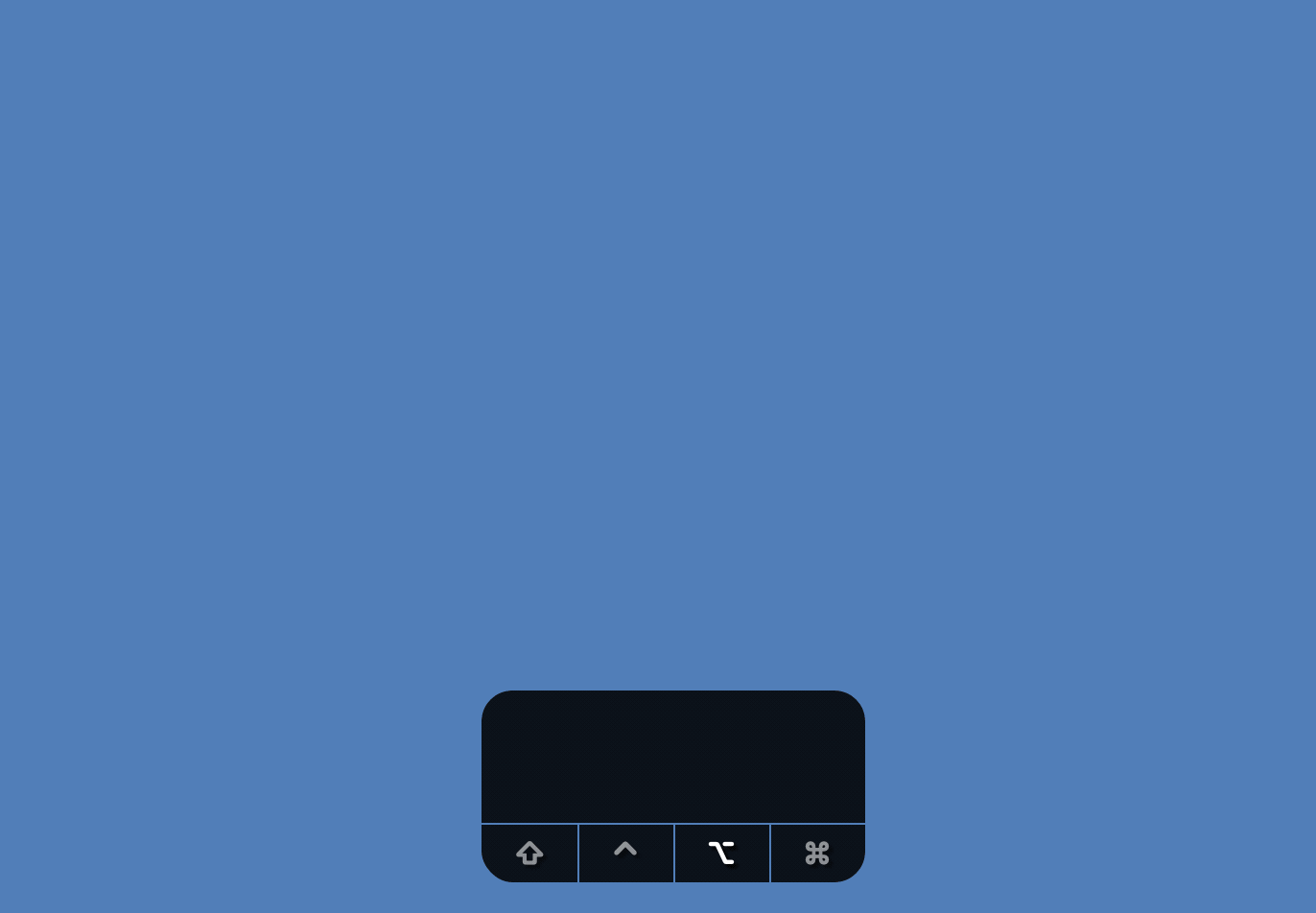
Appuyez sur la touche Option> Navigateur Safari> pour effacer l'historique mais conserver les données du site Web
De plus, en maintenant la touche Option enfoncée, le fichier, l'affichage, l'historique, la fenêtre et les autres éléments de menu de Safari apparaîtront différemment, je n'irai pas. dans les détails ici.
Réglez rapidement la luminosité et le volume de l'écran
À l'exception de quelques modèles tels que le Mac mini, les ordinateurs Apple peuvent régler la luminosité et le volume en conséquence via le clavier de luminosité de l'écran et les touches de volume du clavier intégré pour la plupart. Les claviers de fête prennent également en charge certaines de ces fonctionnalités. Mais parfois, nous souhaitons peut-être procéder à des ajustements supplémentaires, et Option peut vous aider à ce moment-là.
La méthode est la suivante : appuyez et maintenez Option, puis appuyez sur la touche de raccourci du clavier pour régler la luminosité ou le volume de l'écran, afin de pouvoir accéder rapidement aux paramètres correspondants.
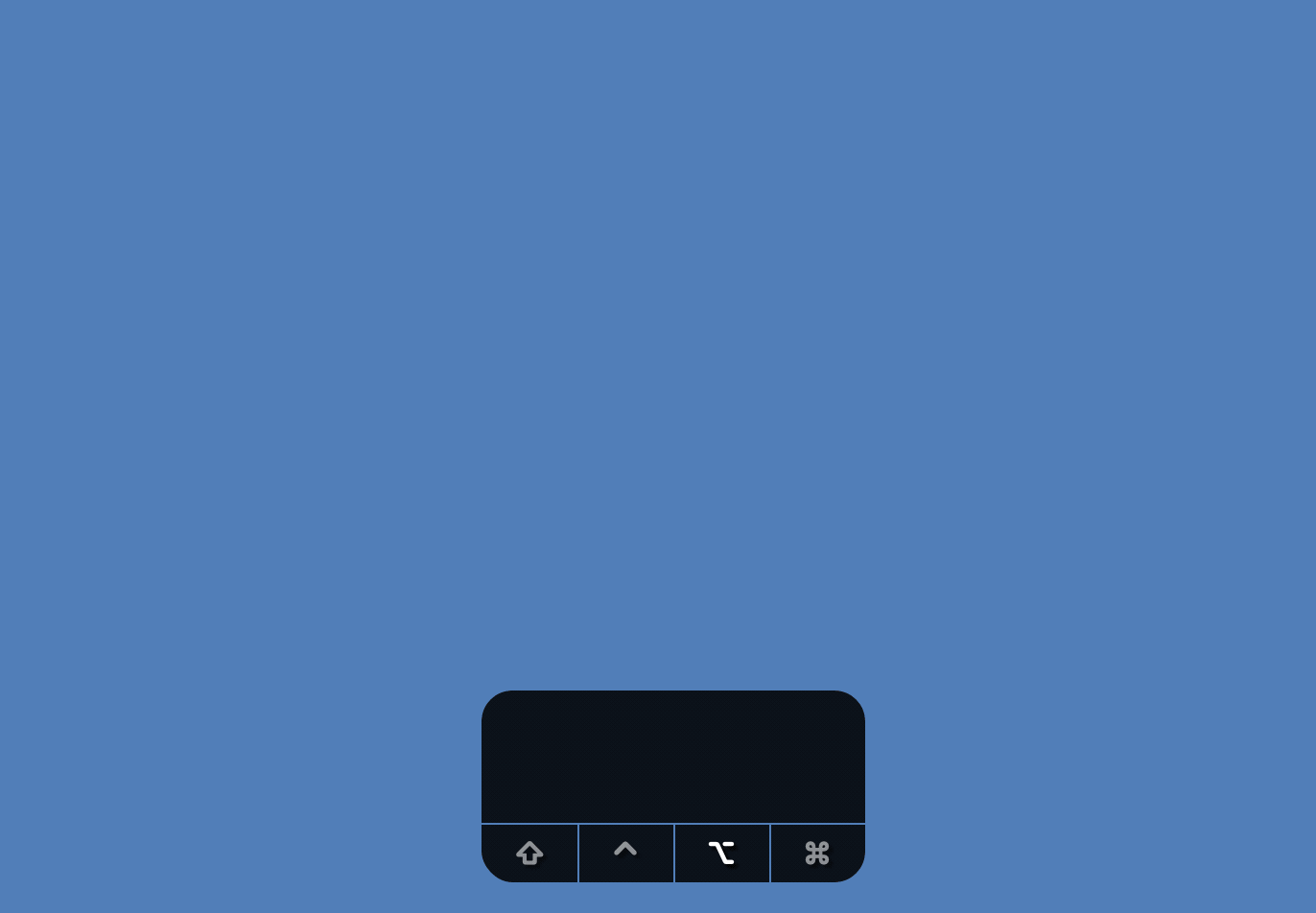
Option + Touche de luminosité de l'écran pour accéder rapidement aux paramètres
Option + D'autres applications ont également de nouvelles options
Je me demande si vous avez déjà réfléchi à cette question, macOS peut-il enregistrer toutes les fenêtres de cette application avant de quitter la candidature ? D'une part, de nombreuses applications sur macOS ferment toutes les fenêtres et ne quittent pas complètement l'application, ce qui indique que la fenêtre et l'application ne sont pas liées. D'autre part, lors de l'arrêt, du redémarrage ou de la déconnexion de l'utilisateur, macOS Vous le ferez. il vous sera demandé si vous souhaitez restaurer ces fenêtres lors de votre prochaine connexion.
En fait, si vous maintenez Option enfoncée et cliquez sur n'importe quel logiciel, l'option "Quitter et conserver la fenêtre" apparaîtra. Grâce à lui, la fenêtre peut être conservée et l'effet de la fenêtre correspondante peut être restauré lors de sa prochaine ouverture.
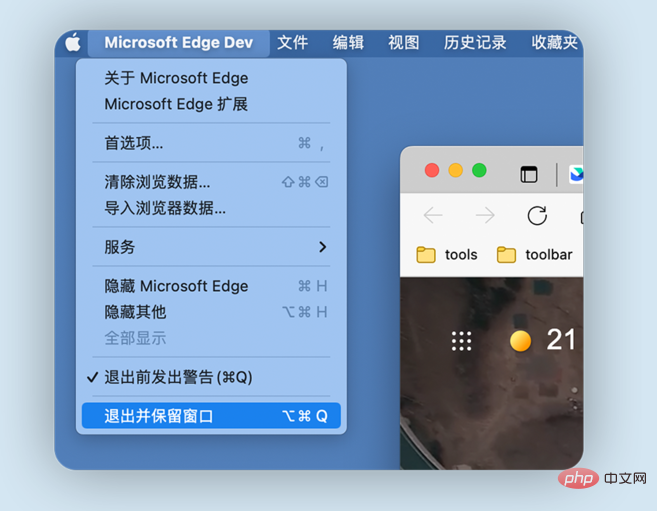
La méthode de fonctionnement « Quitter et conserver la fenêtre » du navigateur Microsoft Edge est similaire à Safari
Pour plus de connaissances connexes, veuillez visiter la colonne FAQ !
Ce qui précède est le contenu détaillé de. pour plus d'informations, suivez d'autres articles connexes sur le site Web de PHP en chinois!
Articles Liés
Voir plus- Un article expliquant les commandes de terminal couramment utilisées sous MacOS (avec code)
- Analyse des problèmes d'utilisation de docker/mysql sous Macosx
- Comment ajouter Xdebug à macOS PHP7
- Résumé des problèmes d'installation de VirtualBox sur MacOS
- Quelle est la différence entre Linux et MacOS
- Les Macos sont-ils développés sur la base de Linux ?

