Maison >Problème commun >Le disque SSD est-il initialisé sur mbr ou gpt ?
Le disque SSD est-il initialisé sur mbr ou gpt ?
- 青灯夜游original
- 2023-03-10 14:48:4222475parcourir
Le disque SSD est initialisé en gpt. GPT présente les avantages de la taille et du nombre de partitions, et il est plus avancé et plus robuste. Tous les systèmes informatiques y évoluent. GPT est une nouvelle norme et remplacera progressivement le MBR à l'avenir. Microsoft a également officiellement annoncé que le système Windows 11 ne prendrait en charge que GPT et UEFI ; par conséquent, si vous envisagez de mettre à niveau votre système Windows vers Windows 11, vous devez d'abord convertir le MBR en GPT ;

L'environnement d'exploitation de ce tutoriel : système Windows 10, ordinateur Dell G3.
Le MBR ou le GPT sont-ils plus adaptés aux disques SSD ?
En général, GPT est plus récent que la table de partition MBR et présente plus d'avantages. Cela peut être comparé sous quatre aspects :
Taille et nombre de partitions : le MBR ne prend en charge qu'une taille de partition maximale de 2 To et ne peut créer que quatre partitions principales, tandis que les disques GPT peuvent prendre en charge la création de plusieurs partitions avec une plus grande capacité. , Il n'y a pas de limite.
Sécurité : les disques GPT résistent mieux aux erreurs et offrent une sécurité plus élevée. Les disques GPT stockent les informations de démarrage au début et à la fin de l'en-tête du disque. Si les données de démarrage sont perdues dans une situation inattendue, GPT facilite la récupération.
Mode de démarrage : GPT présente de nombreux avantages mais cela ne signifie pas qu'il s'agit d'un meilleur choix pour chaque type de SSD. Si vous souhaitez que votre ordinateur démarre à partir d'un SSD, le mode de démarrage et le système d'exploitation sont des facteurs importants dans votre choix. "Disque MBR + Legacy BIOS" ou "Disque GPT + UEFI" sont obligatoires pour de nombreux systèmes. Vous devrez peut-être d'abord vérifier le mode de démarrage (BIOS ou UEFI). Heureusement, la plupart des ordinateurs prennent désormais en charge le changement du BIOS vers UEFI ou de l'UEFI vers le BIOS si nécessaire.
Systèmes d'exploitation pris en charge : GPT est un style de partition plus récent pour MBR, il ne prend donc pas en charge certains anciens systèmes d'exploitation, en particulier pour les systèmes d'exploitation antérieurs à Windows 7.
Voici le tableau des différences entre MBR et GPT. En vous référant au tableau ci-dessous, vous pouvez choisir de changer le SSD en GPT ou MBR en fonction de vos besoins et de votre situation.
À partir de ce tableau, nous pouvons savoir que GPT présente des avantages tels que la taille et le nombre de partitions.
SSD est initialisé dans GPT, qui est plus avancé et robuste, et tous les systèmes informatiques y migrent. GPT est une nouvelle norme et remplacera progressivement le MBR à l'avenir.
Et Microsoft a officiellement annoncé que le système Windows 11 ne prendra en charge que GPT et UEFI. Donc, si vous envisagez de mettre à niveau votre PC Windows 10 vers Windows 11, vous souhaiterez peut-être d'abord convertir le MBR en GPT.
Comment initialiser un SSD en MBR ou GPT ?
Méthode : utilisez la gestion des disques pour définir le style de partition
Étape 1. Cliquez avec le bouton droit sur l'icône « Ce PC » sur le bureau et sélectionnez « Gérer ». Cliquez sur Gestion des disques sous Stockage.

Étape 2. Cliquez avec le bouton droit sur le disque SSD inconnu et sélectionnez « Initialiser le disque ».
Étape 3. Dans la fenêtre, sélectionnez MBR ou GPT pour le SSD et cliquez sur "OK".
Vérifiez si votre disque dur est MBR ou GPT
1. Utilisez l'outil de gestion de disque Windows
1 Appuyez sur la touche de raccourci WIN+R pour ouvrir la boîte de dialogue d'exécution, entrez : diskmgmt.msc, puis cliquez sur OK.
2. Cliquez avec le bouton droit sur le disque 0 à vérifier et sélectionnez--Propriétés
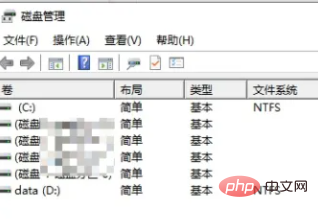
3. Dans l'onglet, sélectionnez le volume Dans le format de partition de disque, GPT ou MBR. affiché.
2. Utilisez la ligne de commande pour afficher
1. Appuyez sur la touche de raccourci WIN + R pour ouvrir la boîte de dialogue d'exécution, entrez : cmd, puis cliquez sur OK.
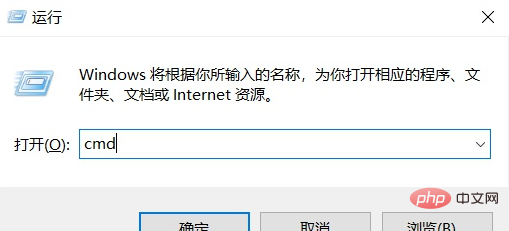
2. Dans l'invite de commande, entrez diskpart et exécutez le programme DiskPart
3. Entrez la liste des disques et appuyez sur Entrée pour afficher tous les disques durs contenus dans l'ordinateur.
Si le disque est GPT, il affichera un astérisque (*) sous la colonne "Gpt". Si le disque est MBR, la colonne "Gpt" sera vide.
Pour plus de connaissances connexes, veuillez visiter la colonne FAQ !
Ce qui précède est le contenu détaillé de. pour plus d'informations, suivez d'autres articles connexes sur le site Web de PHP en chinois!










