Maison >Problème commun >Pourquoi alt+tab ne peut-il pas changer d'interface ?
Pourquoi alt+tab ne peut-il pas changer d'interface ?
- 藏色散人original
- 2023-03-09 14:11:0575551parcourir
La raison pour laquelle alt+tab ne peut pas changer d'interface est que cette commande est désactivée. La solution : 1. Allumez l'ordinateur, cliquez sur le menu Démarrer et sélectionnez la commande Exécuter. 2. Entrez « regedit » dans la barre vide ; à droite du début, puis cliquez sur Confirmer ; 3. Entrez dans le gestionnaire de registre et recherchez l'option "AltTabSettings" ; 4. Double-cliquez sur "AltTabSettings", modifiez les données de valeur dans l'option d'ouverture en "00000001" et cliquez sur " Confirmer".

L'environnement d'exploitation de ce tutoriel : système Windows 10, ordinateur Dell G3.
Pourquoi alt+tab ne peut-il pas changer d'interface ?
Si alt+tab ne peut pas changer de fenêtre pendant le fonctionnement de l'ordinateur, il se peut que cette commande soit désactivée pour une raison quelconque. Les étapes spécifiques de la solution sont les suivantes.
1. Allumez l'ordinateur, cliquez sur le menu Démarrer et sélectionnez la commande Exécuter.
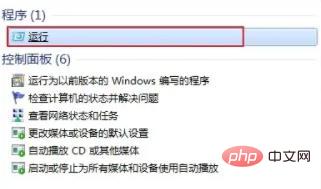
2. Saisissez « regedit » dans la barre vide à droite du début et cliquez sur OK.
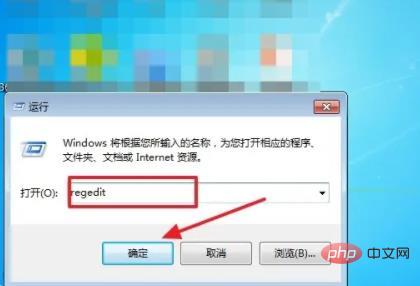
3. Entrez dans le gestionnaire de registre, puis développez "HKEY_CURRENT_USERSOFTWAREMicrosoftWindowsCurrentVersionExplorer" dans cette boîte de dialogue pour trouver l'option "AltTabSettings".
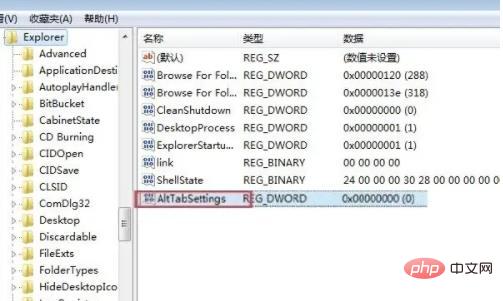
4. Double-cliquez ensuite sur "AltTabSettings", modifiez les données numériques dans l'option ouverte en "00000001" et cliquez sur "Confirmer" pour terminer les paramètres de commutation.
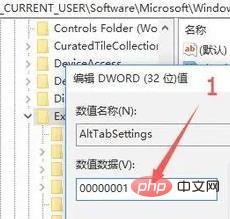
Pour plus de connaissances connexes, veuillez visiter la colonne FAQ !
Ce qui précède est le contenu détaillé de. pour plus d'informations, suivez d'autres articles connexes sur le site Web de PHP en chinois!

