Maison >Opération et maintenance >exploitation et maintenance Linux >qu'est-ce que le système d'exploitation Linux
qu'est-ce que le système d'exploitation Linux
- 青灯夜游original
- 2023-02-13 11:30:033274parcourir
Sous Linux, OS fait référence au système d'exploitation, qui est un programme informatique qui gère et contrôle les ressources matérielles et logicielles de l'ordinateur. Il s'agit du logiciel système le plus basique qui s'exécute directement sur du « bare metal ». Tout autre logiciel doit être pris en charge par. le système d’exploitation à exécuter. La raison de l’existence du système d’exploitation : Un ordinateur purement matériel est extrêmement inefficace et difficile à utiliser.

L'environnement d'exploitation de ce tutoriel : système linux7.3, ordinateur Dell G3.
Avant-propos : L'apprentissage du système d'exploitation (système d'exploitation) est très important. L'apprentissage du système d'exploitation commence ici par Linux.
Linux fonctionne par des commandes, qui sont plus proches du système d'exploitation et nous permettent de maîtriser plus facilement le système d'exploitation. Lorsque vous apprenez le C++, vous travaillez généralement davantage sur le backend, et Linux est très important pour ceux qui souhaitent travailler sur le backend. Il y a de fortes chances que LInux soit le système d'exploitation sur lequel travailler.
1. Concept de base du système d'exploitation (système d'exploitation)
Le système d'exploitation (OS en abrégé) est un programme informatique qui gère et contrôle les ressources matérielles et logicielles de l'ordinateur. Il s'agit du système le plus basique qui s'exécute directement sur du « bare metal ». ", tout autre logiciel doit être pris en charge par le système d'exploitation pour pouvoir fonctionner.
La raison pour laquelle le système d'exploitation existe : un ordinateur purement matériel est extrêmement inefficace et difficile à utiliser.
Le système d'exploitation est un logiciel utilisé pour gérer les ressources logicielles et matérielles. Le but de la gestion est d'aligner haut et bas et d'améliorer l'efficacité opérationnelle.
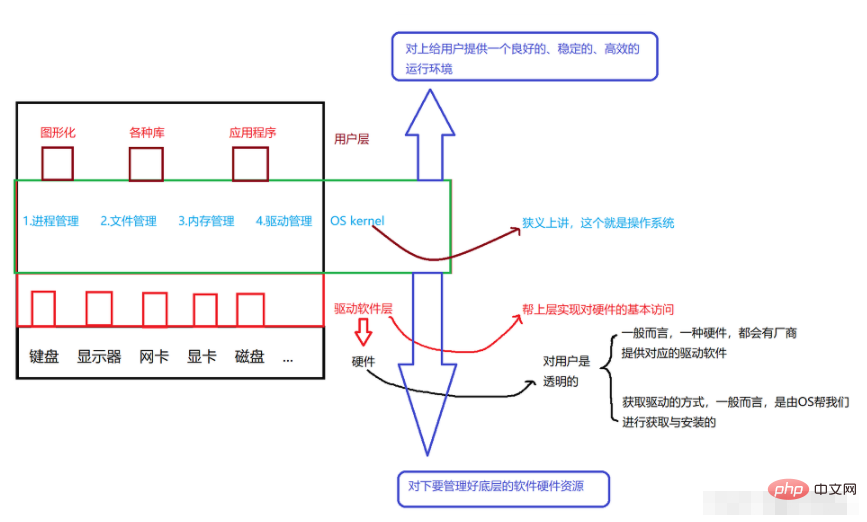
Système d'exploitation réel
win7
Mac
Android
iOS
2. Commandes Linux courantes
Pourquoi devrions-nous apprendre Qu'en est-il instructions?
Parce que tous les systèmes d'exploitation prennent en charge les opérations de commande au début, et que les interfaces graphiques ne sont arrivées que plus tard, l'exécution des commandes est donc plus proche du système d'exploitation, ce qui nous permet de mieux maîtriser le système d'exploitation.
Commande 1.ls
(1) Syntaxe : ls [options] [répertoire ou fichier] (le répertoire ou le fichier n'est pas écrit comme répertoire courant)
(2) fonction : pour Directory, cette commande répertorie tous les sous-répertoires et fichiers du répertoire.列 Pour les fichiers, le nom du fichier et d'autres informations seront répertoriés.
(3)
Options communes① Utilisez directement ls pour uniquement les sous-répertoires et les fichiers
② -l Répertorie les informations détaillées du fichier (peut être écrit sous la forme
ls -lou ll)③ -a répertorie tous les fichiers du répertoire, y compris les fichiers cachés commençant par
Les fichiers commençant par .. (Chemin actuel) .. Chemin supérieur) ④ -i Afficher les informations d'index du nœud i du fichier
⑤ -n Utiliser l'UID numérique, le GID au lieu du nom
(4) Exemple
ls - alCommande 2.pwd
(1)Syntaxe
: pwd(2)Fonction : Afficher le répertoire actuel de l'utilisateur
Le séparateur de chemin pour Linux est : / (slash) Chemin de la fenêtre le séparateur est : (barre oblique inverse)
(3)Exemple
pwdCommande 3.cd
Nous localisons généralement un fichier via le chemin pour trouver le fichier. Alors pourquoi localisons-nous les fichiers via des chemins ?
La structure de répertoires de Linux est essentiellement un multi-arbre (1. Chaque nœud enfant peut être soit un répertoire (placez ensuite un répertoire ou un fichier ordinaire, défini de manière récursive), soit un fichier ordinaire 2. Ce multi-arbre La feuille Le nœud de l'arborescence fork doit être un fichier ordinaire ou un répertoire vide) Par conséquent, tout nœud peut avoir plusieurs nœuds enfants, mais tout nœud enfant n'a qu'un seul nœud parent.定 Le positionnement du chemin conventionnel est donc unique ( le chemin absolu est unique)
En plus du chemin relatif, il existe également le chemin absolu (par rapport au chemin relatif actuel - simpleSi vous ajoutez une configuration). fichier, le chemin absolu est recommandé - pas d'erreur(1)Syntaxe
: cd [nom du répertoire](2)Fonction
: Changer le répertoire de travail, Changer le répertoire de travail actuel vers le répertoire spécifié. (Entrez le répertoire d'entrée)(3) Options communes
① cd .. Retour au répertoire supérieur (. est le répertoire actuel, .. est le répertoire supérieur) ② chemin absolu cd③ cd chemin relatif
④ cd - Retour au répertoire récemment visité
⑤ cd ~ Entrer le répertoire personnel de l'utilisateur (/home/hb)
(4) Exemple
cd .. : Retour au répertoire supérieur
cd / home/hb/code : Chemin absolu
cd ../test : Chemin relatif
cd - : Retour au répertoire récemment visité
cd ~ : Entrez le répertoire personnel de l'utilisateur
4. Si on crée un fichier vide, le fichier prendra-t-il de la place sur le disque ?有 Pour occuper le fichier avec des données d'attribut, ce sont aussi les données
fichier = contenu du fichier + attribut de fichier
toutes les opérations sur les fichiers que nous voulons apprendre ne sont que deux types :
① le contenu du fichier
② l'opération d'attribut du fichier
(1)
Syntaxe: touch [option] [fichier]
(2) Fonction : Le paramètre de commande touch peut modifier la date et l'heure du document ou du répertoire, y compris l'heure d'accès et changez l'heure, ou créez un nouveau fichier qui n'existe pas,
(3)Options communes
① Utilisez le toucher directement pour créer un fichier(4)
Exempletouch test.c
Commande 5.mkdir
( 1)Syntaxe : mkdir [options] [nom du répertoire]
(2)Fonction : Créer un répertoire dans le répertoire courant
(3)Common options
-p [nom du chemin] peut être un nom de chemin. Si certains répertoires du chemin n'existent pas encore, après avoir ajouté cette option, le système créera automatiquement les répertoires qui n'existent pas encore, c'est-à-dire plusieurs répertoires. peut être créé en une seule fois(4)
Exemplemkdir dir : Créer un répertoire
mkdir -p dir1/dir2/dir3 : Créer plusieurs répertoires de manière récursive6.rmdir command && rm command
rmdir est une commande relative à mkdir , mkdir sert à créer un répertoire et rmdir consiste à supprimer un répertoire
Ⅰ rmdir : (1)
Syntaxe: rmdir [options] [nom du répertoire. ]
(2) fonction : supprimer les répertoires vides
( 3) Options communes
① -p Lorsque le sous-répertoire est supprimé, si le répertoire parent devient également un répertoire vide, il sera supprimé avec le répertoire parent(4)
Exemplermdir dir
rmdir - p dirⅡ rm (généralement, ceci est plus utilisé)(1)Syntaxe
: rm [options] [nom du répertoire. ]
(2)Fonction : supprimer des fichiers ou des répertoires
(3)Options communes
① Utilisez rm directement pour supprimer un fichier ou un répertoire (les fichiers peuvent être supprimés, mais seuls les répertoires vides peuvent être supprimés) ② -r Supprimez le répertoire et tous les fichiers qu'il contient (les répertoires non vides peuvent être supprimés)
③ -f Supprimez de force le fichier, même si l'attribut du fichier est en lecture seule (c'est-à-dire protégé en écriture)
④ - i Demander une confirmation un par un avant la suppression
(4)
Exemplerm dir : Supprimer le répertoire
rm test : Supprimer les fichiersrm -r dir : Supprimer tous les fichiers du répertoire
rm - rf dir : Suppression forcée de tous les fichiers du répertoire
rm -ir dir : Demander en séquence lors de la suppression de tous les fichiers du répertoire
* Caractère générique :
Correspond à tout ce qui se trouve dans le répertoire actuel rm * :
Supprimer tous les fichiers du répertoire courant (équivalent à rm ./*) ./ Répertoire courant :
Informer le système que la ressource à laquelle accéder se trouve dans le répertoire courant. omis, dans certains cas, la valeur par défaut est le répertoire actuelcommande 7.man
(1)Syntaxe : commande man [option]
(2) Fonction : man est équivalent à un manuel en ligne. Les commandes Linux ont de nombreux paramètres, et nous ne pouvons pas nous en souvenir de tous. Pour le moment, vous pouvez utiliser man pour obtenir de l'aide.
(3)Options fréquemment utilisées
① -k Recherchez l'aide en ligne en fonction de mots-clés② man man Vous pouvez rechercher des opérations liées à man
③ Entrez le numéro correspondant et vous trouverez différentes commandes
man manuel :
1 est une commande ordinaire2 est un appel système, tel que open (grâce à cela, vous pouvez facilement découvrir comment appeler cette fonction et la nécessité d'ajouter un fichier d'en-tête)
3 est une fonction de bibliothèque, par exemple, printf
4 est un fichier spécial, c'est-à-dire divers fichiers de périphérique sous /dev 5 fait référence au format du fichier, tel que le mot de passe, qui décrira les fonctions de chaque champ du fichier. 6 est réservé aux jeux et est défini par chaque jeu. 7 correspond aux pièces jointes et à certaines variables, telles que globales. les variables comme environ. Les variables sont expliquées ici 8 sont des commandes pour la gestion du système. Ces commandes ne peuvent être utilisées que par root. Par exemple, ifconfigman est équivalent à un manuel en ligne qui a de nombreux paramètres. cette fois, vous pouvez utiliser l'homme pour obtenir de l'aide. (4) man 1 ls man 3 printf 8.cp command(1) : cp [option] fichier source ou fichier cible du répertoire ou Répertoire(2) : Copier des fichiers ou des répertoires(3) ① Utiliser directement cp pour copier un fichier ② -r Traitement récursif, combiner les fichiers et les sous-répertoires dans le répertoire spécifié Copier ③ -f Copie forcée du fichier ou du répertoire, que le fichier ou le répertoire de destination existe déjà ou non ④ -i Demander avant d'écraser (4) cp file.txt file2.txt cp -r dir1 dir2 cp -rf dir .. 9.mv command La commande mv est l'abréviation de move, qui peut être utilisée pour déplacer des fichiers ou renommer des fichiers, et est souvent utilisée pour sauvegarder des fichiers ou des répertoires. (1) : mv [option] Fichier ou répertoire source Fichier ou répertoire cible (2) : Selon le type du deuxième paramètre de la commande mv (qu'il s'agisse d'une cible fichier ou un répertoire cible), la commande mv renomme le fichier ou le déplace vers un nouveau répertoire. ① Lorsque le deuxième type de paramètre est un fichier source (répertoire source), la commande mv termine le renommage du fichier. À ce stade, il ne peut y avoir qu'un seul fichier source, et elle renommera le fichier ou le répertoire source donné en celui donné. un. Nom du fichier cible ②Lorsque le deuxième type de paramètre est un nom de répertoire existant, il peut y avoir plusieurs paramètres de fichier source ou de répertoire, et la commande mv déplacera tous les fichiers source spécifiés par chaque paramètre vers le répertoire cible (3 ) ① Utilisez directement mv pour déplacer ou renommer un fichier ou un répertoire ② -f Si le fichier cible existe déjà, il ne vous sera pas demandé de l'écraser directement ③ -i Si le fichier cible existe déjà existe, il vous sera demandé si vous devez l'écraser (4) mv file.txt a.txt mv file.txt .. mv dir1 dir2 dir 10.cat command( 1) : cat [option] [file](2) : Afficher le contenu du fichier cible(3) ① -n sortie numéro de ligne (4) cat -n file.txt En plus de cat, et tac, vue de l'arrière à front , qui est similaire à printf et envoie des informations au moniteur. O Par exemple : Echo "Hello World" , et vous pouvez ensuite l'écrire via echo "Hello World" & GT ; l'afficher et l'écrire dans le fichier (le contenu du fichier original sera lu et réécrit à chaque fois) (2) Ajouter la redirection echo "hello Linux" >> à la redirection de sortie ci-dessus, mais en voici deux >, et cela n'effacera pas le contenu original, mais ajoutera une nouvelle écriture à la fin du fichier original fichier cat , la redirection d'entrée consiste à modifier la façon dont les données doivent être lues à partir du fichier du clavier pour être lues à partir du fichier spécifié
Redirection :
Ici, nous introduisons d'abord un
echo
11.more command
(1)Syntaxe : plus [options] [Fichier ](2)
Fonction: La fonction est similaire à cat, mais vous pouvez faire défiler manuellement vers le bas(3)
Options communes① -n numéro de ligne de sortie
② q quitter plus(4 )
Exemple more file.txt
12.less command
(1)Syntaxe : less [option] file (2)
Fonction: similaire à cat et plus , mais plus puissant, vous pouvez monter et descendre (moins est généralement utilisé)(3)
Options couramment utilisées① -n numéro de ligne de sortie ② q exit less (4)Exemple less file.txt 13.head command (1)Syntaxe head : [ Options] [Fichier] (2)Fonction : Afficher le début du fichier (les 10 premières lignes sont affichées par défaut) (3)Options communes ① -n (4)Exemple head -20 file.txt 14.tail command (1)Syntaxe : rm [option] [Fichier ] (2)Fonction : Afficher le début de la fin (les 10 dernières lignes sont affichées par défaut) (3)Options communes ① -n (4)Exemple tail - 20 file.txt Si nous voulons afficher la partie centrale du fichier, comme un texte de 10 000 lignes, et que nous voulons pour visualiser les informations sur les lignes [5000, 5030], que faut-il faire ? ① Créer un fichier temporaire Via head -5030 file.txt > temp.txt pour obtenir d'abord un fichier temporaire, puis jusqu'à tail -30 temp.txt, nous pouvons voir les informations dans [5000, 5030]. C'est plus compliqué. Pipeline est utilisé pour mettre en cascade plusieurs commandes afin de terminer le traitement des données de style pipeline. (Vous pouvez transmettre des ressources de données) 就 | Ceci est le pipeline Head -5030 File.txt | TAIL -30 pour terminer la visualisation à travers le tuyau. (1) Syntaxe : date [option] [format] (2) Fonction (3) Options couramment utilisées ① Dans l'affichage, l'utilisateur peut définir le format qu'il souhaite afficher. Le format est défini sur un + suivi d'une marque. La liste des marques couramment utilisées est la suivante : . %H : heure %M : Minutes %S : Secondes %X : Equivalent à %H:%M:%S %d : Jour %m : mois %Y : année %F : équivalent à %Y-%m-%d ② timestamp date+%s date -d@timestamp L'horodatage est le nombre de secondes qui se sont écoulées depuis le 1er janvier 1970, sans tenir compte des secondes intercalaires Exemple date +%Y-% m -%d_%H:%M:%S date +%s commande 16.cal Syntaxe : cl [option] [année](2) Fonction (3) Options communes ① Utiliser directement le mois en cours ③ -y Afficher le calendrier annuel calendrier de l'année en cours Exemple cal -3 cal -y 2020 17.find commande Linux La commande find fournit de nombreuses conditions de recherche et est très puissante. Parce que find possède des fonctions puissantes, il propose également de nombreuses options. (1)Syntaxe Fonction (3 ) Common Options ① -name Recherchez les fichiers par nom de fichier Example find / usr / include / -Name stdio.h 18.Grep Commande Syntaxe : grep [option] Rechercher des fichiers de chaînes (2)Fonction ( 3) Options communes ① Utilisez grep directement pour imprimer les lignes avec la chaîne souhaitée ③ -n Affiche le numéro de ligne ④ -v Impression inversée, imprimez ces lignes sans la chaîne que vous souhaitez rechercher (4)Exemple grep 'hello' file.txt grep -i 'HeLlo' file.txt grep -iv 'HeLlo' file.txt 19.zip/unzip command 1.zip: (1)Syntaxe:zip Définir le nom du fichier compressé.zip [Répertoire ou fichier] (2)Fonction : Compresser des répertoires ou des fichiers au format zip (3)Options communes ① Utiliser directement zip pour compresser un fichier ② -r peut compresser tous les fichiers d'un répertoire ( 4)Exemple zip test.zip package zip -r test.zip tar_package zip -r test.zip -d tar_package 2.unzip (1) Syntaxe : décompresser le fichier compressé (2)Fonction : Décompresser (3)Options communes ① Utiliser directement unzip pour décompresser ② -d Spécifier le chemin vers lequel compresser (4)Exemple unzip test.zip unzip test.zip -d /home 20.tar command (1)Syntaxe : tar [options] [fichier ou répertoire] (2) Fonction : Compresser ou décompresser un fichier (3)Options communes ① -c Créer un fichier compressé ② -z Déterminer s'il possède des attributs gzip et s'il doit être compressé avec gzip ③ - f utilise le nom du fichier. Le nom du fichier doit être suivi immédiatement après f. Aucun paramètre ne peut être ajouté ④ -x Décompresser un fichier compressé ⑤ -t Afficher les fichiers dans le package compressé ⑥ -v Processus de compression. Afficher le fichier dans ⑦ -C Extraire dans le répertoire spécifié (4) Exemple tar czf test.tgz tar_package // Fichier compressé tar xzf test.tgz // Décompresser tar xzf test .tgz -C /home // Décompresser dans le répertoire spécifié tar xzvf test.tgz Le processus de décompression affiche le fichier Commande 21.bc (1) Syntaxe : bc [numéro] [Symbole][Numéro] (2)Fonction : Calculatrice (3)Options communes ① Utilisez directement bc pour calculer (4)Exemple bc 1+2 Commande 22.uname (1)Syntaxe : uname [option] (2)Fonction : utilisée pour obtenir des informations sur l'ordinateur et le système d'exploitation (peut être utilisée pour afficher le système d'exploitation utilisé par la version de l'hôte Linux, le nom du matériel et d'autres informations de base) (3) Options communes ① -r Afficher la version du noyau ② -a Afficher toutes les informations en détail, dans l'ordre : nom du noyau, nom d'hôte , numéro de version du noyau, version du noyau, nom du matériel, type de processeur, type de plate-forme matérielle, nom du système d'exploitation (4)Exemple uname -r uname -a 23. ① : Achèvement automatique des commandes② : Terminer le programme en fuite③ : Quitter rapidement le compte④ : Rechercher des commandes historiques 24. Commande d'arrêt (1) : arrêt [option](2) : Arrêt(3) ① -h Après l'arrêt du service système , arrêtez-le immédiatement ② -r Redémarrez le système après avoir arrêté le service ③ -t Ajoutez des secondes après -t pour indiquer le nombre de secondes d'arrêt (4) shutdown -h 1. Introduction Linux est strictement un système d'exploitation, que nous appelons le « noyau », mais les utilisateurs ordinaires ne peuvent pas utiliser directement le noyau, mais communique avec. le noyau via le programme "shell" du noyau, c'est-à-dire le shell. (Shell est une sorte de programme shell) 2. Fonction Le shell peut protéger le système d'exploitation et réduire le coût de fonctionnement du système d'exploitation Shell Shell : transfère les instructions de l'utilisateur vers le système d'exploitation. Le système d'exploitation l'exécute, les résultats sont transmis au shell et le shell sera remis à l'utilisateur. D'un point de vue technique, la définition simple de Shell : ①Traduire les commandes de l'utilisateur vers le noyau pour traitement ②En même temps, les résultats du traitement de base sont traduits à l'utilisateur Sous Linux, le shell est l'interpréteur de ligne de commande. Dans Window, le shell est l'interface graphique L'interpréteur de ligne de commande (shell) couramment utilisé dans centos 7 s'appelle bash Il existe deux types d'utilisateurs sous Linux : ①Super utilisateur (root) ②Utilisateurs ordinaires ①Super utilisateurs : peuvent tout faire sous le système Linux sans restrictions ②Utilisateurs ordinaires : font des choses limitées sous Linux ③L'invite de commande du super utilisateur est "#", l'invite de commande pour l'utilisateur ordinaire les utilisateurs sont "$" Commande : su [nom d'utilisateur] Fonction : Changer d'utilisateur Passer d'un utilisateur ordinaire à un utilisateur root, utilisez su root ou su -, de root Pour passer à un utilisateur normal , utilisez su user Exemple : Recommandations associées : "Tutoriel vidéo Linux"Pipeline :
(1)
La commande find recherche des fichiers dans la structure de répertoires et exécute l'opération spécifiée
(1)
3. Commande Shell et principe de fonctionnement
4. Concept d'autorisation Linux
su -
su user
Ce qui précède est le contenu détaillé de. pour plus d'informations, suivez d'autres articles connexes sur le site Web de PHP en chinois!
Articles Liés
Voir plus- Comment afficher tous les utilisateurs sous Linux
- Il existe plusieurs façons de démarrer un processus Linux
- Comment afficher les paramètres détaillés et les options des commandes sous Linux
- Quels sont les protocoles de gestion à distance Linux ?
- Comment modifier les informations utilisateur sous Linux
- Quelle est la commande pour arrêter le service MySQL sous Linux ?

