Maison >outils de développement >VSCode >Vous apprendre étape par étape comment utiliser vscode pour vous connecter à un serveur distant
Vous apprendre étape par étape comment utiliser vscode pour vous connecter à un serveur distant
- 青灯夜游avant
- 2022-12-21 20:50:153762parcourir
Comment encoder sur un serveur distant ? Premier choixvscode ! ! ! Bien sûr, il existe bien d'autres options, comme sublime, ultraedit, etc. Ici nous utilisons le très populaire vscode pour se connecter au serveur ubuntu pour expliquer !
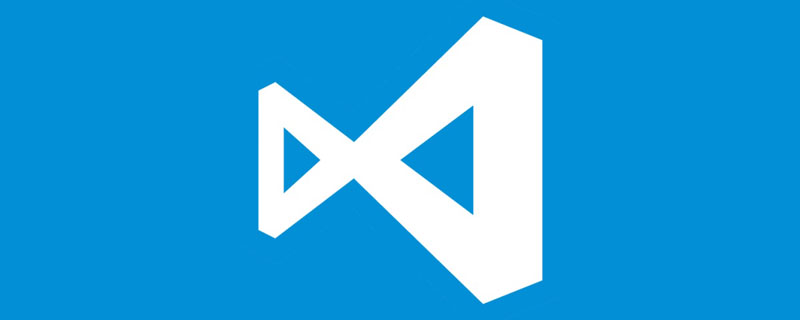
1. Téléchargez vscode
Recherchez vscode sur Baidu (note pas Visual Studio), entrez sur le site officiel de vscode pour télécharger. [Apprentissage recommandé : Tutoriel vscode, Enseignement de la programmation]
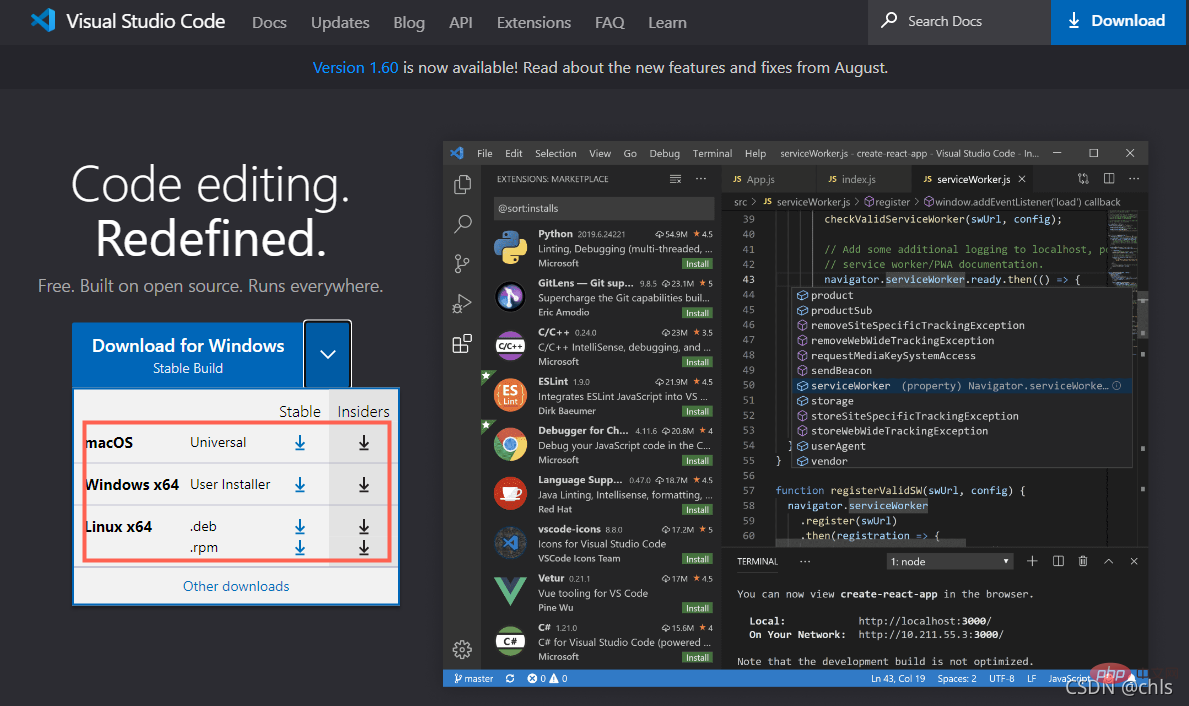
2. Installez le plug-in ssh
Choisissez la version correspondante à télécharger et à installer en fonction de votre système d'exploitation. Une fois l'installation terminée, démarrez vscode, sélectionnez l'onglet Extensions sur la gauche, recherchez remote dans la zone de saisie et choisissez d'installer le plug-in Remote-SSH.
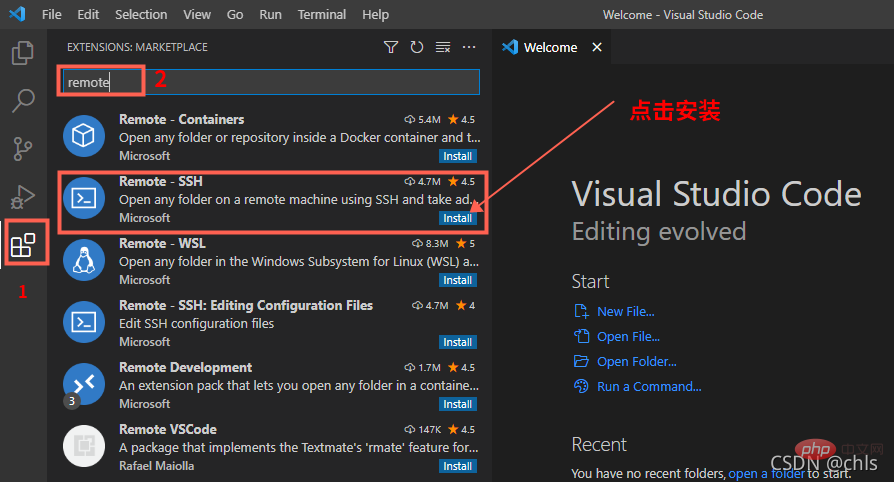
Une fois l'installation terminée, un nouvel onglet Remote Explorer sera ajouté sur la gauche, comme indiqué ci-dessous :
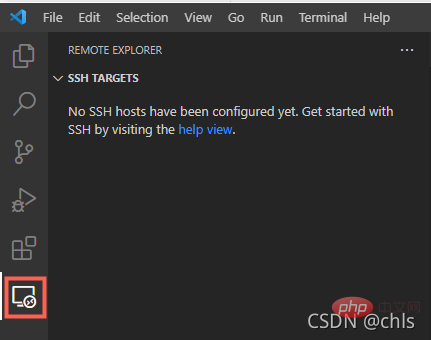
3. Ajouter une configuration de connexion au serveur
Cliquez sur cet onglet et vous entrerez . SSH Ajoutez TARGETS, comme indiqué dans l'image ci-dessous :
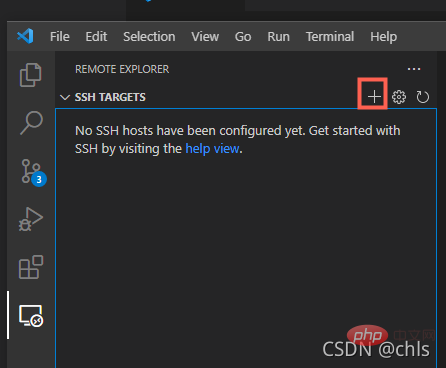
Cliquez sur le bouton Ajouter, entrez l'adresse du serveur distant et modifiez le compte et l'IP en fonction de votre propre situation, comme indiqué dans l'image ci-dessous. :
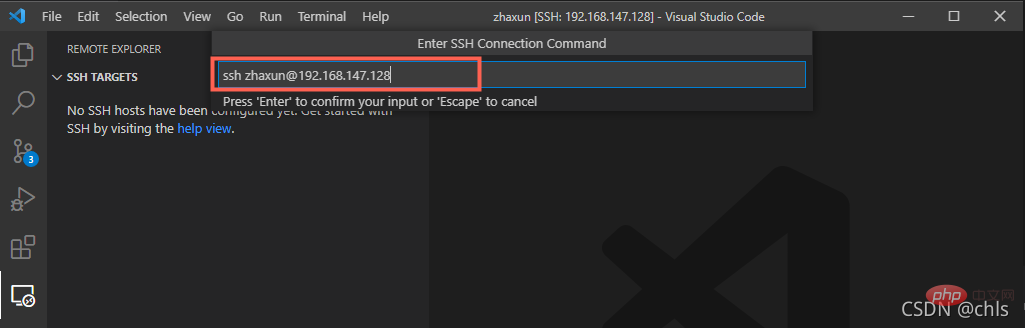
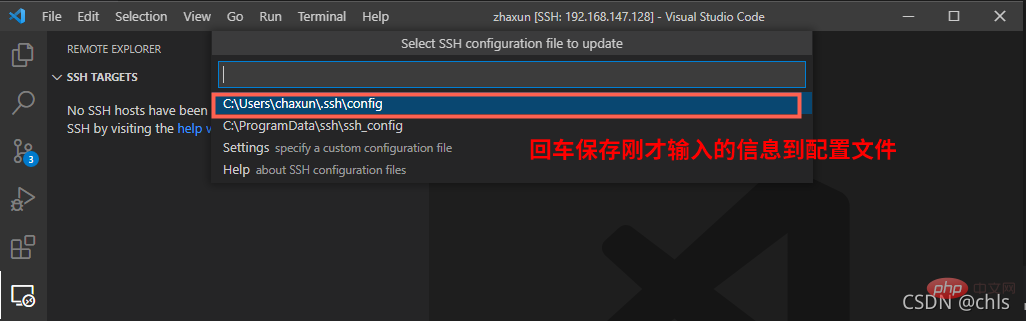
Enregistrer Ensuite, les informations de connexion seront stockées à l'instant dans C:Userschaxun.sshconfig .
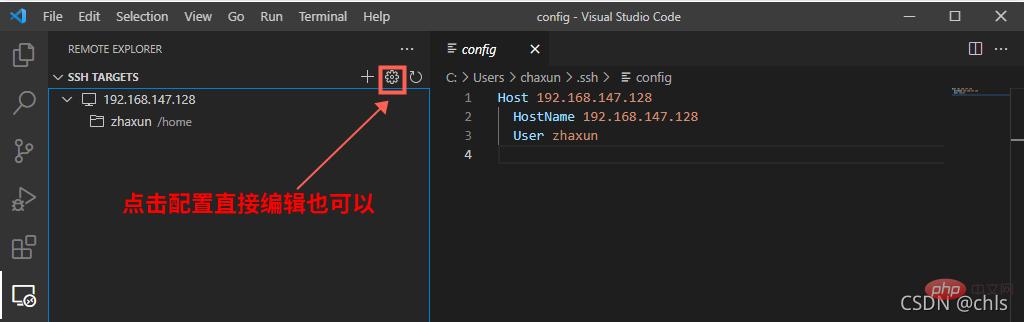
Vous pouvez maintenant voir l'adresse du serveur distant ajouté dans SSH TARGETS :
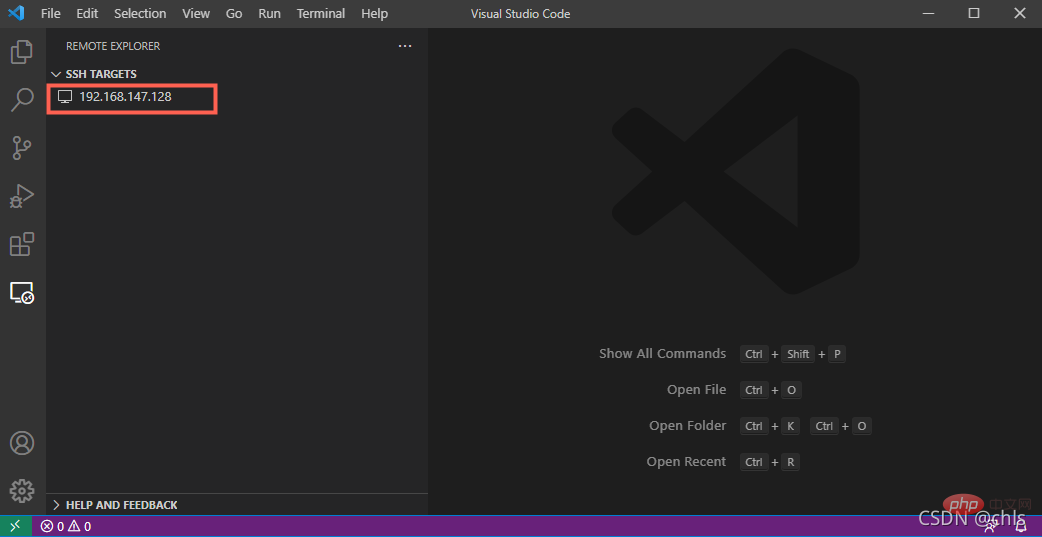
4. Connectez-vous au serveur
Cliquez avec le bouton droit pour sélectionner le serveur distant et cliquez sur Connecter à héberger dans la fenêtre actuelle :
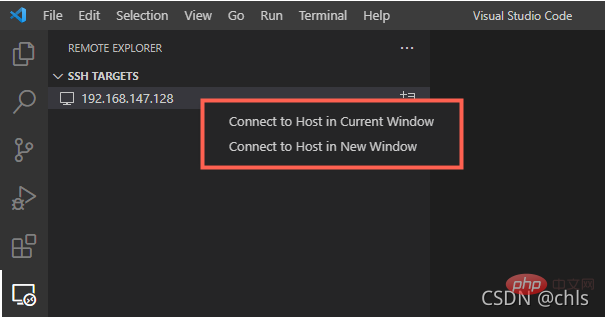
Si le serveur distant peut être connecté avec succès, il vous sera demandé de saisir le mot de passe :
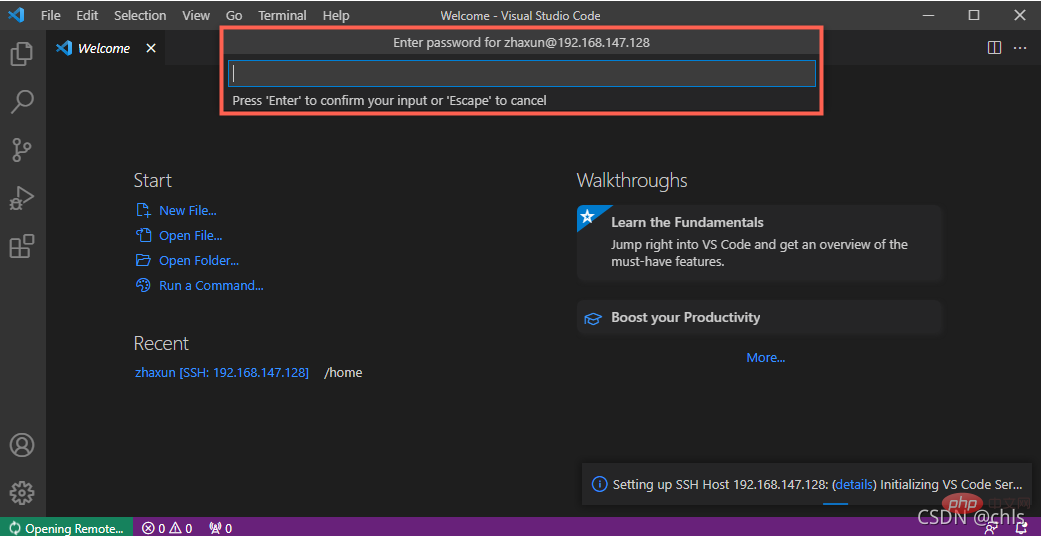
5. Opérations de base
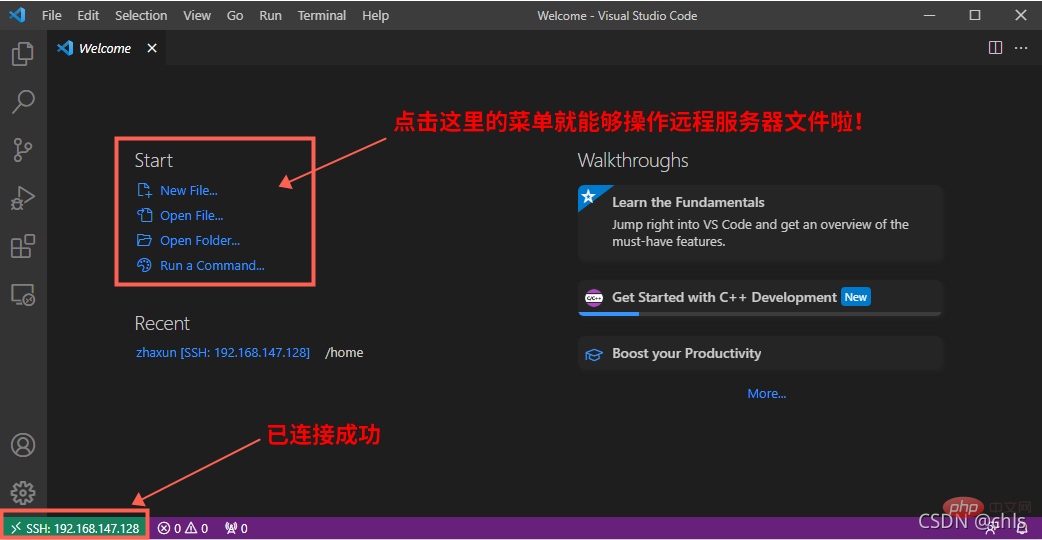
Par exemple, si je clique sur Ouvrir le dossier, juste ici, il vous sera demandé de choisir le répertoire de fichiers à ouvrir :
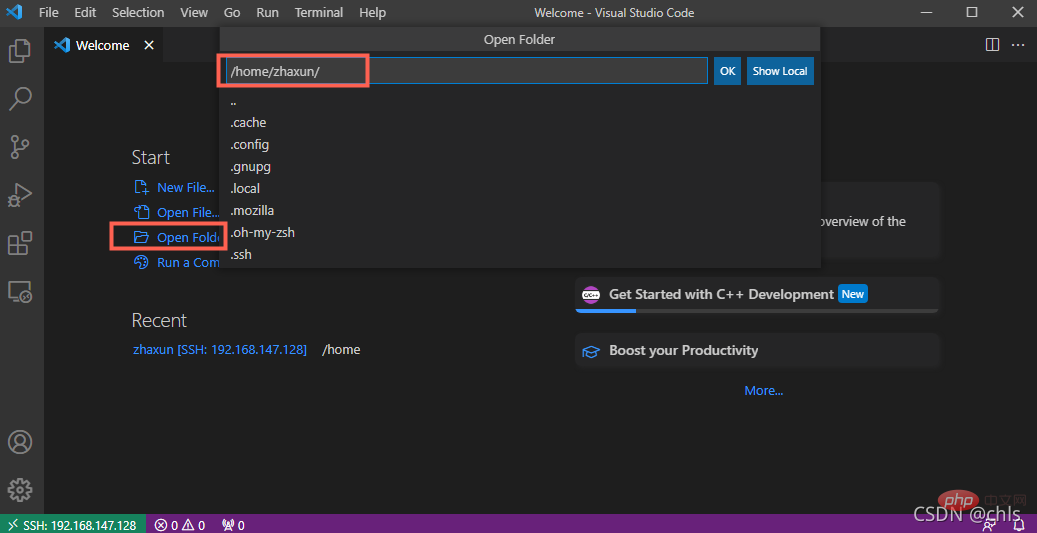
Cliquez sur le bouton ok pour ouvrir /home/zhaxun Après cela, vous devrez à nouveau saisir le mot de passe :
成功 Si les étapes ci-dessus réussissent, alors vous verrez tous les fichiers du répertoire du serveur distant dans l'onglet fichier :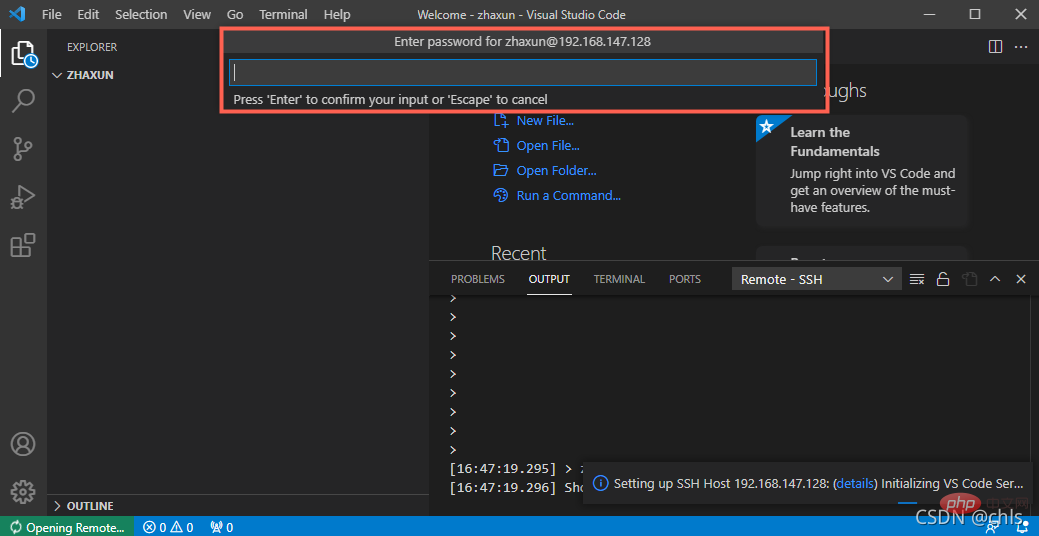
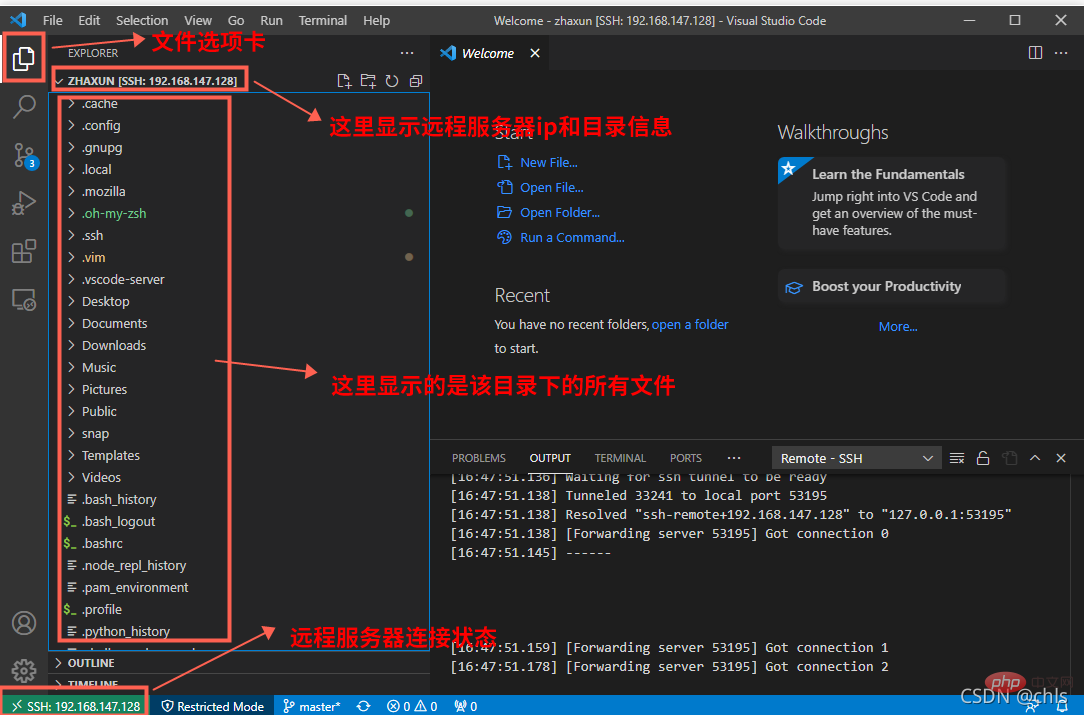
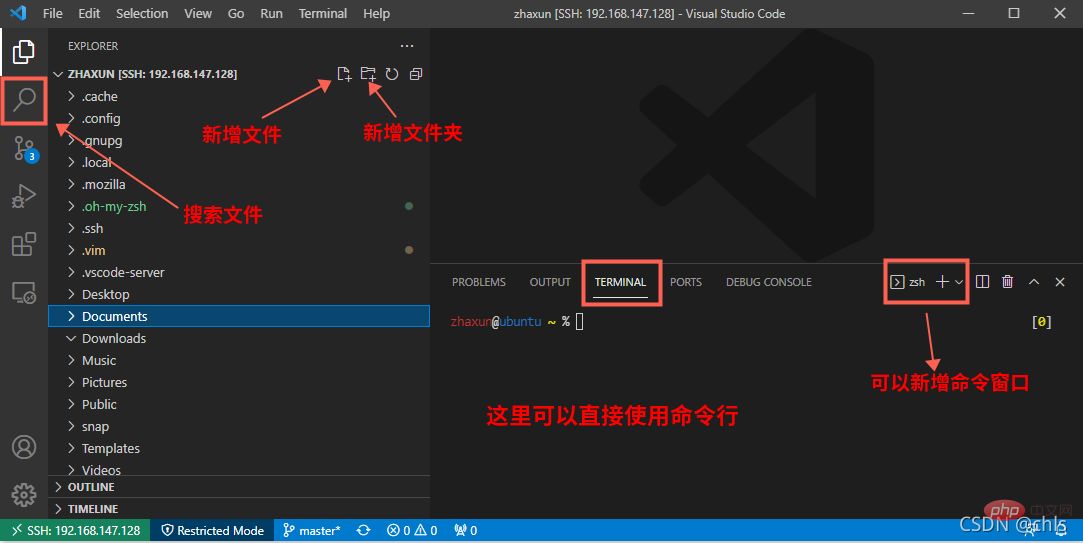 Et si vous souhaitez ouvrir le serveur distant la prochaine fois ? Ces informations seront stockées dans Remote Explorer, comme le montre la figure ci-dessous. À ce stade, il vous suffit de cliquer avec le bouton droit pour l'ouvrir à nouveau !
Et si vous souhaitez ouvrir le serveur distant la prochaine fois ? Ces informations seront stockées dans Remote Explorer, comme le montre la figure ci-dessous. À ce stade, il vous suffit de cliquer avec le bouton droit pour l'ouvrir à nouveau !
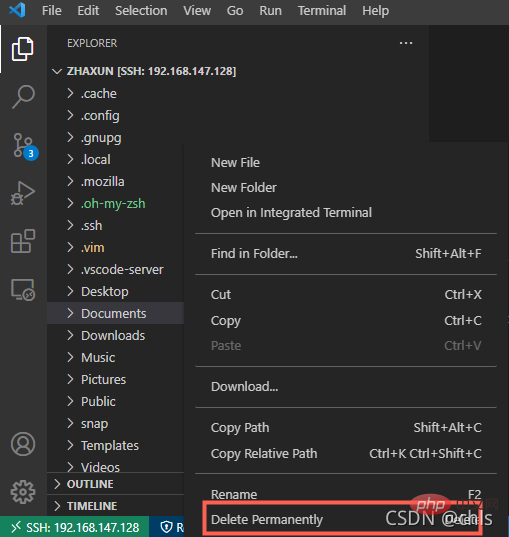 À ce stade, nous avons expliqué le processus détaillé de connexion de vscode au serveur distant !
À ce stade, nous avons expliqué le processus détaillé de connexion de vscode au serveur distant !
Pour plus de connaissances sur VSCode, veuillez visiter :
Tutoriel de base vscode!
Ce qui précède est le contenu détaillé de. pour plus d'informations, suivez d'autres articles connexes sur le site Web de PHP en chinois!
Articles Liés
Voir plus- Comment configurer la complétion automatique du code C/C++ dans VSCode [explication graphique détaillée]
- Une brève analyse de la façon d'utiliser Anaconda pour importer la bibliothèque Python dans vscode
- vscode configure le plug-in chinois pour vous permettre de découvrir ChatGPT sans inscription !
- Comment configurer la synchronisation ? Partage de la solution de synchronisation de configuration officielle VSCode

