Maison >Les sujets >excel >Comment créer un modèle de structure organisationnelle en apprenant les graphiques Excel (analyse de cas)
Comment créer un modèle de structure organisationnelle en apprenant les graphiques Excel (analyse de cas)
- 青灯夜游avant
- 2022-11-18 20:16:036830parcourir
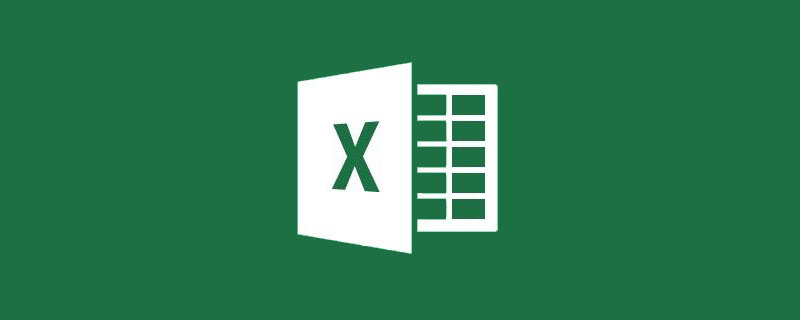
L'efficacité du travail a toujours été un sujet brûlant parmi les cols blancs sur le lieu de travail. Les personnes intelligentes réfléchissent à la manière d'améliorer l'efficacité du travail chaque jour et de valoriser chaque minute qu'elles passent.
Bien utiliser Excel peut vous faire gagner 95 % de temps. Si vous ne comprenez pas les fonctions, les fonctions et les modèles, vous ne pouvez passer que 10 fois plus de temps que les autres pour le compléter.
J'ai rencontré un jour de nombreuses personnes qui prenaient grand soin de créer un organigramme d'entreprise soigné et beau. Après 3 heures de [insérer] formes et lignes, l'organigramme résultant était toujours inesthétique.
1. Exemple d'organigramme 1
En fait, vous pouvez facilement réaliser cette tâche en utilisant la fonction smartart. La structure organisationnelle présentée dans l’image ci-dessous n’est-elle pas soignée et belle ?
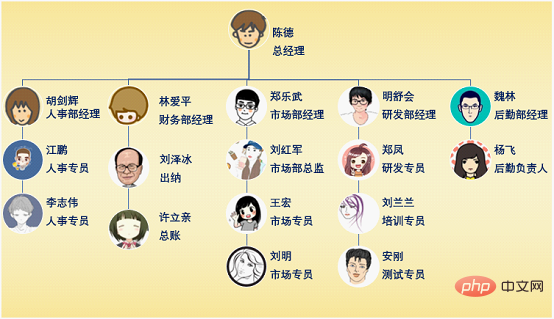
Ce qui suit vous expliquera comment le réaliser.
1. Sélectionnez la collection de fonctions [Illustration] dans l'onglet [Insérer] et cliquez sur l'option Smartart.
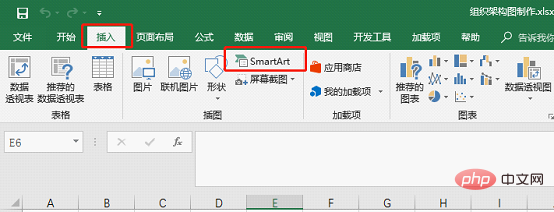
2. Ouvrez la boîte de dialogue [Sélectionner les graphiques Smartar], nous pouvons voir différents modèles graphiques, sélectionnez [Hiérarchie d'images circulaires] dans la colonne [Hiérarchie]
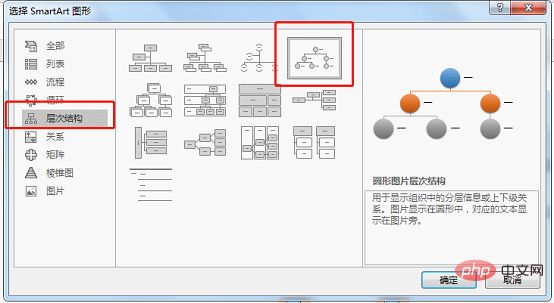
Cliquez après [OK], un cadre d'organigramme de base sera généré.
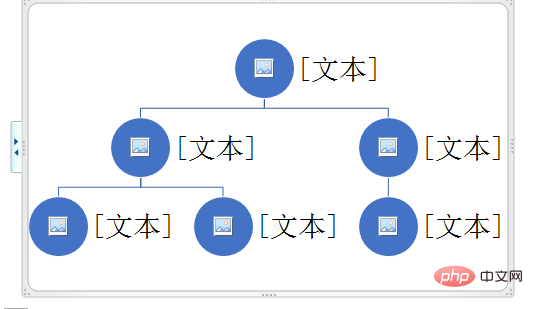
3. Il nous faut maintenant développer sur cette base pour obtenir l'organigramme que nous souhaitons. Alors comment s’étendre ?
En fait, il utilise principalement 2 fonctions.
 Sélectionnez le graphique entier et vous verrez une option [Conception] supplémentaire dans les options de fonction. Cliquez sur [Ajouter une forme] sous l'option [Conception] et vous pourrez voir 4 méthodes d'ajout dans le menu déroulant, à savoir : ajouter une forme à l'arrière, ajouter une forme à l'avant, ajouter une forme en haut et ajouter une forme. en bas.
Sélectionnez le graphique entier et vous verrez une option [Conception] supplémentaire dans les options de fonction. Cliquez sur [Ajouter une forme] sous l'option [Conception] et vous pourrez voir 4 méthodes d'ajout dans le menu déroulant, à savoir : ajouter une forme à l'arrière, ajouter une forme à l'avant, ajouter une forme en haut et ajouter une forme. en bas.
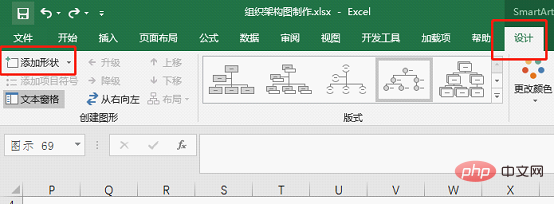
 Sélectionnez le texte sur le côté droit de n'importe quel graphique, et une zone d'édition de texte apparaîtra sur la gauche. Faites un clic droit et cliquez sur "Mettre à niveau" ou "Rétrograder" dans le menu déroulant pour ajuster le graphique. vers le haut ou vers le bas.
Sélectionnez le texte sur le côté droit de n'importe quel graphique, et une zone d'édition de texte apparaîtra sur la gauche. Faites un clic droit et cliquez sur "Mettre à niveau" ou "Rétrograder" dans le menu déroulant pour ajuster le graphique. vers le haut ou vers le bas.
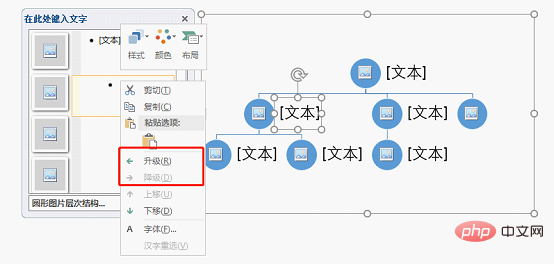
4. En ajustant la position graphique dans les deux étapes ci-dessus, nous avons complété la structure du cadre organisationnel. Comme indiqué ci-dessous :
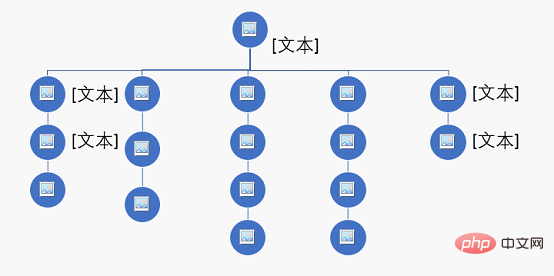
5. Complétez l'insertion de l'image et la saisie des informations de position. Les résultats sont les suivants.
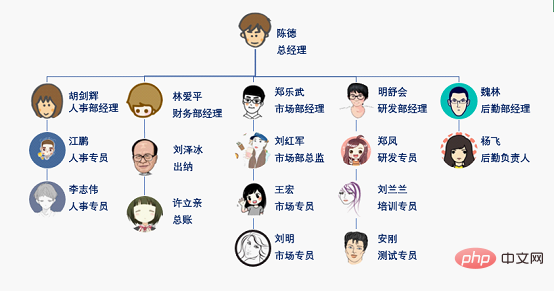
6. Enfin, nous devons définir un arrière-plan pour l'organigramme.
Cliquez avec le bouton droit après avoir sélectionné le graphique, sélectionnez [Formater l'objet] et sélectionnez "Remplissage couleur" - "Remplissage dégradé" dans la boîte de dialogue contextuelle.

L'organigramme après avoir défini le contexte est le suivant :
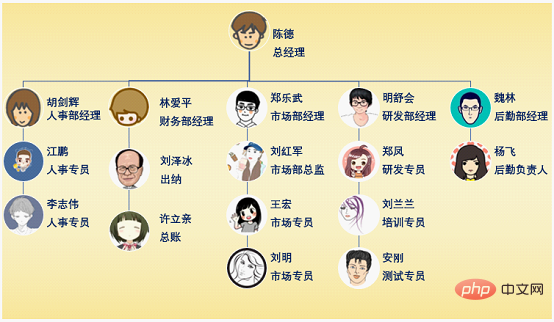
Cet organigramme vous semble-t-il rafraîchissant ? C'est en fait très simple à réaliser ! Dépêchez-vous, ouvrez Excel et commencez à travailler !
2. Organigramme Cas 2
Certains étudiants peuvent se demander qu'il s'agit d'un organigramme associé à des photos. Alors s'il s'agit d'un organigramme avec des graphiques ordinaires, comment pouvons-nous le rendre plus beau ?
C’est en fait très simple à réaliser !
Partageons maintenant avec vous un cas de réalisation d'un organigramme.
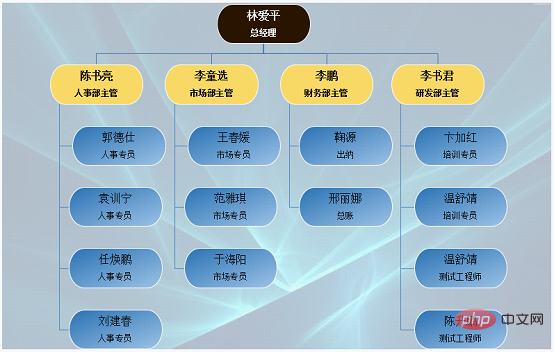
1. Insérez également smartart, sélectionnez [Hiérarchie] et insérez l'organigramme.
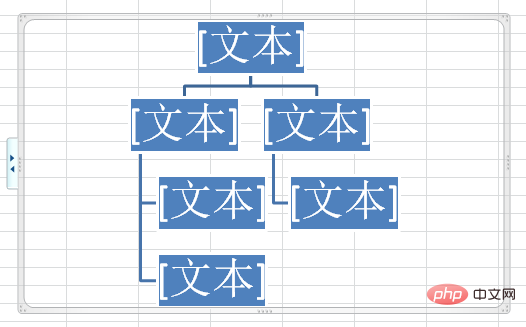
Maintenez la touche Ctrl enfoncée, sélectionnez tous les rectangles, faites un clic droit et sélectionnez [Changer de forme]. J'ai changé le carré par défaut ici en [Organigramme : Résiliation]. Vous pouvez choisir la forme appropriée en fonction de vos besoins.
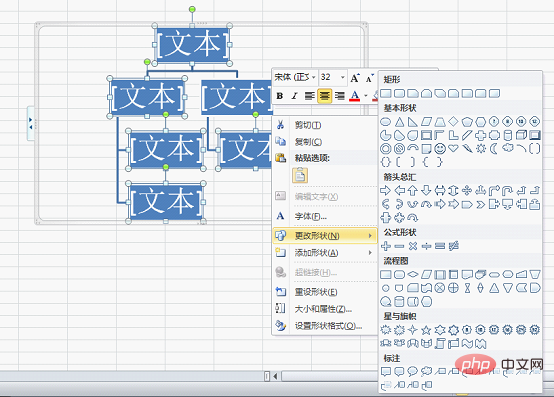
2. Développez graphiquement la structure du cadre organisationnel en fonction de la situation réelle de l'entreprise. Les principales méthodes sont l'ajout de graphiques, la mise à niveau/le déclassement comme mentionné ci-dessus.
Le résultat final est le suivant :
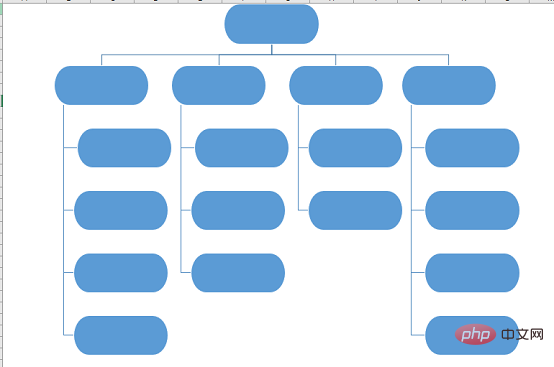
3. Cliquez avec le bouton droit sur le graphique et sélectionnez [Format de la forme], définissez la [Couleur de remplissage] sur remplissage dégradé et définissez la ligne de bordure sur blanc.
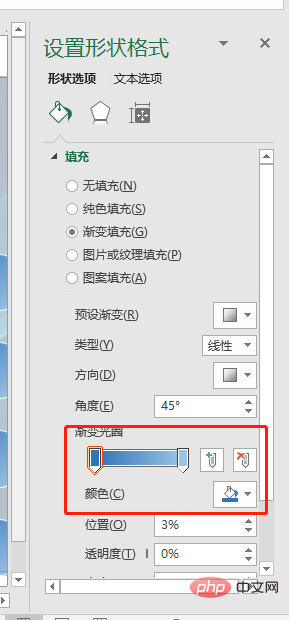
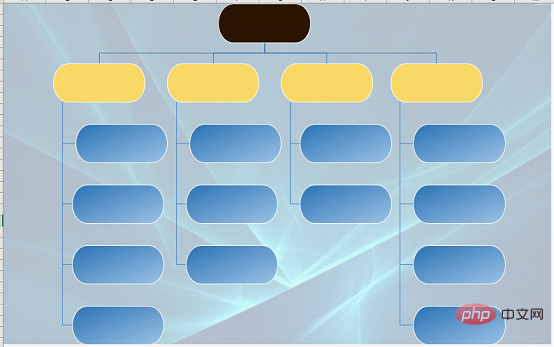
4. L'arrière-plan du graphique peut utiliser des couleurs ou des motifs unis, et vous pouvez également importer des images matérielles comme images d'arrière-plan.
Dans cet exemple, nous utilisons une image comme image d'arrière-plan et ajustons la transparence de l'image d'arrière-plan à 70 %. Ce paramètre empêche l'image d'arrière-plan d'interférer avec les informations du sujet lors de la lecture.
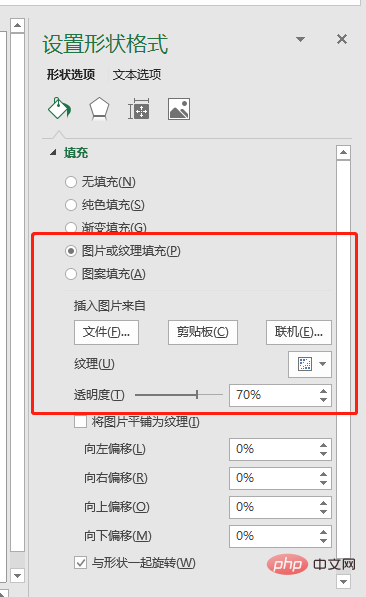
5. Il ne nous reste plus qu'à remplir les informations sur le personnel et le poste dans la structure organisationnelle.
Pour des raisons de beauté, vous pouvez agrandir les polices de nom de la première rangée et les polices de position de la deuxième rangée plus petites pour distinguer les priorités.
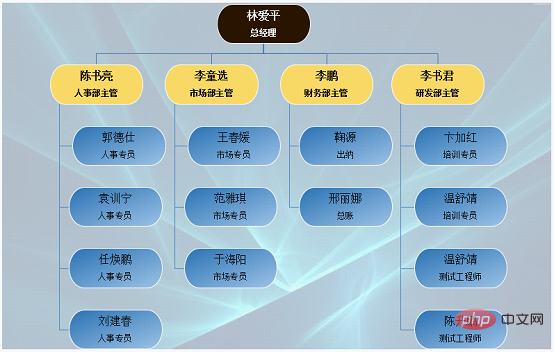
Notre organigramme est pratiquement terminé. En fait, les étapes de fonctionnement sont relativement simples. L'essentiel est de savoir comment rendre l'ensemble de l'organigramme plus harmonieux et plus beau en définissant la couleur graphique, la couleur de fond, la couleur et la taille de la police. . Vous pouvez essayer de créer votre propre organigramme d’entreprise !
Recommandations d'apprentissage associées : Tutoriel Excel
Ce qui précède est le contenu détaillé de. pour plus d'informations, suivez d'autres articles connexes sur le site Web de PHP en chinois!
Articles Liés
Voir plus- Partage de dossiers Excel : Comment utiliser Excel pour créer un grand livre d'inventaire électronique ? (Résumé des grands livres entrants et sortants)
- Apprentissage des graphiques Excel : graphique à barres comparant le réel et l'objectif
- Apprentissage des fonctions Excel : parlons de N() - une fonction qui se convertit en valeur numérique
- Deux mises à jour de consommation élevée pour COUNTIF dans Excel
- Partage de compétences pratiques sur Excel : utilisez Power Query pour fusionner des classeurs dans des dossiers

