Maison >Les sujets >excel >Partage pratique de compétences Excel : parlons de la façon de saisir des données de manière standardisée ?
Partage pratique de compétences Excel : parlons de la façon de saisir des données de manière standardisée ?
- 青灯夜游avant
- 2022-11-16 20:25:323318parcourir
Même de nombreux vétérans d'Excel seront confrontés à des situations où les tableaux ne sont pas standardisés, ce qui conduit à l'écriture de formules très complexes et brûlantes lors de l'élaboration de statistiques de données, et même le résultat final de la formule est erroné, mais la raison ne peut pas être trouvée de cette façon. réduit également l’efficacité du travail. On voit qu'avant de créer un tableau, il est très nécessaire de comprendre les spécifications des données de certains tableaux. Aiguisez le couteau et coupez du bois sans perdre un instant ~
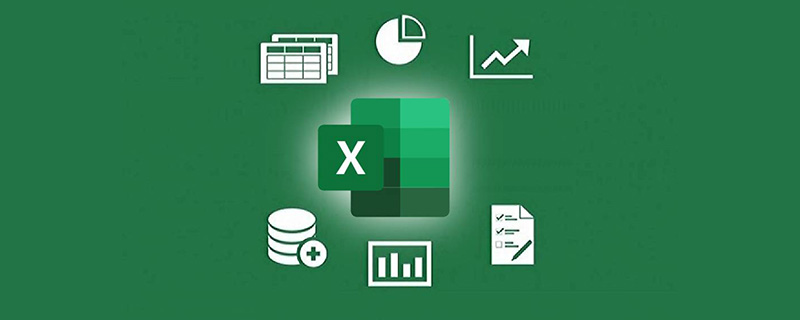
Excel a son. propres règles de traitement des données Un ensemble de règles, la spécification standard est qu'une cellule enregistre un attribut. Aujourd'hui, nous allons apprendre à saisir des données de manière standardisée.
1. Une cellule, un attribut
Dans les deux tableaux ci-dessous, nous devons additionner les quantités reçues.
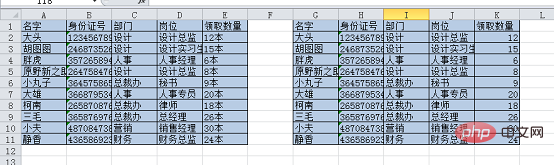
Les données de la colonne E ont toutes des unités, et les données sont également devenues des attributs de texte. Vous devez diviser les données en colonnes ou remplacer les unités par des valeurs vides pour pouvoir additionner les données en colonne. K sont des valeurs standardisées et peuvent être calculées directement et.
Si vous souhaitez additionner directement la colonne E, entrez la formule dans la cellule E12 : =SUM(--LEFT(E2:E11,LEN(E2:E11)-1)) et appuyez sur Maj+ctrl+entrée pour terminer.
Il s'agit d'une formule matricielle, qui n'est pas facile à comprendre et à retenir pour les novices en fonctions.
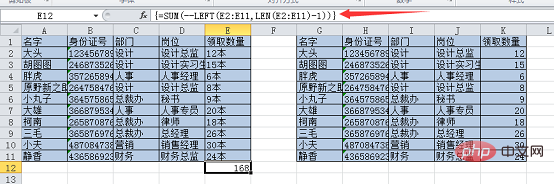
Et additionner la colonne K ne pourrait pas être plus simple. Sélectionnez les données dans la colonne K, cliquez sur Formule-Somme automatique-Somme et vous obtiendrez le résultat immédiatement.
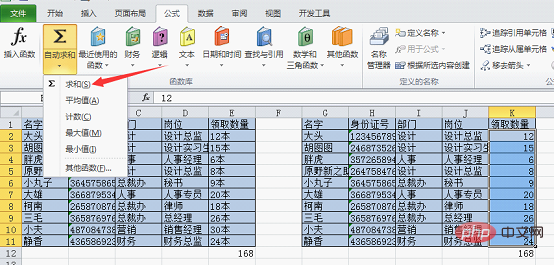
Deuxièmement, évitez d'utiliser des cellules fusionnées
Les cellules de fusion sont limitées aux formulaires qui doivent être imprimés et ne nécessitent pas de calculs supplémentaires ni de résumé statistique, tels que les formulaires de recrutement, etc.
Dans le tableau des données sources, l'utilisation de cellules fusionnées est interdite. Un tableau de source de données standardisé doit avoir toutes les cellules remplies, un enregistrement après l'autre, et chaque ligne de données doit être complète et bien structurée.
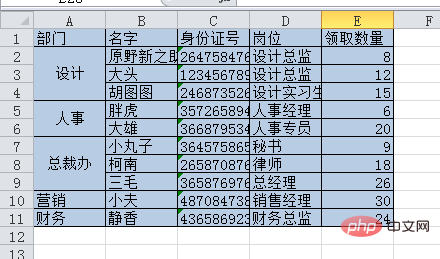
La colonne A de l'image ci-dessus contient des cellules fusionnées. Cela semble simple en surface, mais vous rencontrerez de nombreux problèmes lors du traitement des données. De même, la résolution de ces problèmes nécessite également certaines compétences.
1. Formule
Par exemple, pour résumer la quantité reçue par le service d'études, utilisez la formule : =SUMIF(A2:A4,A2,E2:E4), le résultat est : 8. C'est évidemment incorrect, car après la fusion des cellules, seule la première cellule A2 contient des données et les autres cellules sont vides.
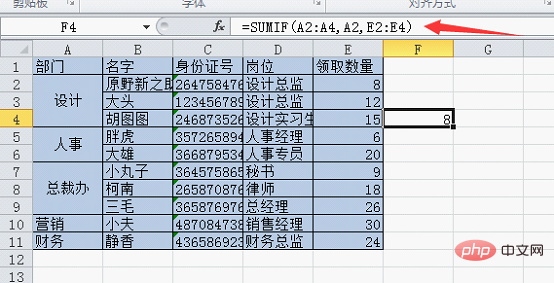
2. Filtre
Lors du filtrage, vous ne pouvez obtenir qu'un seul enregistrement, comme filtrer le nombre de reçus du « Département de conception ».
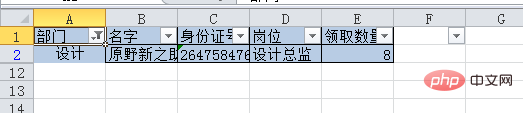
3. Tri
Si vous devez trier par volume de ventes, la boîte de dialogue d'erreur suivante apparaîtra.
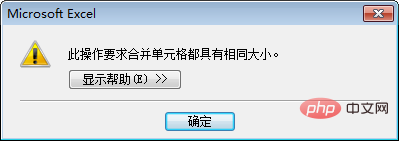
Troisièmement, le titre n'est pas placé sur la feuille de calcul
Le titre du document Excel peut être affiché dans le classeur et le nom de la feuille de calcul, comme indiqué dans l'image de droite ci-dessous.
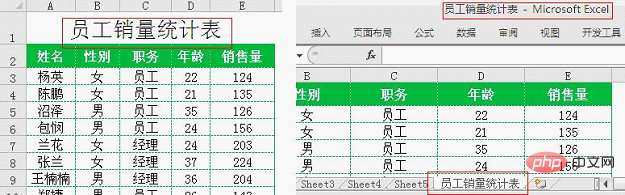
La ligne d'en-tête Excel est utilisée pour stocker les attributs de chaque colonne de données, tels que les champs « âge », « position » et « volume des ventes », qui sont les champs basés sur le filtrage et le tri.
Le titre « Tableau des statistiques de ventes des employés » affiché sur le côté gauche de l'image ci-dessus n'est rien d'autre que d'indiquer à tout le monde de quel type de tableau il s'agit, et il n'a aucune autre fonction.
Ainsi, vous pouvez occuper la première ligne de la feuille de calcul sans titre. Marquez-le simplement dans les noms de la feuille de calcul et du classeur, comme indiqué à droite.
Quatrièmement, n'utilisez pas de lignes et de colonnes vides pour séparer les données
Comme le montre la figure ci-dessous, les lignes 6 et 11 sont séparées par deux lignes vides. Si vous devez filtrer toutes les données ci-dessous, vous devez d'abord sélectionner la zone A1:E13, puis filtrer. S'il n'y a pas de ligne vide au milieu, il n'est pas nécessaire de sélectionner la zone. Placez simplement la souris sur n'importe quelle cellule contenant des données et filtrez directement.
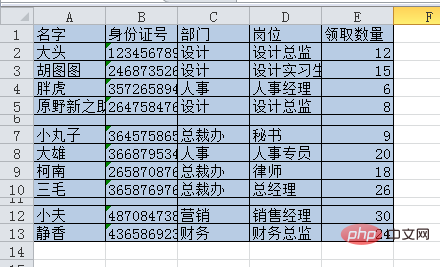
S'il n'y a pas de ligne vide au milieu, placez la souris sur n'importe quelle cellule contenant des données et appuyez sur ctrl+A pour sélectionner toutes les données. Cependant, s'il y a une partition, cela ne fonctionnera pas.
Non seulement lors du filtrage, mais aussi lors de l'écriture de formules. Pour les sources de données, il est important de maintenir la continuité entre les données.
Si vous avez vraiment besoin de séparer les données, vous pouvez mettre les bordures des cellules en gras, changer la couleur de remplissage des cellules, etc.
Cinquièmement, n'ajoutez pas de lignes totales redondantes
Un tableau de source de données standardisé ne devrait pas avoir le total de lignes dans l'image ci-dessous. Il n'est pas conseillé d'additionner la somme lors de la saisie des données.
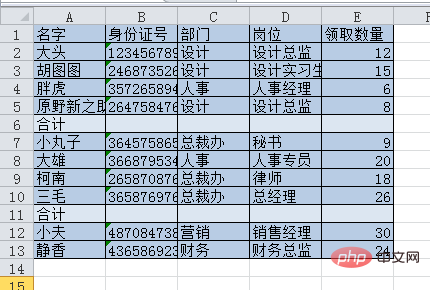
Les sources de données peuvent être ajoutées ou supprimées à tout moment, le total changera donc également en conséquence.
La bonne approche consiste à saisir d'abord les données, puis à les additionner. Le tableau des données sources est un tableau et le tableau récapitulatif est une autre feuille de calcul ou une autre zone. Le résumé peut être complété à l'aide de fonctions, de tableaux croisés dynamiques, etc.
Sixièmement, essayez d'utiliser une seule feuille de calcul pour le même type de données
pas dans la même feuille de calcul. Le filtrage, le tri, la citation et la synthèse augmenteront considérablement la difficulté, ce qui est très défavorable au fonctionnement.
Comme le montre l'image ci-dessous, toutes les données sont placées dans une feuille de calcul et il est facile de filtrer et de résumer par mois.
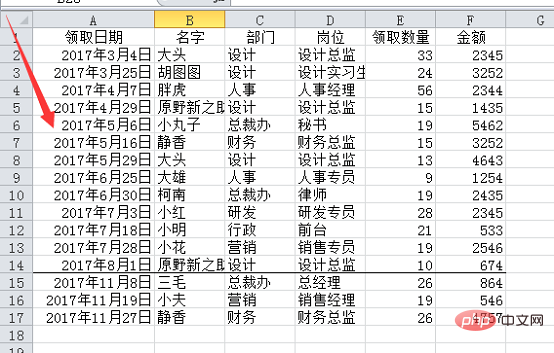
Bien que de longues formules de dizaines ou centaines de caractères ou un morceau de code VBA puissent compléter la fusion de plusieurs tables, le prérequis dépend toujours de la dispersion des sources de données. Par conséquent, pour une application pratique, il n’est pas nécessaire de vous créer des obstacles et des problèmes.
Septièmement, la même cellule enregistre un attribut
Comme indiqué ci-dessous, tous les nombres dans la même cellule de la colonne A sont additionnés.

Pour résoudre ce problème, j'ai utilisé une formule matricielle longue :
=SUM(TEXT(LEFT(TEXT(MID(A1&"a",ROW($A:$B),COLUMN(Sheet2!A:E)),),COLUMN(Sheet2!A:E)-1),"0;;0;!0")*ISERR(-MID(A1,ROW($A:$B)-1,1)))
Terminez avec trois touches pour obtenir le résultat.
Si la source de données ci-dessus est standardisée, comme le montre la figure ci-dessous, les données avec des attributs différents sont enregistrées dans différentes cellules. La somme devient très, très simple, =SUM(D2:F2), et le résultat est obtenu.
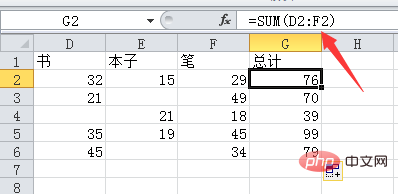
Surtout lorsque vous débutez dans Excel et que vous n'avez pas la capacité de maîtriser certaines compétences, essayez de standardiser autant que possible les sources de données. Bien que ce soit un petit problème, cela peut également vous faire gagner beaucoup de temps de travail~
.Recommandations d'apprentissage associées : Tutoriel Excel
Ce qui précède est le contenu détaillé de. pour plus d'informations, suivez d'autres articles connexes sur le site Web de PHP en chinois!
Articles Liés
Voir plus- Partage pratique de compétences Excel : recherche, fonctions de positionnement, compétences de saisie
- Exemple d'analyse d'Excel : diviser les noms mélangés dans la même cellule en une seule colonne
- Partage de dossiers Excel : Comment utiliser Excel pour créer un grand livre d'inventaire électronique ? (Résumé des grands livres entrants et sortants)
- Apprentissage des graphiques Excel : graphique à barres comparant le réel et l'objectif
- Apprentissage des fonctions Excel : parlons de N() - une fonction qui se convertit en valeur numérique

