Maison >Problème commun >Quel système est esxi ?
Quel système est esxi ?
- 青灯夜游original
- 2022-08-15 16:19:5022503parcourir
esxi, le nom complet de "VMware ESXi", est un puissant système de gestion bare metal qui peut être installé directement sur un serveur physique. C'est un logiciel virtuel qui peut lui-même être considéré comme un système d'exploitation, utilisant le noyau Linux. , et la méthode d'installation est sans système d'exploitation. Il peut être installé directement sur le serveur physique sans installer d'autres systèmes d'exploitation, ce qui permet d'exécuter des machines virtuelles, de minimiser les exigences de configuration et de simplifier le déploiement en accédant et en contrôlant directement les ressources sous-jacentes. partitionnez efficacement le matériel, pour consolider les applications et réduire les coûts.

L'environnement d'exploitation de ce tutoriel : système Windows 10, Vmware ESXi 6.7, ordinateur Dell G3.
esxi, le nom complet de "VMware ESXi", est un puissant système de gestion bare metal qui peut être installé directement sur un serveur physique. C'est un logiciel virtuel qui ne nécessite pas l'installation d'autres systèmes d'exploitation. pour la virtualisation du serveur VMware. En accédant et en contrôlant directement les ressources sous-jacentes, VMware ESXi peut partitionner efficacement le matériel pour consolider les applications et réduire les coûts. Il s'agit d'une architecture efficace de pointe.
VMware ESXi lui-même peut être considéré comme un système d'exploitation. Il utilise le noyau Linux et la méthode d'installation est bare metal. Il peut être installé directement sur un serveur physique sans installer d'autres systèmes d'exploitation. Il est conçu pour exécuter des machines virtuelles et minimiser. exigences de configuration et simplifier le déploiement. À l'heure actuelle, certains marchands de serveurs étrangers prennent en charge le déploiement de serveurs système ESXi, tels que Megalayer, BudgetVM, etc. Les amis intéressés peuvent y prêter attention.
Introduction aux principaux avantages du système VMware ESXi :
Il peut intégrer efficacement les ressources matérielles pour obtenir une utilisation plus élevée de la capacité.
Améliorez les performances pour obtenir un avantage concurrentiel.
Rationalisez la gestion informatique avec des capacités de gestion centralisées.
Réduisez les CAPEX et les OPEX et réalisez des économies sur les coûts informatiques.
Minimise les ressources matérielles requises pour exécuter l'hyperviseur, ce qui signifie une efficacité accrue.
Étapes pour installer Vmware ESXi 6.7
1. Créez une machine virtuelle

2. Choisissez d'installer le système d'exploitation plus tard

3. VMware ESXi6. (Vous pouvez voir ici que Workstaion nous fournit également le type d'ESXi parmi lequel choisir)

4. Nommez et sélectionnez l'emplacement d'installation

5. Spécifiez la taille du disque

6. Cliquez sur Personnaliser le matériel

7. Sélectionnez le chemin du fichier image iso d'esxi

8. À ce stade, notre machine virtuelle est configurée et nous sommes sur le point d'installer esxi.

9. Démarrez la machine virtuelle que nous venons de configurer. L'interface d'installation d'esxi apparaîtra. Nous sélectionnons l'élément 1 pour démarrer l'assistant d'installation.

10. La configuration a commencé à se charger. Nous attendons la fin de la barre de progression.
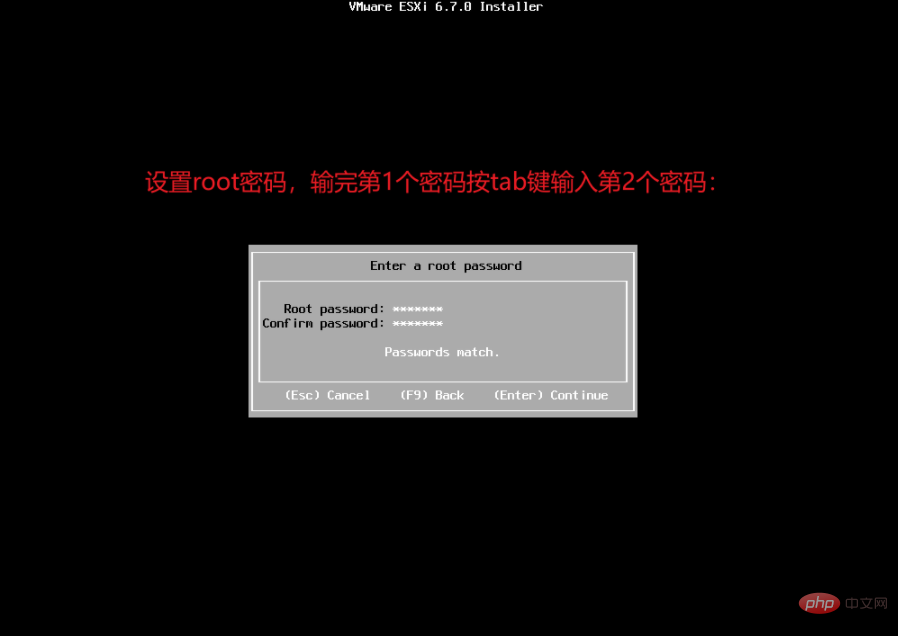
11. Appuyez sur la touche Entrée pour continuer.
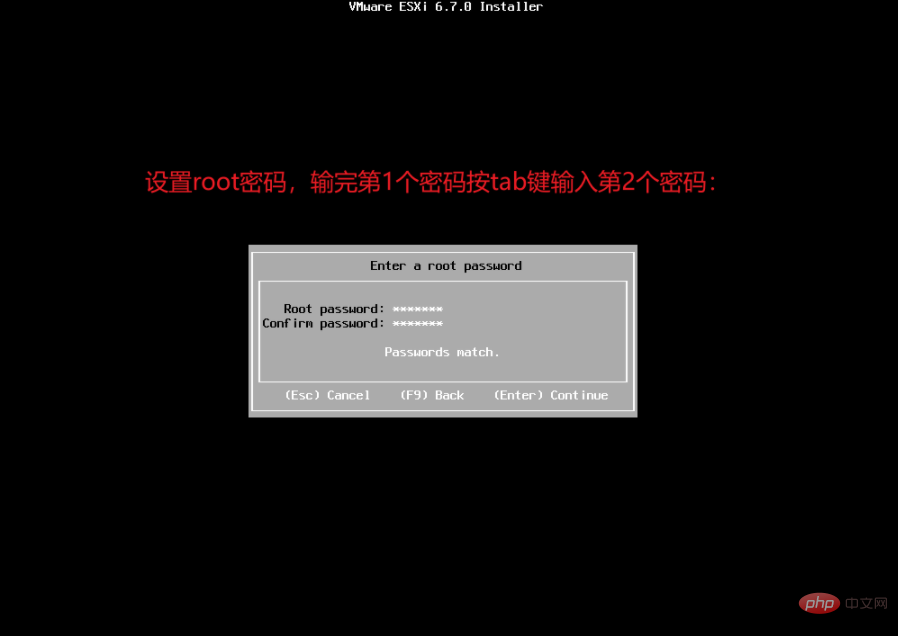
12. Appuyez sur F11 pour choisir d'accepter le contrat de licence.
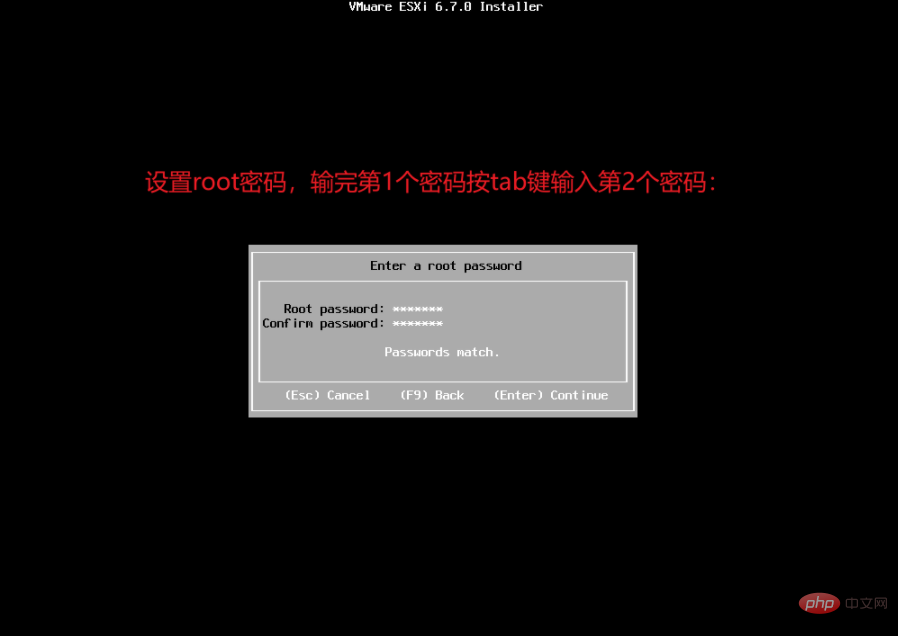
13. Cette étape consiste à sélectionner l'emplacement d'installation du disque d'esxi. Si vous souhaitez installer esxi sur un disque ou une clé USB spécifié, sélectionnez simplement le disque correspondant. Après la sélection, appuyez sur Entrée pour continuer.
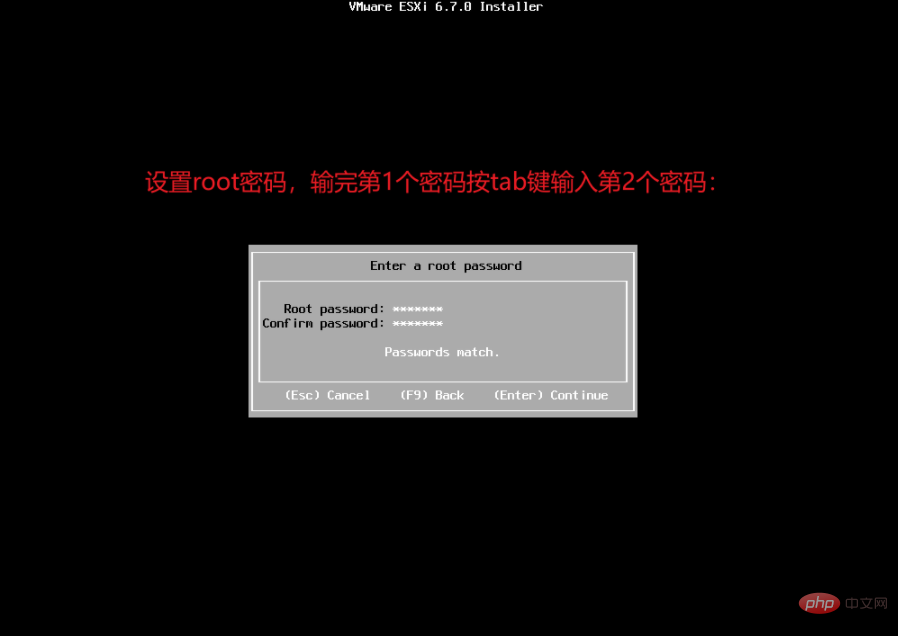
14. Pour la disposition du clavier, conservez simplement la valeur par défaut des États-Unis.
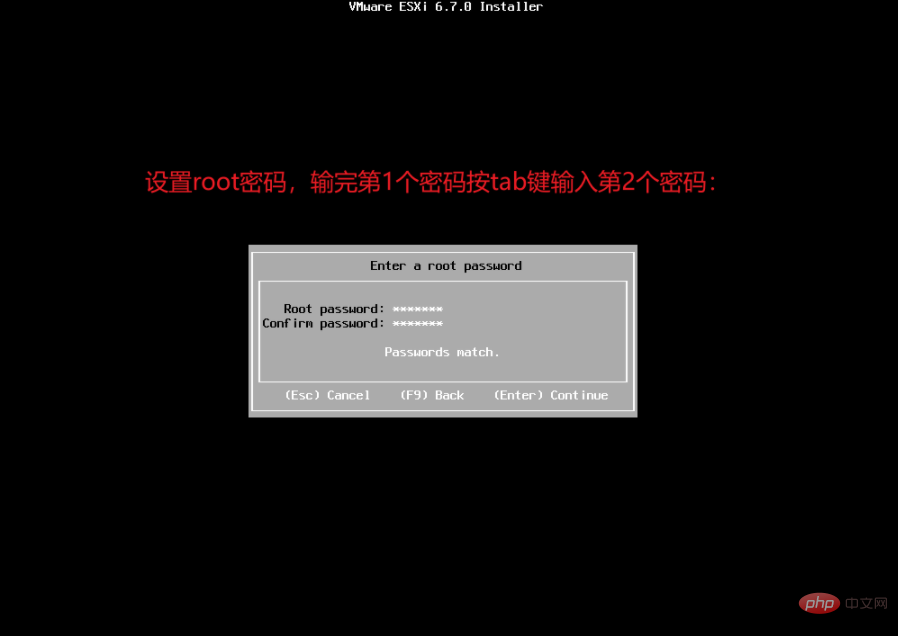
15. Saisissez le mot de passe doit répondre aux exigences du mot de passe, lettres + chiffres + caractères spéciaux. (Remarque : l'utilisateur par défaut d'esxi est root, voici donc le mot de passe root)
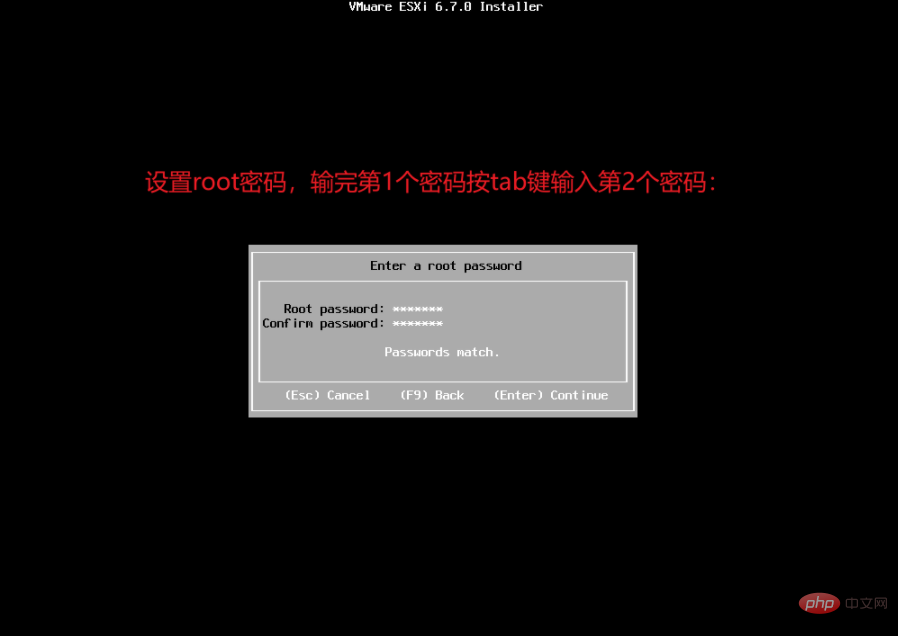
16. Appuyez sur F11 pour commencer à installer esxi.
17. Attendez simplement que l'installation soit terminée.
18. Une fois l'installation terminée, il vous invite à redémarrer. Lorsque vous êtes invité à redémarrer, retirez le support d'installation.
19. Redémarrage
20. Ceci est l'interface d'esxi Nous pouvons effectuer certaines configurations, telles que la modification de l'IP, etc. Si vous n'avez pas besoin de modifier la configuration (les étapes suivantes ne sont pas nécessaires), suivez les invites de la page pour saisir l'URL dans le navigateur afin de gérer esxi depuis le Web.

21. Appuyez sur F2 pour accéder à la page de modification de la configuration. La modification de la configuration est une question importante, vous devez donc saisir le mot de passe du compte root pour l'authentification.
22. Entrez dans la page de configuration du système. Si nous devons modifier l'IP, sélectionnez l'élément "Configurer le réseau" et appuyez sur la touche Entrée pour entrer dans la modification de la configuration du réseau.
23. Sélectionnez l'élément IPv4 et appuyez sur Entrée pour entrer dans la modification de la configuration réseau.
24. Utilisez la flèche vers le haut pour sélectionner l'élément ""Set Static IP"", puis appuyez sur la barre d'espace pour ancrer la ligne afin de modifier l'IP. Enfin, entrez Entrée pour indiquer OK. Si vous continuez à quitter le niveau précédent, vous serez invité à enregistrer la configuration. Sélectionnez simplement Enregistrer.
25. Gestion de pages Web esxi. Entrez l'URL, sélectionnez Avancé, puis sélectionnez Continuer pour ouvrir la page de gestion esxi.
26. Saisissez le mot de passe du compte root. (Remarque : le compte par défaut est root et le mot de passe est le mot de passe que vous avez défini lors de l'installation d'esxi)
27 Entrez esxi normalement, afin de pouvoir créer autant de machines virtuelles que vous le souhaitez sur esxi.
Pour plus de connaissances connexes, veuillez visiter la colonne FAQ !
Ce qui précède est le contenu détaillé de. pour plus d'informations, suivez d'autres articles connexes sur le site Web de PHP en chinois!
Articles Liés
Voir plus- Comment lire un disque USB dans une machine virtuelle VMware
- Comment résoudre le problème de l'impossibilité d'ouvrir Centos dans VMware
- Que dois-je faire si l'option VMware Tools de la machine virtuelle devient grise ?
- Comment résoudre le problème selon lequel VMware Workstation ne peut pas se connecter à la machine virtuelle
- Quelle est la différence entre VMware vSphere et ESXI













