Maison >Les sujets >excel >Parlons des caractéristiques du « tableau » Excel
Parlons des caractéristiques du « tableau » Excel
- WBOYavant
- 2022-07-20 13:51:423344parcourir
Cet article vous apporte des connaissances pertinentes sur excel, qui organise principalement les problématiques liées aux caractéristiques de la "table". En créant une "table", vous pouvez facilement regrouper et analyser les données, et être indépendant des données des autres lignes. et les colonnes de la feuille de calcul peuvent être utilisées pour filtrer, trier et autres opérations séparément sur les données du "tableau". Jetons-y un coup d'œil ensemble, j'espère que cela sera utile à tout le monde.
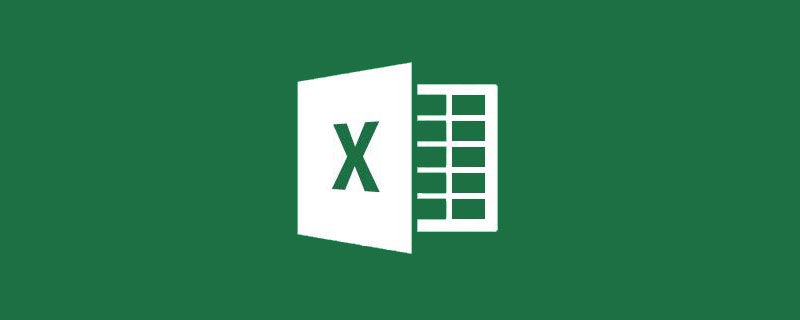
Recommandations d'apprentissage associées : Tutoriel Excel
Dans Excel, en créant des "tableaux", vous pouvez facilement regrouper et analyser des données, et vous pouvez analyser " Effectuer des opérations telles que filtrer et trier les données dans le tableau. De plus, "Tableau" possède également certaines fonctionnalités que les tableaux ordinaires n'ont pas, telles que les lignes de titre fixes, l'expansion automatique des zones de tableau, le remplissage automatique des formules, etc. Des compléments tels que Power Query et Power Pivot s'appuient également sur " Tableau".
Ensuite, l'éditeur vous fera découvrir la fonction "tableau" d'Excel 2019. Afin de faciliter la distinction, à l'exception des noms de boutons dans le ruban, d'autres parties de l'article sont appelées « super tableaux » pour faire référence à ce « tableau » spécial.
Création d'une "Super Table"
Les étapes pour créer une "Super Table" sont les suivantes.
Sélectionnez l'objet, qui est la zone de cellule à générer en tant que « super table », telle que la zone de cellule A1:B9 illustrée dans la figure 1-1. S'il n'y a pas de lignes ou de colonnes vides dans toute la zone de données, vous pouvez sélectionner n'importe quelle cellule non vide (telle que A4) comme objet sélectionné.
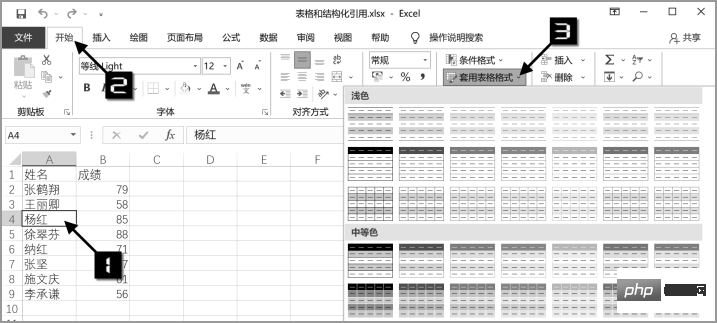
Cliquez sur le bouton déroulant [Formater le tableau] sous l'onglet [Accueil] et sélectionnez n'importe quel style de tableau dans le menu étendu, comme indiqué dans la figure 1-2.
Vous pouvez également cliquer sur le bouton [Tableau] sous l'onglet [Insérer], comme le montre la figure 1-2. Ou appuyez sur la combinaison de touches
Conservez les paramètres par défaut dans la boîte de dialogue contextuelle [Créer une table], puis cliquez sur le bouton [OK] pour générer une « Super Table », comme indiqué dans la figure 1-3.
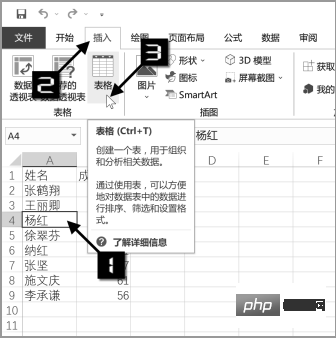
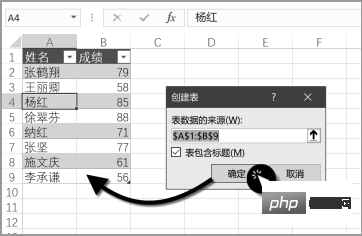
Caractéristiques de "Super Watch"
Super Watch a les fonctionnalités suivantes.
Il y a une et une seule ligne de titre. Le contenu de la ligne de titre est au format texte et ne comporte aucune répétition. Les titres des champs d'origine sont répétés. Les titres qui apparaissent plusieurs fois seront distingués par des chiffres.
Appliquer automatiquement les styles de tableau.
Toutes les cellules fusionnées sont automatiquement annulées et le contenu d'origine est affiché dans la première cellule dans le coin supérieur gauche de la zone fusionnée d'origine.
Sélectionnez n'importe quelle cellule de la "Super Feuille" et lorsque vous faites défiler la feuille de calcul, le titre du tableau remplace automatiquement l'étiquette de colonne de la feuille de calcul, comme le montre la figure 1-4.
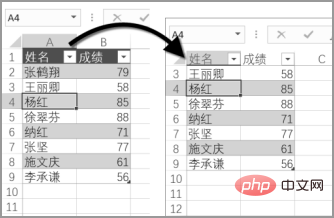
Le bouton [Filtre] est automatiquement ajouté à la ligne de titre. Vous pouvez également insérer un [Slicer] sur la base du "Super Table" pour filtrer rapidement les données, comme le montre la figure 1-5.
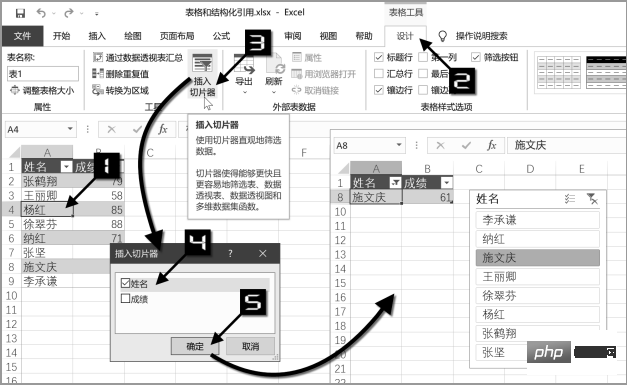
Modifications dans le champ d'application de "Super Table"
Il y a une marque de champ d'application dans le coin inférieur droit de "Super Table", comme indiqué par la flèche sur la figure 1-6. Utilisez la souris pour faire glisser. et déposez cette marque pour ajuster la portée de l'application "Super Table".
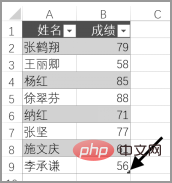
Une autre méthode de réglage consiste à cliquer sur le bouton [Ajuster la taille du tableau] sous l'onglet [Outils de tableau] [Conception] et à re-spécifier la plage du tableau dans la boîte de dialogue contextuelle [Réinitialiser la taille du tableau], comme indiqué dans la figure Comme indiqué en 1-7.
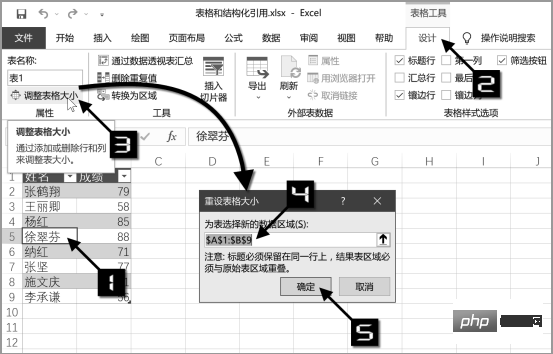
Le champ d'application de "Super Table" peut être automatiquement étendu. Entrez le contenu dans n'importe quelle cellule adjacente à la "Super Table" sur le côté droit ou en dessous de la "Super Table", ainsi que la taille de la "Super Table". Tableau" se développera automatiquement. La cellule contenant la nouvelle entrée. La colonne nouvellement développée ajoutera automatiquement un titre. Si le contenu du titre d'origine est [séquence personnalisée], le nouveau contenu du titre sera automatiquement généré selon les règles de séquence. Sinon, le titre par défaut « colonne + numéro » sera automatiquement généré. .
Effacer le contenu de la ligne ou de la colonne entière n'entraînera pas la réduction automatique de la portée de la « Super Table » si vous devez réduire la portée de la « Super Table », en plus de glisser-déposer la plage d'application. marquez et ajustez la taille du tableau avec la souris, vous pouvez également utiliser la fonction [Supprimer la colonne] ou [Supprimer la ligne].
Calcul de "Super Table"
1. Colonnes calculées
"Super Table" active la fonction de colonne calculée par défaut.
Si vous entrez une formule dans n'importe quelle cellule de la colonne adjacente sur le côté droit du "Super Tableau", la zone "Super Tableau" s'agrandira non seulement automatiquement, mais appliquera également automatiquement la formule à toutes les cellules de la colonne, comme illustré à la figure 1-8.
Pour la colonne calculée nouvellement ajoutée, une balise intelligente de [Options de correction automatique] apparaîtra. Les utilisateurs peuvent modifier les paramètres selon leurs besoins, comme le montre la figure 1-9
La taille du tableau de "Super Table". " peut être automatiquement développé avec les données. Par exemple, si vous créez un tableau croisé dynamique et un graphique en utilisant SuperTable comme source de données, lorsque vous ajoutez des données au SuperTable, la plage de sources de données du graphique et du tableau croisé dynamique s'étend automatiquement en conséquence.
Si cette fonction échoue en raison d'une mauvaise opération, vous pouvez cliquer sur [Fichier] → [Options] pour ouvrir la boîte de dialogue [Options Excel]. Cliquez ensuite sur la commande [Vérification] → [Options de correction automatique] pour ouvrir la boîte de dialogue [Correction automatique] Sous l'onglet [Format automatique au fur et à mesure de la frappe], cochez la case [Remplir les formules dans le tableau pour créer des colonnes calculées], puis cliquez. appuyez sur le bouton [OK], comme illustré à la Figure 1-10.

2. Ligne récapitulative
Vous pouvez utiliser la fonction [Ligne récapitulative] dans "Super Table".
Sélectionnez n'importe quelle cellule du "Super Tableau" et cochez la case [Ligne de résumé] sous l'onglet [Conception] de [Outils de tableau]. Le "Super Tableau" ajoutera automatiquement une ligne "Résumé". Somme, comme le montre la figure 1-11.
Cliquez sur la cellule dans la ligne récapitulative et un bouton déroulant apparaîtra. Vous pouvez choisir différentes méthodes récapitulatives dans la liste déroulante et Excel générera automatiquement la formule correspondante, comme le montre la figure 1-12.
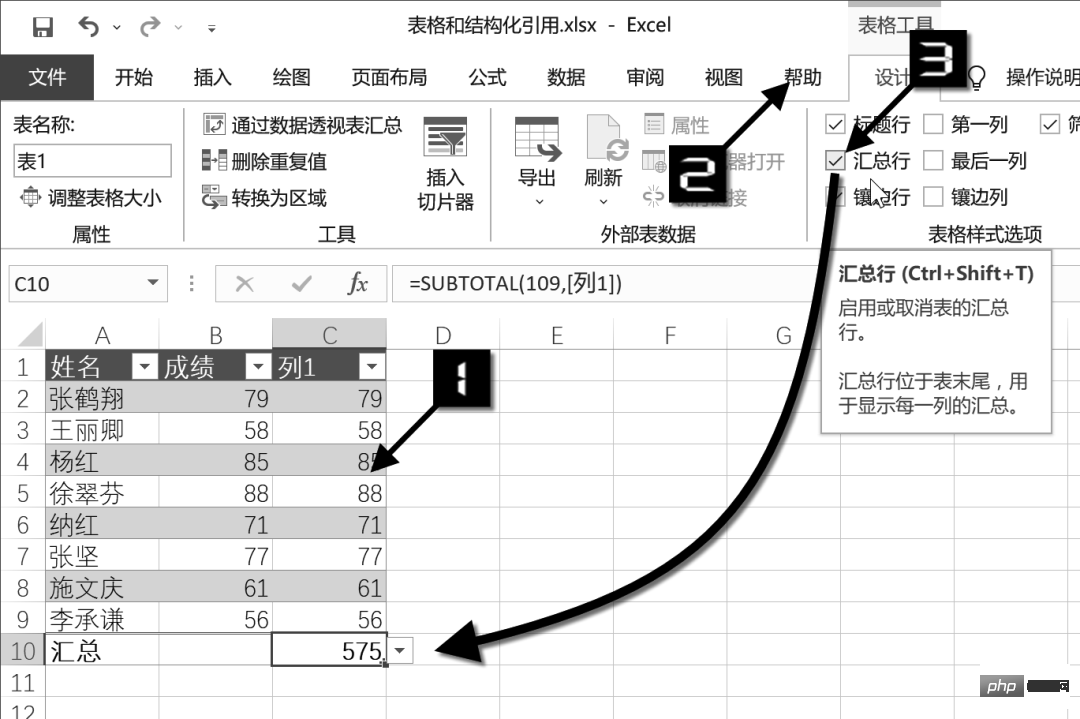
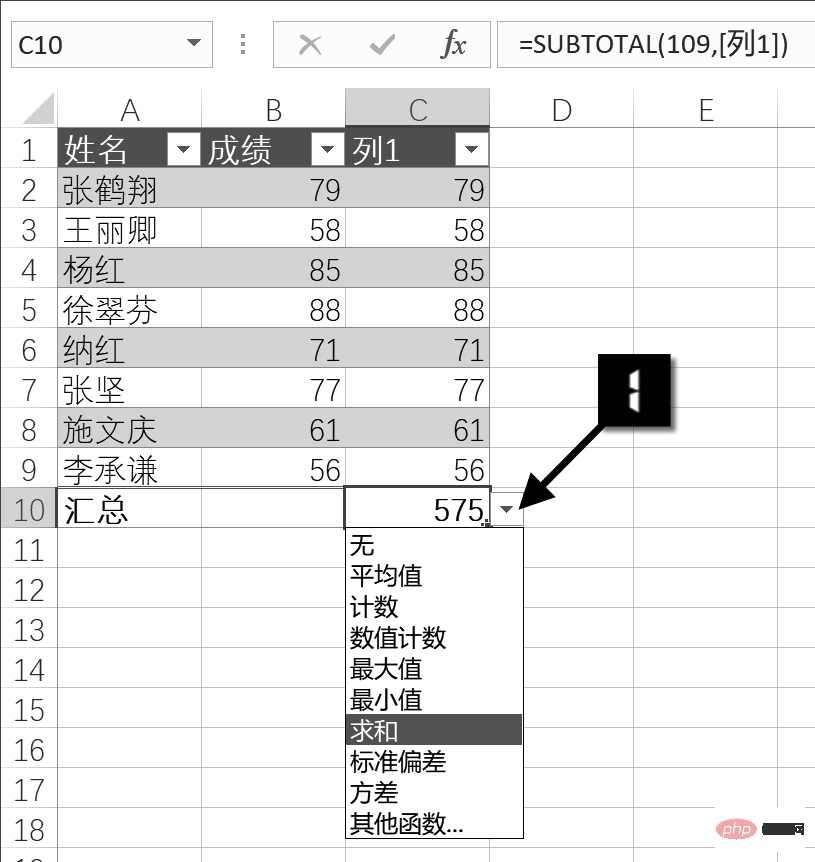
Après avoir ajouté une ligne récapitulative, si vous saisissez du contenu dans la cellule inférieure adjacente à la « Super Table », la plage d'application de la « Super Table » ne sera pas automatiquement étendue. À ce stade, vous pouvez cliquer sur la cellule du dernier enregistrement de données dans le « Super Tableau » (la ligne au-dessus de la ligne récapitulative), comme la cellule C9 de la figure 1-12, appuyer sur la touche pour ajouter une nouvelle ligne au tableau. , et résumez la formule dans la ligne La portée de référence est également automatiquement étendue.
Recommandations d'apprentissage associées : Tutoriel Excel
Ce qui précède est le contenu détaillé de. pour plus d'informations, suivez d'autres articles connexes sur le site Web de PHP en chinois!
Articles Liés
Voir plus- Vérifiez facilement les données dans toutes les conditions dans Excel
- Apprentissage des fonctions Excel : parlons de plusieurs fonctions de sommation
- Comment interroger facilement des images par nom dans Excel
- Excel convertit les résultats du calcul des fonctions de plusieurs feuilles de calcul en valeurs numériques
- Résumer et organiser plusieurs utilisations de formules à motifs dans Excel



