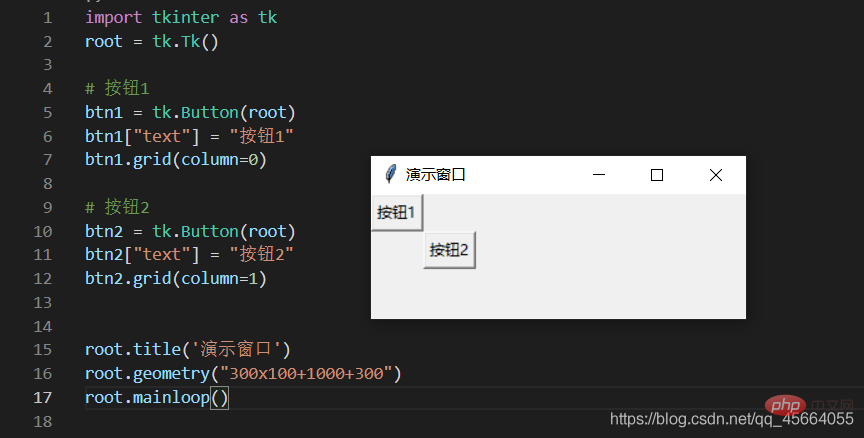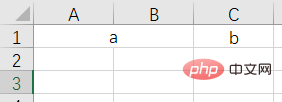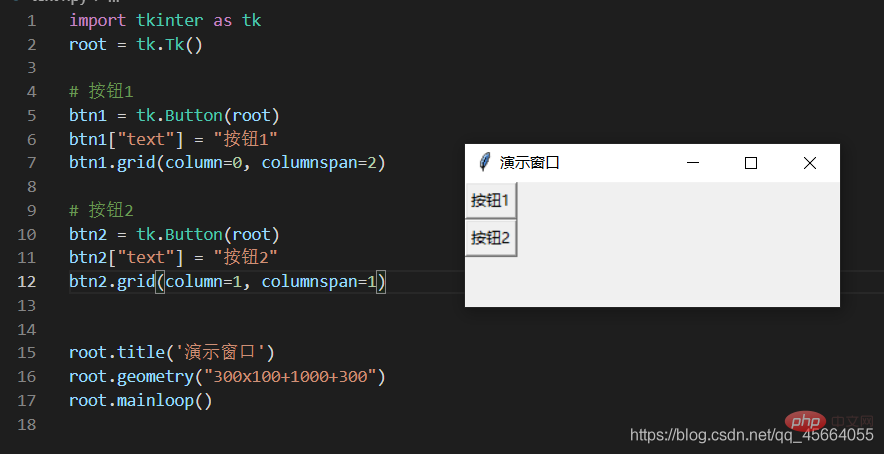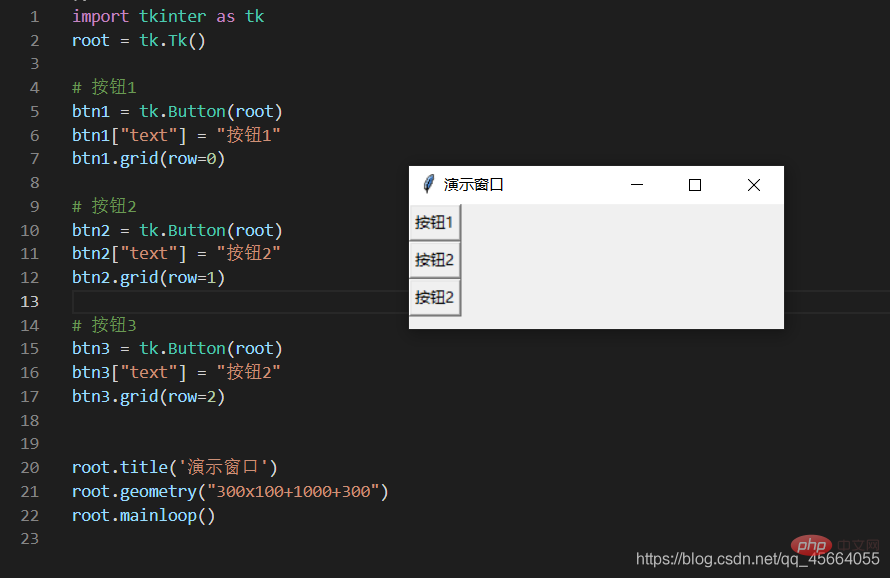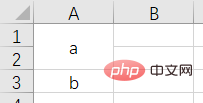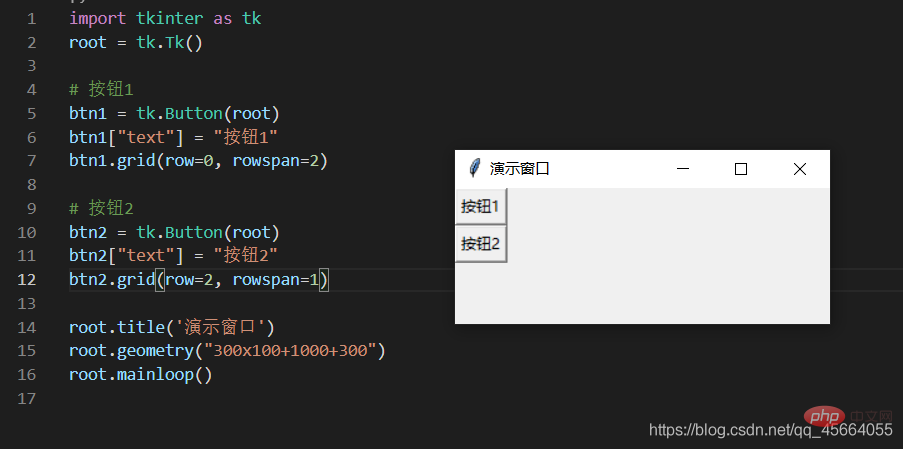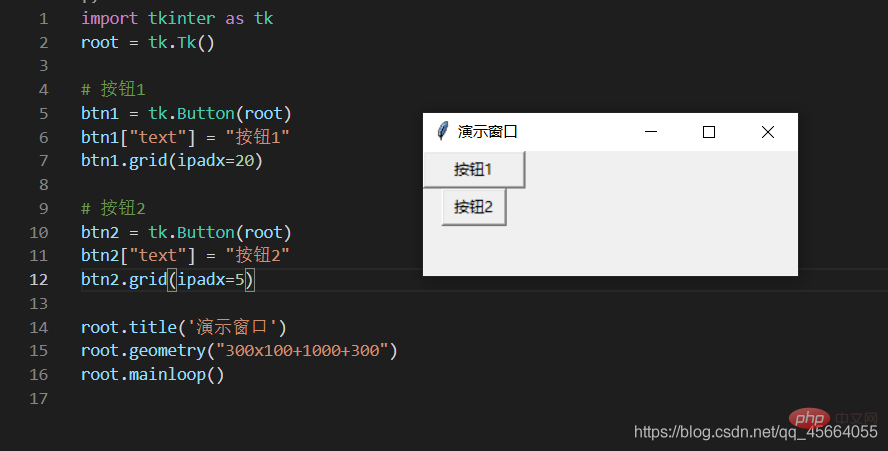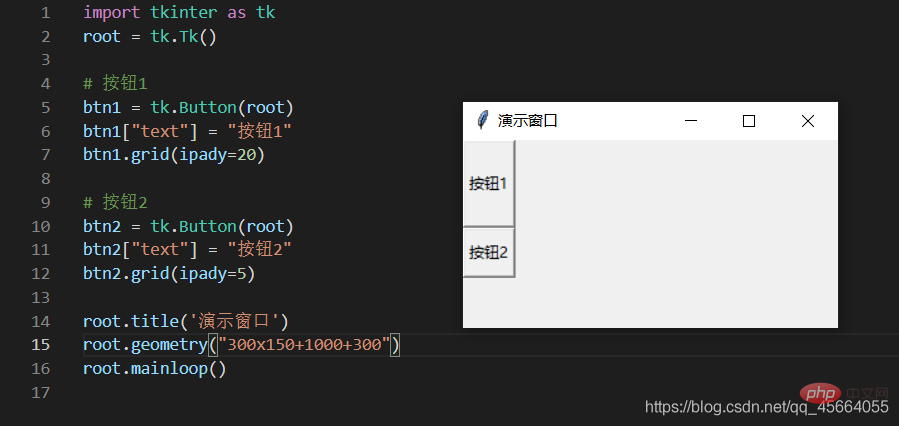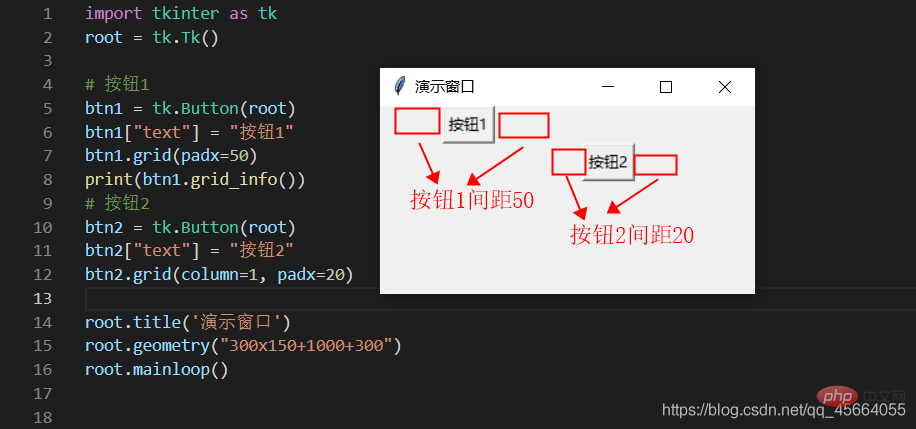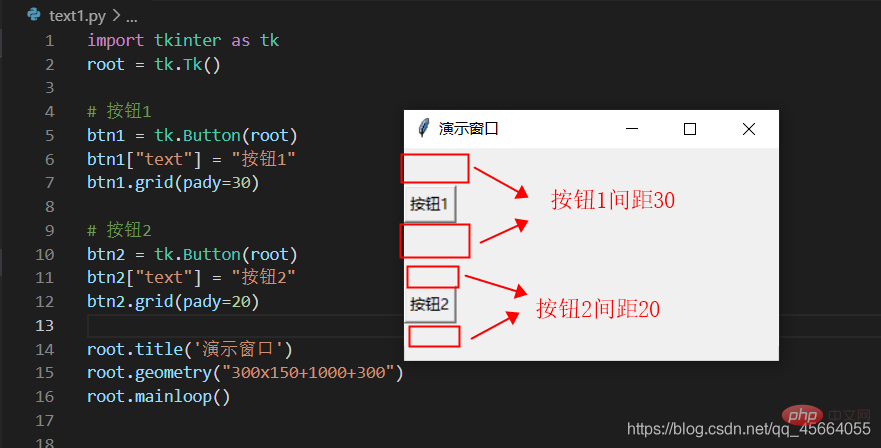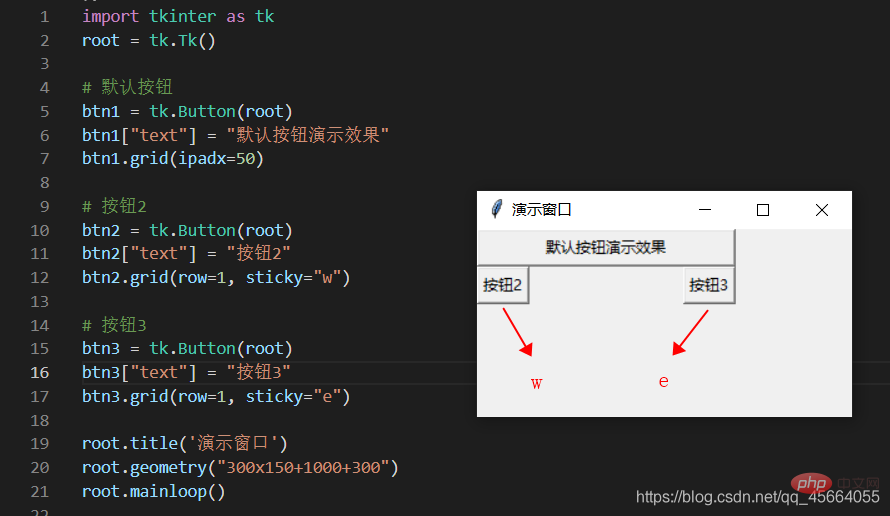Maison >développement back-end >Tutoriel Python >Comprendre l'utilisation de Tkinter en python en un seul article
Comprendre l'utilisation de Tkinter en python en un seul article
- WBOYWBOYWBOYWBOYWBOYWBOYWBOYWBOYWBOYWBOYWBOYWBOYWBavant
- 2022-07-04 14:00:264687parcourir
Cet article vous apporte des connaissances pertinentes sur Python. Il organise principalement les problèmes liés à Tkinter est un module qui utilise Python pour la conception de fenêtres. J'espère qu'il sera utile à tout le monde.
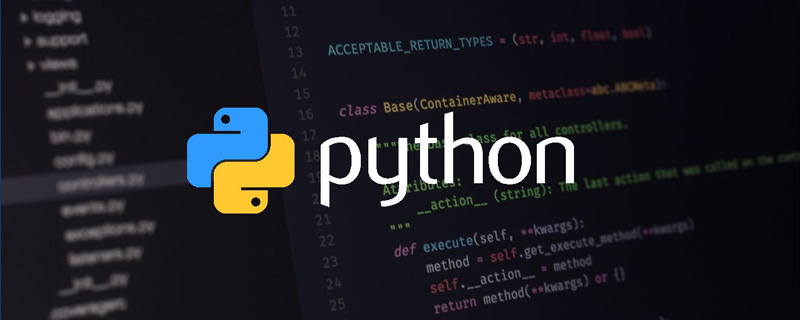
【Recommandations associées : Tutoriel vidéo Python3】
1. Introduction
1.1. Qu'est-ce que Tkinter
- Tkinter est un module de conception de fenêtres utilisant Python. Le module Tkinter (« interface Tk ») est une interface vers la boîte à outils Tk GUI standard de Python. En tant qu'interface GUI spécifique à Python, il s'agit d'une fenêtre d'image. Tkinter est une interface GUI fournie avec Python et peut être modifiée. Elle est très nécessaire pour démarrer et se familiariser avec l'utilisation de Windows.
2. Préparation
2.1. Configurer l'environnement de démonstration Windows
- Installer python3.7
- Installer l'éditeur et démontrer le code Visual Studio utilisé
3.
Nous importons d'abord la bibliothèque tkinter
import tkinter as tk # 在代码里面导入库,起一个别名,以后代码里面就用这个别名root = tk.Tk() # 这个库里面有Tk()这个方法,这个方法的作用就是创建一个窗口
Le nom de la fenêtre créée est root, alors nous pouvons l'utiliser. root pour faire fonctionner cette fenêtre plus tard.
root.mainloop() # 加上这一句,就可以看见窗口了
3.2 Donnez un titre à la fenêtre
root.title('演示窗口')
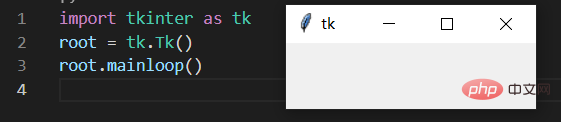
3.3 Paramètres de la fenêtre
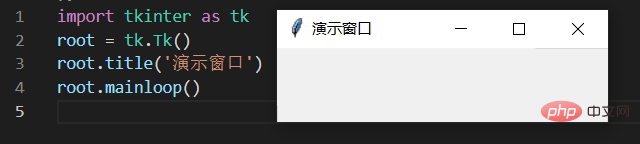
Avec le code suivant, nous pouvons définir la longueur. et la largeur de la fenêtre Et la position de la fenêtre sur l'écran
root.geometry("300x100+630+80") # 长x宽+x*y
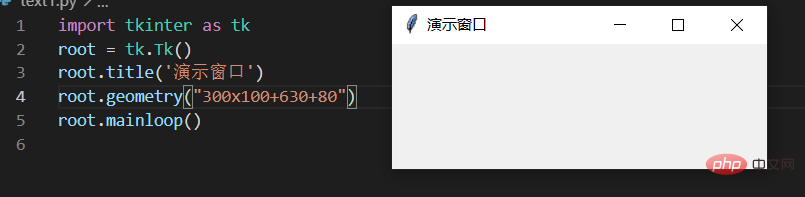
Il y a une méthode Button() dans cette bibliothèque. cette méthode est appelée, nous pouvons créer ce composant. Nous attribuons ce composant à une constante, et nous pouvons utiliser cette constante pour faire fonctionner le bouton à l'avenir. Le paramètre dans cette méthode nous oblige à écrire le nom de la fenêtre
- Button. (racine). Cela signifie que le bouton que nous avons créé est placé. Allez dans cette fenêtre
btn1 = tk.Button(root)
btn1["text"] = "点击"
btn1.pack() # 按钮在窗口里面的定位
from tkinter import messageboxdef test(e):
messagebox.showinfo("窗口名称","点击成功")
btn1.bind("<button-1>",test) #第一个参数为:按鼠标左键的事件 第二个参数为:要执行的方法的名字</button-1>
Code complet
import tkinter as tkfrom tkinter import messagebox
root = tk.Tk() # 创建窗口root.title('演示窗口')root.geometry("300x100+630+80") # 长x宽+x*ybtn1 = tk.Button(root) # 创建按钮,并且将按钮放到窗口里面btn1["text"] = "点击" # 给按钮一个名称btn1.pack() # 按钮布局def test(e):
'''创建弹窗'''
messagebox.showinfo("窗口名称", "点击成功")btn1.bind("", test) # 将按钮和方法进行绑定,也就是创建了一个事件root.mainloop() # 让窗口一直显示,循环 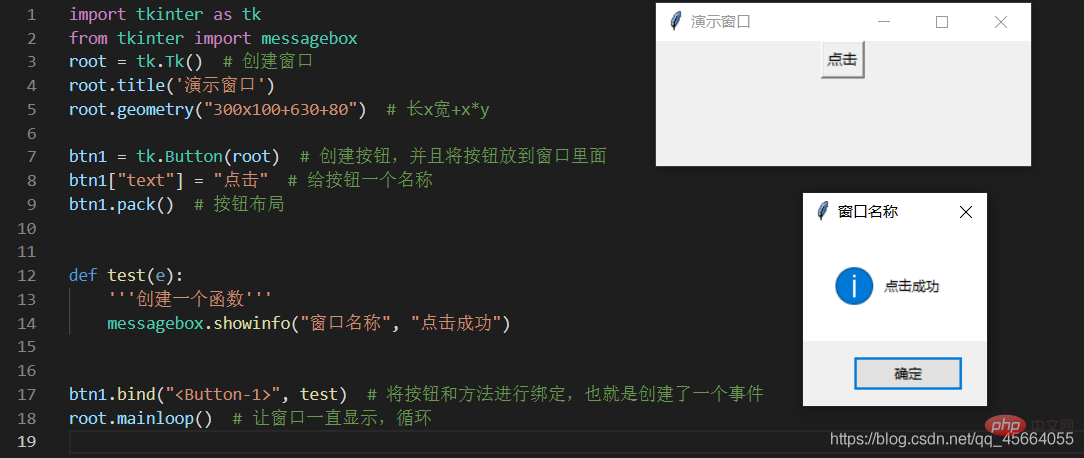
3 gestionnaires de mise en page : pack - grille - place
pack 这个布局管理器,要么将组件垂直的排列,要么水平的排列
grid Grid(网格)布局管理器会将控件放置到一个二维的表格里。 主控件被分割成一系列的行和列,表格中的每个单元(cell)都可以放置一个控件。
| columnspan | |||||||||||
| ligne | |||||||||||
| rowspan | |||||||||||
| ipadx, ipady | |||||||||||
| padx, pady | |||||||||||
| sticky | |||||||||||
| 选项 | 说明 |
|---|---|
| x,y | 组件左上角的绝对坐标(相当于窗口) |
| relx ,rely | 组件左上角的坐标(相对于父容器) |
| width , height | 组件的宽度和高度 |
| relwidth , relheight | 组件的宽度和高度(相对于父容器) |
| anchor | 对齐方式,左对齐“w”,右对齐“e”,顶对齐“n”,底对齐“s” |
import tkinter as tk
root = tk.Tk()but1 = tk.Button(root, text="按钮1")but1.place(relx=0.2, x=100, y=20, relwidth=0.2, relheight=0.5)root.title('演示窗口')root.geometry("300x150+1000+300")root.mainloop()
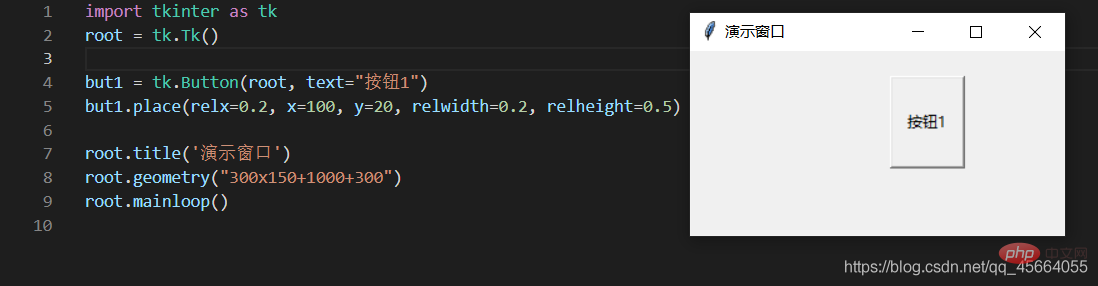
四、Tkinter基本控件介绍
4.1、封装
import tkinter as tk# from tkinter import ttk -下拉选择框class GUI:
def __init__(self):
self.root = tk.Tk()
self.root.title('演示窗口')
self.root.geometry("500x200+1100+150")
self.interface()
def interface(self):
""""界面编写位置"""
passif __name__ == '__main__':
a = GUI()
a.root.mainloop()
4.2、文本显示_Label
def interface(self): """"界面编写位置""" self.Label0 = tk.Label(self.root, text="文本显示") self.Label0.grid(row=0, column=0)
4.3、按钮显示_Button
def interface(self): """"界面编写位置""" self.Button0 = tk.Button(self.root, text="按钮显示") self.Button0.grid(row=0, column=0)
4.4、输入框显示_Entry
def interface(self): """"界面编写位置""" self.Entry0 = tk.Entry(self.root) self.Entry0.grid(row=0, column=0)
4.5、文本输入框显示_Text
# pack布局 def interface(self): """"界面编写位置""" self.w1 = tk.Text(self.root, width=80, height=10) self.w1.pack(pady=0, padx=30)# grid布局 def interface(self): """"界面编写位置""" self.w1 = tk.Text(self.root, width=80, height=10) self.w1.grid(row=1, column=0)
4.6、复选按钮_Checkbutton
def interface(self): """"界面编写位置""" self.Checkbutton01 = tk.Checkbutton(self.root, text="名称") self.Checkbutton01.grid(row=0, column=2)
4.7、单选按钮_Radiobutton
def interface(self): """"界面编写位置""" self.Radiobutton01 = tk.Radiobutton(self.root, text="名称") self.Radiobutton01.grid(row=0, column=2)
4.8、下拉选择框_Combobox
def interface(self):
""""界面编写位置"""
values = ['1', '2', '3', '4']
self.combobox = ttk.Combobox(
master=self.root, # 父容器
height=10, # 高度,下拉显示的条目数量
width=20, # 宽度
state='', # 设置状态 normal(可选可输入)、readonly(只可选)、 disabled(禁止输入选择)
cursor='arrow', # 鼠标移动时样式 arrow, circle, cross, plus...
font=('', 15), # 字体、字号
textvariable='', # 通过StringVar设置可改变的值
values=values, # 设置下拉框的选项
)
self.combobox.grid(padx=150)
4.9、菜单-主菜单、子菜单
import tkinter as tkfrom tkinter import Menuclass GUI:
def __init__(self):
self.root = tk.Tk()
self.root.title('演示窗口')
self.root.geometry("500x200+1100+150")
# 创建主菜单实例
self.menubar = Menu(self.root)
# 显示菜单,将root根窗口的主菜单设置为menu
self.root.config(menu=self.menubar)
self.interface()
def interface(self):
""""界面编写位置"""
# 在 menubar 上设置菜单名,并关联一系列子菜单
self.menubar.add_cascade(label="文件", menu=self.papers())
self.menubar.add_cascade(label="查看", menu=self.about())
def papers(self):
"""
fmenu = Menu(self.menubar): 创建子菜单实例
tearoff=1: 1的话多了一个虚线,如果点击的话就会发现,这个菜单框可以独立出来显示
fmenu.add_separator(): 添加分隔符"--------"
"""
fmenu = Menu(self.menubar, tearoff=0)
# 创建单选框
for item in ['新建', '打开', '保存', '另存为']:
fmenu.add_command(label=item)
return fmenu def about(self):
amenu = Menu(self.menubar, tearoff=0)
# 添加复选框
for item in ['项目复选框', '文件扩展名', '隐藏的项目']:
amenu.add_checkbutton(label=item)
return amenuif __name__ == '__main__':
a = GUI()
a.root.mainloop()
五、组件使用方法介绍
5.1、按钮(Button)绑定事件
def interface(self):
""""界面编写位置"""
self.Button0 = tk.Button(self.root, text="运行", command=self.event)
self.Button0.grid(row=0, column=0)
self.Button1 = tk.Button(self.root, text="退出", command=self.root.destroy, bg="Gray") # bg=颜色
self.Button1.grid(row=0, column=1, sticky="e", ipadx=10)
def event(self):
"""按钮事件"""
print("运行成功")
5.2、输入框(Entry)内容获取
def interface(self):
""""界面编写位置"""
self.entry00 = tk.StringVar()
self.entry00.set("默认信息")
self.entry0 = tk.Entry(self.root, textvariable=self.entry00)
self.entry0.grid(row=1, column=0)
self.Button0 = tk.Button(self.root, text="运行", command=self.event)
self.Button0.grid(row=0, column=0)
def event(self):
"""按钮事件,获取文本信息"""
a = self.entry00.get()
print(a)
5.2、文本输入框(Text),写入文本信息和清除文本信息
def interface(self):
""""界面编写位置"""
self.Button0 = tk.Button(self.root, text="清除", command=self.event)
self.Button0.grid(row=0, column=0)
self.w1 = tk.Text(self.root, width=80, height=10)
self.w1.grid(row=1, column=0)
self.w1.insert("insert", "默认信息")
def event(self):
'''清空输入框'''
self.w1.delete(1.0, "end")
5.3、获取复选按钮(Checkbutton)的状态
def interface(self): """"界面编写位置""" self.Button0 = tk.Button(self.root, text="确定", command=self.event) self.Button0.grid(row=0, column=0) self.v1 = tk.IntVar() self.Checkbutton01 = tk.Checkbutton(self.root, text="复选框", command=self.Check_box, variable=self.v1) self.Checkbutton01.grid(row=1, column=0) self.w1 = tk.Text(self.root, width=80, height=10) self.w1.grid(row=2, column=0) def event(self): '''按钮事件,获取复选框的状态,1表示勾选,0表示未勾选''' a = self.v1.get() self.w1.insert(1.0, str(a)+'\n') def Check_box(self): '''复选框事件''' if self.v1.get() == 1: self.w1.insert(1.0, "勾选"+'\n') else: self.w1.insert(1.0, "未勾选"+'\n')
5.4、清除控件
def interface(self): """"界面编写位置""" self.Button0 = tk.Button(self.root, text="确定", command=self.event) self.Button0.grid(row=0, column=0) self.Label0 = tk.Label(self.root, text="文本显示") self.Label0.grid(row=1, column=0) self.Entry0 = tk.Entry(self.root) self.Entry0.grid(row=2, column=0) self.w1 = tk.Text(self.root, width=80, height=10) self.w1.grid(row=3, column=0) def event(self): '''按钮事件,清除Label、Entry、Text组件''' a = [self.Label0, self.Entry0, self.w1] for i in a: i.grid_forget()
5.5、清除复选框勾选状态
def interface(self): """"界面编写位置""" self.Button0 = tk.Button(self.root, text="确定", command=self.event) self.Button0.grid(row=0, column=0) self.v1 = tk.IntVar() self.Checkbutton01 = tk.Checkbutton(self.root, text="复选框", command=self.Check_box, variable=self.v1) self.Checkbutton01.grid(row=1, column=0) self.w1 = tk.Text(self.root, width=80, height=10) self.w1.grid(row=2, column=0) def event(self): '''按钮事件,清除复选框勾选状态''' self.Checkbutton01.deselect() def Check_box(self): '''复选框事件''' if self.v1.get() == 1: self.w1.insert(1.0, "勾选"+'\n') else: self.w1.insert(1.0, "未勾选"+'\n')
5.6、文本框(Text)内容获取
def interface(self):
""""界面编写位置"""
self.Button0 = tk.Button(self.root, text="确定", command=self.event)
self.Button0.grid(row=0, column=0)
self.w1 = tk.Text(self.root, width=80, height=10)
self.w1.grid(row=1, column=0)
def event(self):
a = self.w1.get('0.0', 'end')
print(a)
5.7、下拉选择框绑定事件
def interface(self):
""""界面编写位置"""
self.value = tk.StringVar()
self.value.set('2') # 默认值
values = ['1', '2', '3', '4']
self.combobox = ttk.Combobox(
master=self.root, # 父容器
height=10, # 高度,下拉显示的条目数量
width=20, # 宽度
state='', # 设置状态 normal(可选可输入)、readonly(只可选)、 disabled(禁止输入选择)
cursor='arrow', # 鼠标移动时样式 arrow, circle, cross, plus...
font=('', 15), # 字体
textvariable=self.value, # 通过StringVar设置可改变的值
values=values, # 设置下拉框的选项
)
# 绑定事件,下拉列表框被选中时,绑定pick()函数
self.combobox.bind(">", self.pick)
self.combobox.grid(padx=150)
def pick(self, *args): # 处理事件,*args表示可变参数
print('选中的数据:{}'.format(self.combobox.get()))
print('value的值:{}'.format(self.value.get()))
六、Tkinter使用多线程
6.1、为什么要使用多线程
- 以下为单线程运行
def interface(self): """"界面编写位置""" self.Button0 = tk.Button(self.root, text="确定", command=self.event) self.Button0.grid(row=0, column=0) self.w1 = tk.Text(self.root, width=80, height=10) self.w1.grid(row=1, column=0) def event(self): '''按钮事件,一直循环''' a = 0 while True: a += 1 self.w1.insert(1.0, str(a)+'\n')
单线程下,主线程需要运行窗口,如果这个时候点击“确定”按钮,主线程就会去执行event方法,那界面就会出现“无响应”状态,如果要界面正常显示,那我们就需要用到多线程(threading)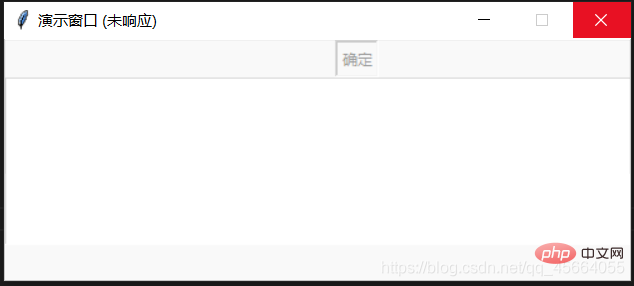
- 多线程,完整代码
import tkinter as tkimport threading # 导入多线程模块class GUI:
def __init__(self):
self.root = tk.Tk()
self.root.title('演示窗口')
self.root.geometry("500x200+1100+150")
self.interface()
def interface(self):
""""界面编写位置"""
self.Button0 = tk.Button(self.root, text="确定", command=self.start)
self.Button0.grid(row=0, column=0)
self.w1 = tk.Text(self.root, width=80, height=10)
self.w1.grid(row=1, column=0)
def event(self):
'''按钮事件,一直循环'''
a = 0
while True:
a += 1
self.w1.insert(1.0, str(a)+'\n')
def start(self):
self.T = threading.Thread(target=self.event) # 多线程
self.T.setDaemon(True) # 线程守护,即主进程结束后,此线程也结束。否则主进程结束子进程不结束
self.T.start() # 启动if __name__ == '__main__':
a = GUI()
a.root.mainloop()
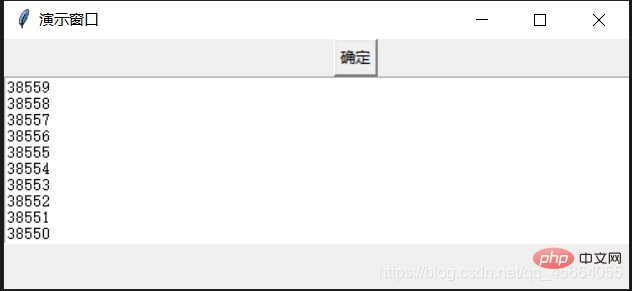
七、Tkinter多线程暂停和继续
import tkinter as tkimport threadingfrom time import sleep
event = threading.Event()class GUI:
def __init__(self):
self.root = tk.Tk()
self.root.title('演示窗口')
self.root.geometry("500x200+1100+150")
self.interface()
def interface(self):
""""界面编写位置"""
self.Button0 = tk.Button(self.root, text="启动", command=self.start)
self.Button0.grid(row=0, column=0)
self.Button0 = tk.Button(self.root, text="暂停", command=self.stop)
self.Button0.grid(row=0, column=1)
self.Button0 = tk.Button(self.root, text="继续", command=self.conti)
self.Button0.grid(row=0, column=2)
self.w1 = tk.Text(self.root, width=70, height=10)
self.w1.grid(row=1, column=0, columnspan=3)
def event(self):
'''按钮事件,一直循环'''
while True:
sleep(1)
event.wait()
self.w1.insert(1.0, '运行中'+'\n')
def start(self):
event.set()
self.T = threading.Thread(target=self.event)
self.T.setDaemon(True)
self.T.start()
def stop(self):
event.clear()
self.w1.insert(1.0, '暂停'+'\n')
def conti(self):
event.set()
self.w1.insert(1.0, '继续'+'\n')if __name__ == '__main__':
a = GUI()
a.root.mainloop()
八、Tkinter文件之间的调用
8.1、准备工作
- a.py文件 - -界面逻辑+线程
- b.py 文件 - -业务逻辑
- 以上文件在同一个目录下
8.2、方法
# a.py 文件import tkinter as tkimport threadingfrom b import logic # 调用b文件中的logic类class GUI:
def __init__(self):
self.root = tk.Tk()
self.root.title('演示窗口')
self.root.geometry("500x260+1100+150")
self.interface()
def interface(self):
""""界面编写位置"""
self.Button0 = tk.Button(self.root, text="确定执行", command=self.start, bg="#7bbfea")
self.Button0.grid(row=0, column=1, pady=10)
self.entry00 = tk.StringVar()
self.entry00.set("")
self.entry0 = tk.Entry(self.root, textvariable=self.entry00)
self.entry0.grid(row=1, column=1, pady=15)
self.w1 = tk.Text(self.root, width=50, height=8)
self.w1.grid(row=2, column=0, columnspan=3, padx=60)
def seal(self):
'''把b文件的类单独写一个方法'''
a = self.entry00.get()
w1 = self.w1
logic().event(a, w1)
def start(self):
'''子线程无法直接执行b的类,需要把b文件单独写一个方法,然后执行'''
self.T = threading.Thread(target=self.seal)
self.T.setDaemon(True)
self.T.start()if __name__ == '__main__':
a = GUI()
a.root.mainloop()
# b.py 文件import timeclass logic(): def __init__(self): pass def main(self, a, x): while True: y = int(a)+int(x) self.w1.insert(1.0, str(y)+'\n') time.sleep(1) x += 1 def event(self, a, w1): '''调用main的方法''' self.w1 = w1 x = 1 self.main(a, x)
【相关推荐:Python3视频教程 】
Ce qui précède est le contenu détaillé de. pour plus d'informations, suivez d'autres articles connexes sur le site Web de PHP en chinois!
Articles Liés
Voir plus- dessin de diagramme circulaire de visualisation de données Python
- Un examen plus approfondi des fonctions du décorateur Python
- Analyse détaillée Python de l'algorithme de recherche binaire
- Python peut-il remplacer JavaScript ?
- Explication détaillée des paramètres de base de matplotlib.pyplot dans le résumé de la visualisation Python