Maison >Les sujets >excel >Comment mettre des résultats qualifiés dans une cellule dans Excel
Comment mettre des résultats qualifiés dans une cellule dans Excel
- WBOYWBOYWBOYWBOYWBOYWBOYWBOYWBOYWBOYWBOYWBOYWBOYWBavant
- 2022-06-29 17:33:108106parcourir
Cet article vous apporte des connaissances pertinentes sur excel. Il organise principalement les questions connexes sur la façon de mettre des résultats qualifiés dans une cellule. J'espère qu'il sera utile à tout le monde.
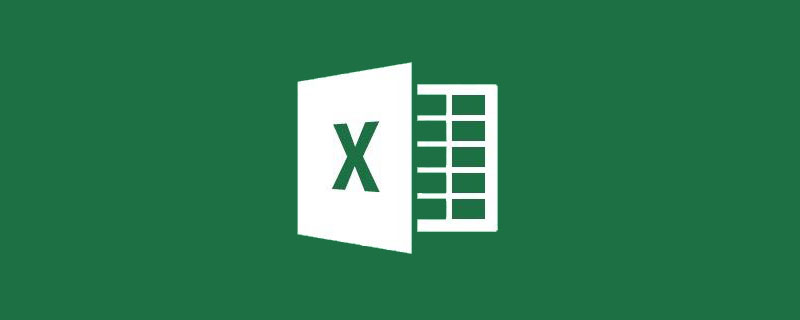
Recommandations d'apprentissage associées : Tutoriel Excel
Il y a toujours des besoins étranges et particuliers au travail, et le plus gênant est de mettre tous les multiples résultats qui remplissent les conditions dans une seule cellule.
Pour un exemple, veuillez voir l'image ci-dessous.
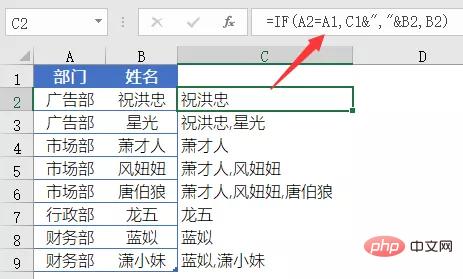
La colonne A est le nom d'un certain service de l'entreprise et la colonne B est le nom de la personne.
Il est obligatoire de renseigner les noms des personnes d'un même service dans les cellules correspondantes de la colonne F, avec des virgules séparant les différents noms.
En voyant cela, quelqu'un doit marmonner dans son cœur :
Mon garçon, ton traitement des données n'est pas standardisé. Comment peux-tu mettre autant de noms de personnes dans une seule cellule ? C'est contre les lois des données, cherchez la mort...
Stop ! ! ——
En tant que membre de l'armée des cousins, je sais mieux que la vie et la mort des données de la table n'appartiennent jamais à moi, mais à celui qui a toujours un visage impassible... le patron.
Retour aux choses sérieuses, parlons de la solution à ce problème :
Entrez d'abord la formule en C2 :
=IF(A2=A1,C1&”,”&B2,B2)
Copiez-la et remplissez-la.
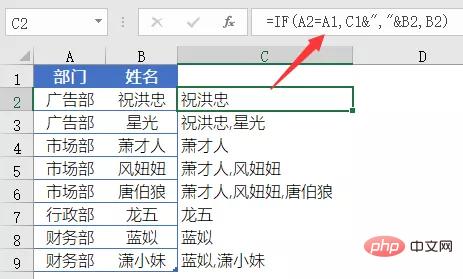
Formule de saisie F2 :
=LOOKUP(1,0/(E2=$A$2:$A$9),C$2:C$9)
Copiez et remplissez vers le bas pour obtenir le résultat final.
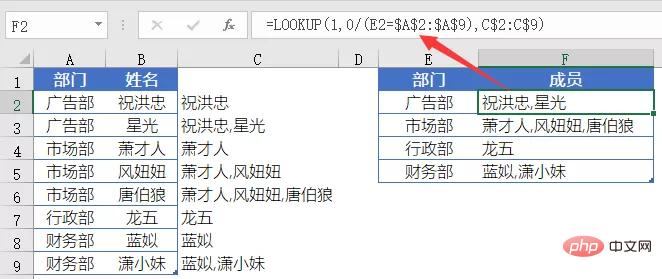
Cette solution utilise des colonnes auxiliaires.
La colonne C est une colonne auxiliaire et est une simple fonction SI.
Prenons la formule de C2 comme exemple :
=IF(A2=A1,C1&”,”&B2,B2)
Déterminez d’abord si les valeurs de A2 et A1 sont égales. Si elles sont égales, retournez. C1&”,&B2. Si ce n’est pas le cas, revenez à B2.
Les valeurs de A2 et A1 ne sont pas égales ici, donc la formule renvoie la valeur de B2 "Zhu Hongzhong".
Dans le processus de copie et de remplissage de la formule vers le bas, le résultat de la formule sera utilisé par la formule suivante en dessous de la cellule où se trouve la formule, formant ainsi l'effet d'accumulation de noms.
Par exemple, la formule dans la cellule C3 :
=IF(A3=A2,C2&”,”&B3,B3)
Les valeurs de A3 et A2 sont égales, et la vraie valeur C2&”,”&B3 est restitué.
C2 est le résultat B2 (Zhu Hongzhong) renvoyé par la formule précédente. La valeur de B3 est "Xingguang", donc le résultat final de C3 est "Zhu Hongzhong, Xingguang".
Après avoir terminé la saisie de la formule de la colonne auxiliaire, une routine de fonction LOOKUP commune a été utilisée dans la colonne F pour obtenir le résultat final :
=LOOKUP(1,0/(E2=$A$2:$A$9),C $2:C $9) Cette routine de
LOOKUP ignore la valeur d'erreur et obtient toujours le dernier résultat qualifié. Nous pouvons le résumer comme suit :
=LOOKUP(1,0/(zone conditionnelle=condition spécifiée), la zone cible à utiliser. être renvoyé)
Cette formule utilise 0/(E2=$A$2:$A$9) pour construire un tableau de mémoire composé de 0 et d'une valeur d'erreur #DIV/0 !, puis utilise 1, qui est toujours supérieur à 0, comme valeur de recherche, donc la recherche Obtenez le dernier résultat de la colonne C qui satisfait le département égal à E2, c'est-à-dire la valeur de la colonne C correspondant au dernier département publicitaire de la colonne A : C2.
Si vous utilisez Excel2019 ou Office365, vous pouvez utiliser la fonction TEXTJOIN. Cette fonction est également disponible dans WPS2019.
Entrez la formule suivante dans la cellule F2, maintenez la touche MAJ+Ctrl enfoncée, appuyez sur Entrée et OK.
=TEXTJOIN(“,”,1,IF(A$2:A$9=E2,B$2:B$9,””))
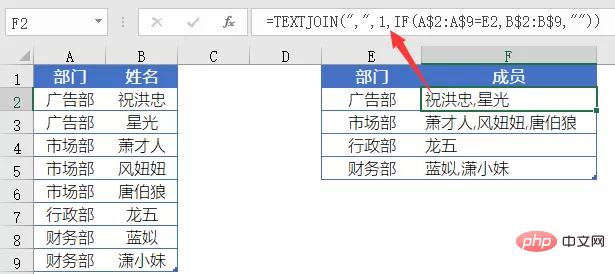
L'utilisation de la fonction TEXTJOIN est :
=TEXTJOIN(symbole d'espacement , Voulez-vous ignorer le texte vide, le contenu à fusionner)
Le contenu à fusionner dans la formule est :
IF(A$2:A$9=E2,B$2:B$9,””)
C'est-à-dire que si A$2 : Si A$9 est égal à E2, le contenu correspondant à B$2 :B$9 sera renvoyé. Sinon, le texte vide "" sera renvoyé. Le résultat est un tableau mémoire légendaire :
. {"Zhu Hongzhong";"Xingguang";"";"";" ”;””;””;””}
La fonction TEXTJOIN fusionne les tableaux de mémoire obtenus par la fonction IF. Le premier paramètre spécifie la virgule comme le symbole séparateur et le deuxième paramètre utilise 1, ce qui signifie que le texte vide dans la matrice mémoire est ignoré.
Recommandations d'apprentissage associées : Tutoriel Excel
Ce qui précède est le contenu détaillé de. pour plus d'informations, suivez d'autres articles connexes sur le site Web de PHP en chinois!

