Maison >Les sujets >excel >Résumer et organiser l'utilisation de la fonction XLOOKUP
Résumer et organiser l'utilisation de la fonction XLOOKUP
- WBOYWBOYWBOYWBOYWBOYWBOYWBOYWBOYWBOYWBOYWBOYWBOYWBavant
- 2022-04-02 13:29:4211305parcourir
Cet article vous apporte des connaissances pertinentes sur excel, qui présente principalement quelques utilisations typiques de la fonction XLOOKUP. La syntaxe est "=XLOOKUP (valeur de recherche, plage de recherche, plage de résultats, [valeur de tolérance de panne], méthode [correspondante]] ,[mode de requête])", j'espère que cela sera utile à tout le monde.

Recommandations d'apprentissage associées : Tutoriel Excel
Aujourd'hui, j'aimerais partager avec vous quelques utilisations typiques de la fonction XLOOKUP.
Cette fonction ne peut actuellement être utilisée que dans Office 365 et WPS 2021. La syntaxe de la fonction est :
=XLOOKUP(查找值,查找范围,结果范围,[容错值],[匹配方式],[查询模式])
Les trois premiers paramètres sont obligatoires et les paramètres suivants peuvent être omis.
Ensuite, jetons un coup d'œil à quelques utilisations typiques de cette fonction :
1. Requête conventionnelle
Comme le montre la figure ci-dessous, selon le département de G1, interrogez le département dans la colonne A et renvoyez la personne correspondante dans charge de la colonne B Nom. La formule est la suivante :
=XLOOKUP(G1,A2:A11,B2:B11)
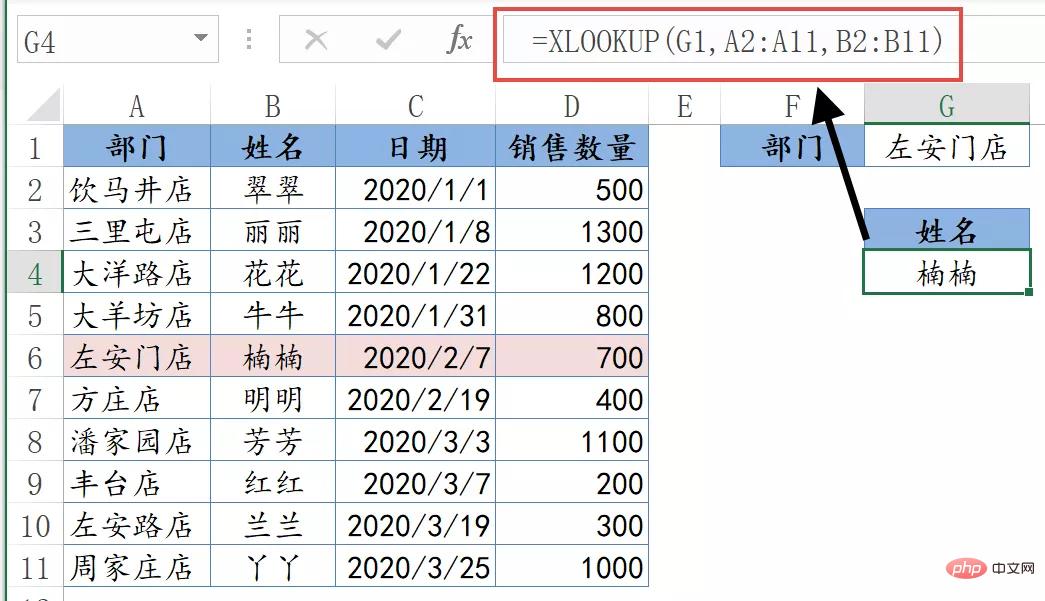
Le premier paramètre est le contenu de la requête et le deuxième paramètre est la zone de requête. Il vous suffit de sélectionner une colonne pour la zone de requête. Le troisième paramètre est le contenu de la colonne à renvoyer, et vous ne devez sélectionner qu'une seule colonne.
La signification de la formule est de trouver le département spécifié dans la cellule G1 dans la plage de cellules A2:A11 et de renvoyer le nom correspondant dans la plage de cellules B2:B11.
2. Requête inversée
Étant donné que la zone de requête et la zone de retour de la fonction XLOOKUP sont deux paramètres distincts, il n'est pas nécessaire de considérer la direction de la requête. Non seulement elle peut être réalisée de gauche à droite, mais. également de droite à gauche et depuis la requête dans n'importe quelle direction de bas en haut, de haut en bas, etc.
Comme le montre la figure ci-dessous, selon le département de G1, interrogez le département dans la colonne B et renvoyez le nom du responsable correspondant à la colonne A. La formule est la suivante :
=XLOOKUP(G1,B2:B11,A2:A11)
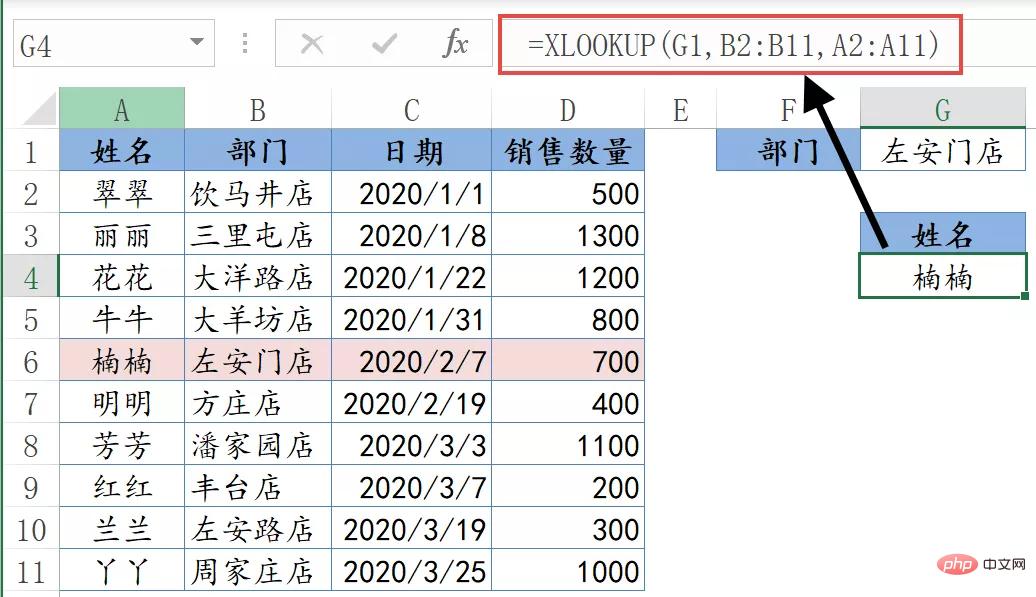
3. Renvoyer plusieurs colonnes
Si vous souhaitez renvoyer le contenu dans différentes colonnes en fonction du contenu de la requête spécifié, c'est également très simple.
Comme le montre la figure ci-dessous, selon le département de la cellule G1, le nom, la date et le montant des ventes correspondant au département sont renvoyés. La formule est :
=XLOOKUP(G1,A2:A11,B2:D11)
Le troisième paramètre de cette formule sélectionne la plage de plusieurs colonnes. Étant donné que les formules d'Office 365 ont une fonction de débordement, tant que vous saisissez une formule, vous pouvez renvoyer plusieurs informations dans les colonnes B~D.
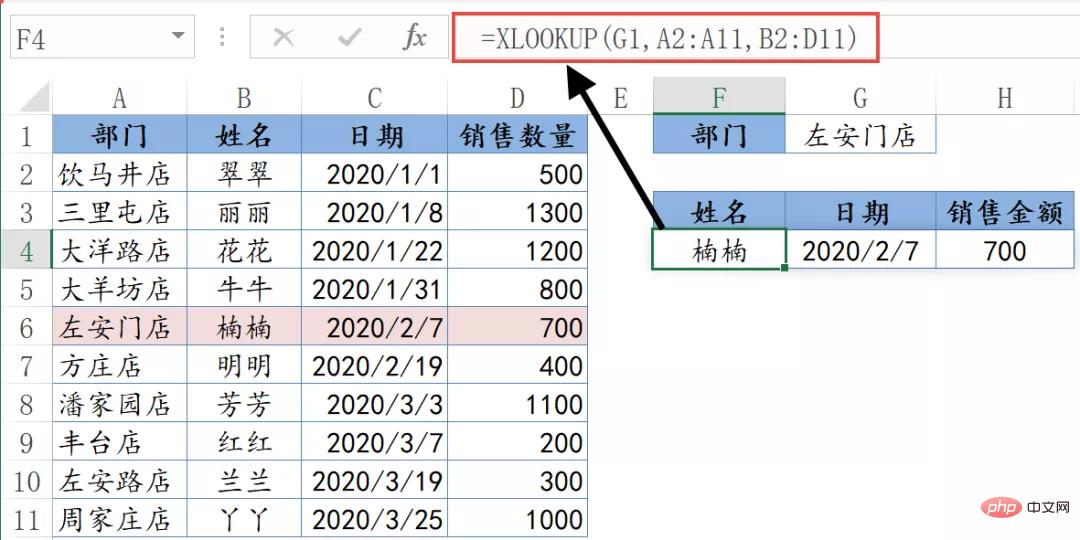
4. Débogage automatique
La fonction XLOOKUP est également fournie avec Shuanghuanglian. Lorsque le contenu ne peut pas être interrogé, vous pouvez spécifier les informations d'invite à renvoyer.
Comme le montre l'image ci-dessous, la fonction XLOOKUP ne peut pas interroger le "Daxing Store" dans la cellule G1 de la colonne A. A ce moment, tant que vous ajoutez un paramètre, la formule ne renverra plus la valeur d'erreur #N/ UN.
=XLOOKUP(G1,A2:A11,B2:D11,"No such data")
Le quatrième paramètre est utilisé pour spécifier le contenu de l'invite renvoyé lorsque le résultat est introuvable.
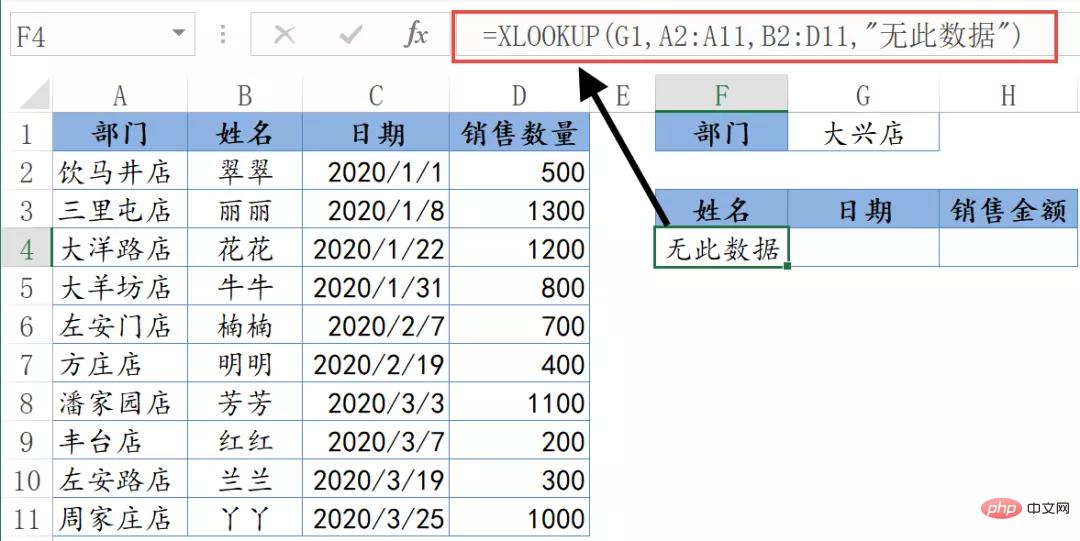
5. Recherche approximative
Comme indiqué ci-dessous, en fonction du revenu imposable dans la cellule F1, interrogez le taux de retenue correspondant et le calcul rapide de la déduction dans le tableau comparatif de gauche. La formule est la suivante :
=XLOOKUP(F2,B2:B8,C2:D8,0,-1)
XLOOKUP interroge la valeur de F2 dans la colonne B. Le cinquième paramètre utilise -1, ce qui signifie que s'il ne peut pas être trouvé, la valeur immédiatement plus petite sera renvoyée par la zone de requête.
Si le cinquième paramètre est 1, si la valeur de la requête est introuvable, la valeur immédiatement plus grande dans la zone de requête sera renvoyée.
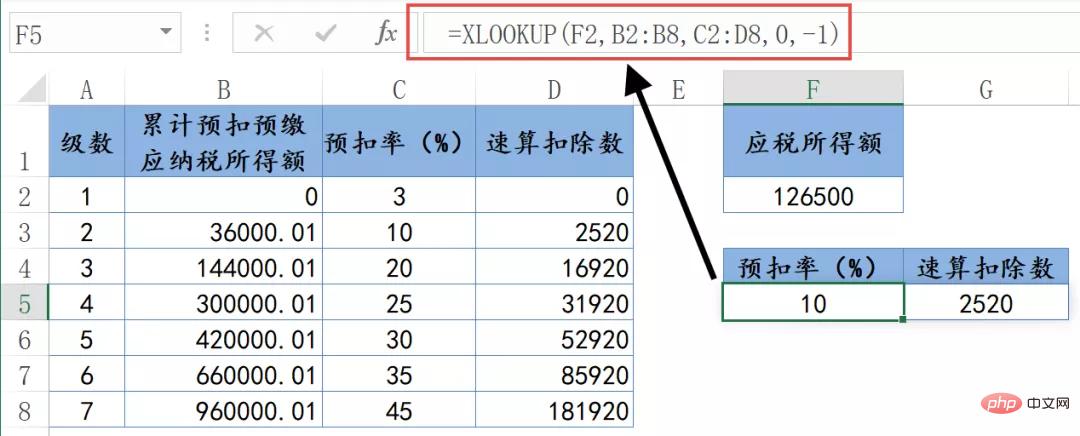
Un autre avantage de cette utilisation est que la zone de requête n'a pas besoin d'être triée à l'avance. Par exemple, dans le tableau ci-dessous, les valeurs de la colonne B sont dans le désordre :
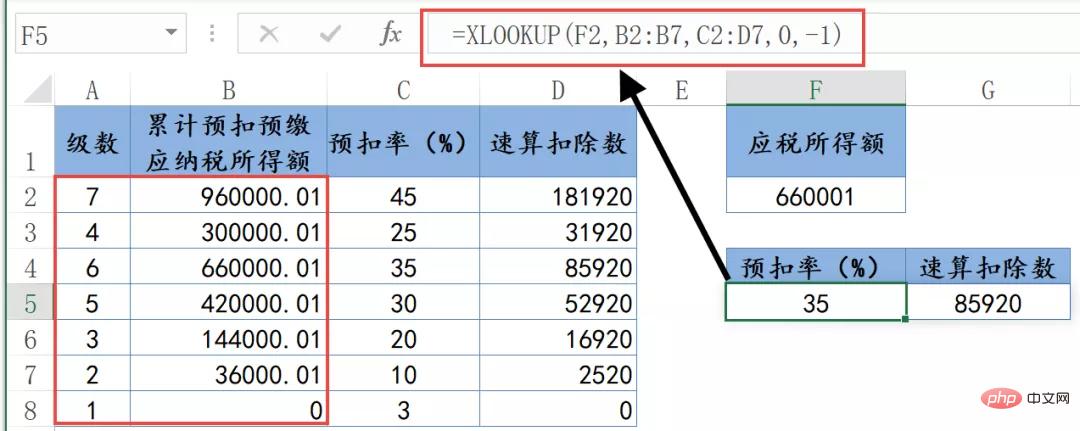
Si des caractères génériques sont utilisés dans la valeur de la requête, pensez à sélectionner 2 pour le cinquième paramètre.
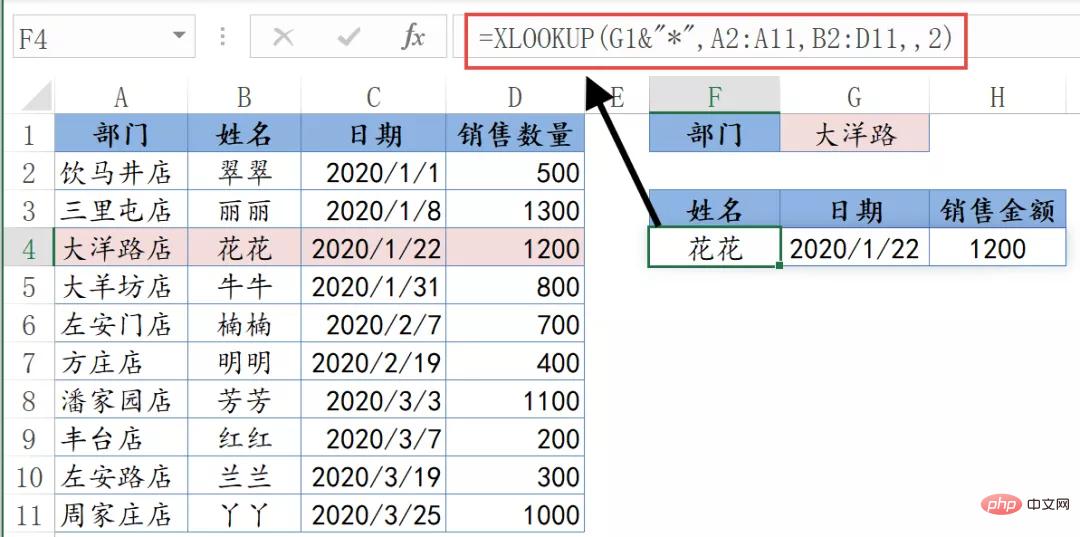
La fonction XLOOKUP a également un sixième paramètre. S'il y a deux résultats qualifiés dans la source de données, le sixième paramètre est défini sur 1 pour renvoyer le premier résultat, et lorsqu'il est défini sur -1, le dernier résultat est renvoyé. .
Recommandations d'apprentissage associées : Tutoriel Excel
Ce qui précède est le contenu détaillé de. pour plus d'informations, suivez d'autres articles connexes sur le site Web de PHP en chinois!
Articles Liés
Voir plus- Un article expliquant comment thinkphp fait référence à la bibliothèque de classes PHPExcel
- Connaissez-vous ces cinq fonctions de Laravel Excel ?
- Une brève analyse de l'utilisation de base de Laravel-excel3.1
- Que dois-je faire si PHPSpreadsheet signale une erreur lors de l'exportation d'Excel avec plus de 26 colonnes ?
- ThinkPhp5.1 + PHPExcel pour importer des données

