Maison >Les sujets >word >Comment mettre tous les mots du texte en rouge
Comment mettre tous les mots du texte en rouge
- 藏色散人original
- 2021-12-07 14:08:3176749parcourir
Comment définir tous les mots du texte en rouge : 1. Ouvrez le document Word ; 2. Cliquez sur "Démarrer->Rechercher et remplacer" dans le menu ; 3. Cliquez sur "Remplacer" pour entrer ; mot à remplacer dans « Rechercher du contenu » et « Remplacer par » ; 5. Cliquez sur « Format->Police » pour entrer ; 6. Définissez la couleur de la police sur « rouge ».

L'environnement d'exploitation de cet article : système Windows7, Microsoft Office word2010, ordinateur Dell G3.
Comment définir un certain mot dans le texte principal en rouge ?
La méthode de configuration spécifique pour définir tout un certain mot dans le texte principal en rouge et en gras est la suivante :
Tout d'abord, ouvrez un. document Word.
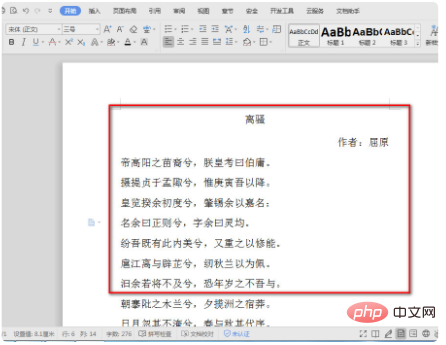
2. Après l'ouverture, cliquez sur "Démarrer" - "Rechercher et remplacer" dans le menu, ou appuyez sur la touche de raccourci ctrl+F pour accéder à Rechercher et remplacer.
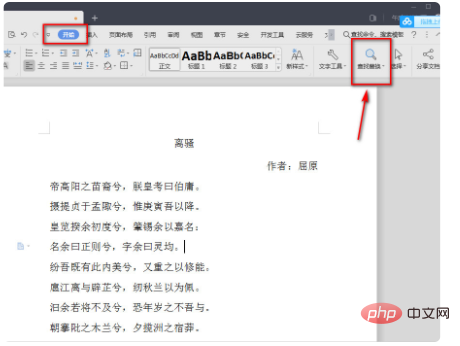
3. Cliquez sur "Remplacer" dans la boîte contextuelle "Rechercher et remplacer" pour entrer.
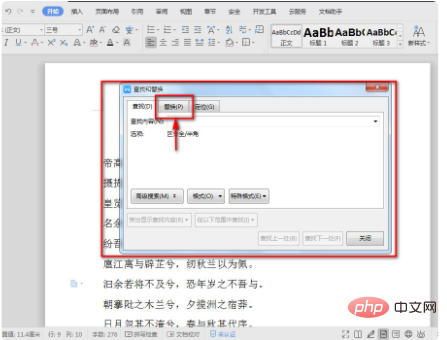
4. Après avoir entré "Remplacer", si ce que nous voulons définir maintenant est le mot "xi", entrez "xi" dans "Rechercher du contenu" et "Remplacer par".
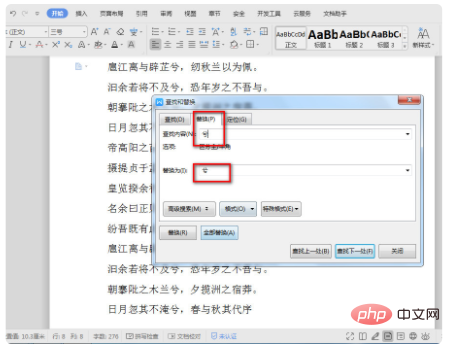
5. Une fois la saisie terminée, cliquez avec la souris sur la zone de texte derrière "Remplacer par", puis cliquez sur "Format" - "Police" pour entrer.
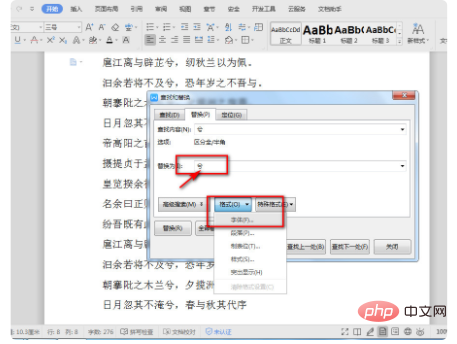
6. Dans la boîte contextuelle « Remplacer la police », sélectionnez « Gras » pour « Police », définissez la couleur de la police sur « Rouge » et cliquez sur OK une fois les paramètres terminés.
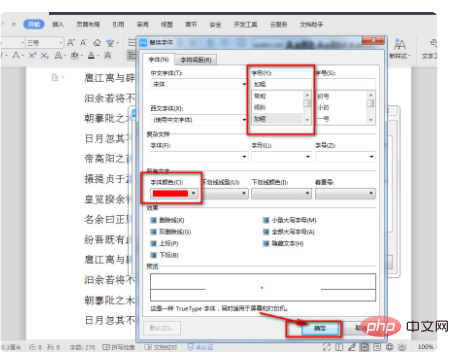
7. Après confirmation, revenez à l'interface « Rechercher et remplacer ». Vous pouvez voir que le contenu que vous venez de définir est ajouté sous « Remplacer par », puis cliquez sur « Remplacer tout ».
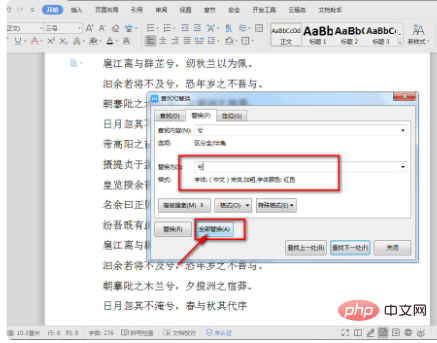
8. Après avoir cliqué sur "Remplacer tout", vous pouvez voir la boîte de rappel d'informations contextuelle. Cliquez sur OK pour fermer la boîte "Rechercher et remplacer".
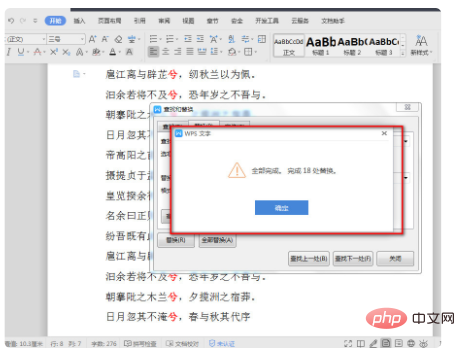
9. Vous pouvez voir que le mot « xi » dans le document est devenu rouge et en gras.
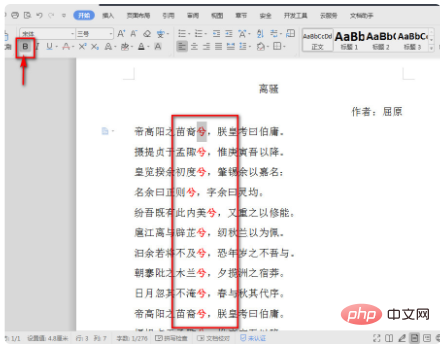
Apprentissage recommandé : "Tutoriel Word"
Ce qui précède est le contenu détaillé de. pour plus d'informations, suivez d'autres articles connexes sur le site Web de PHP en chinois!
Articles Liés
Voir plus- Que dois-je faire si Word ne passe pas à la page suivante lorsqu'il est plein ?
- Quels éléments de commande sont généralement utilisés lors de la conversion de documents Word 2016 en fichiers texte brut ?
- Utilisez PHP pour changer la façon de lire le contenu WORD
- Jouez avec PHP et créez rapidement un CV Word
- Quelles sont les huit fonctions les plus couramment utilisées dans Word ?

