 interface Web
interface Web Tutoriel PS
Tutoriel PS Apprenez étape par étape à utiliser PS pour créer des effets numériques créatifs (partager)
Apprenez étape par étape à utiliser PS pour créer des effets numériques créatifs (partager)Apprenez étape par étape à utiliser PS pour créer des effets numériques créatifs (partager)
Dans l'article précédent "Chapitre pour débutants : Comment utiliser PS pour créer des effets de texte doré (images et textes détaillés)", je vous ai présenté une petite astuce sur la façon d'utiliser PS pour créer des effets de texte doré. L'article suivant vous présentera comment utiliser PS pour créer des effets créatifs pour le numérique. Venez jeter un œil, mes amis.

Les effets créatifs de la production numérique sont les suivants

ps production numérique d'effets créatifs
1. Ouvrez ps, créez une toile remplie de noir et saisissez du texte.

2. Copiez le texte en deux calques.

3. Utilisez l'[Outil de sélection rectangulaire] pour dessiner une sélection rectangulaire pour le calque de texte, comme indiqué ci-dessous.
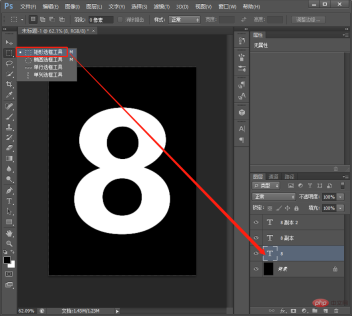
4. Après avoir dessiné le chapiteau, cliquez sur le calque de texte [8 copie 2] pour ajouter un masque.

5. Après avoir ajouté le masque, appuyez sur Ctrl pour sélectionner le calque [8 Copie 2] pour faire une sélection.
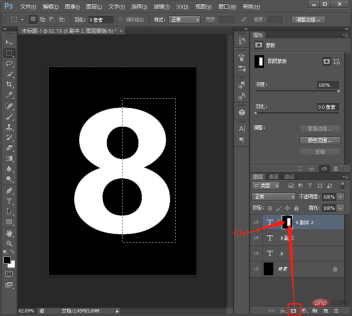
6. Cliquez sur le calque [8 copies] et maintenez Alt enfoncé pour ajouter un masque de calque.

7. Faites glisser le matériau trouvé, faites un clic droit pour créer un masque d'écrêtage.

8. Ajustez la taille de la position, double-cliquez sur le calque [8 Copie 2] pour ouvrir le style et ajoutez [Projection], et modifiez la valeur, comme indiqué ci-dessous.

9. Faites glisser à nouveau le matériau ou copiez un matériau, faites un clic droit pour créer un masque d'écrêtage.

10. Appuyez sur [Ctrl+J] pour copier un calque, comme indiqué ci-dessous.

11. Faites glisser le nouveau calque au-dessus du calque.

13. Appuyez sur [Ctrl+T] pour ajuster la taille, double-cliquez sur le calque pour l'ouvrir et ajouter une ombre.

14. Ajustez simplement la transparence à 70 %, comme indiqué ci-dessous.
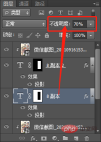
15. Changez simplement la couleur de l'arrière-plan et l'effet apparaîtra.

Apprentissage recommandé : Tutoriel vidéo PS
Ce qui précède est le contenu détaillé de. pour plus d'informations, suivez d'autres articles connexes sur le site Web de PHP en chinois!
 Tutoriel avancé Photoshop: Master Retouching & CompositingApr 17, 2025 am 12:10 AM
Tutoriel avancé Photoshop: Master Retouching & CompositingApr 17, 2025 am 12:10 AMLes technologies avancées de retouche et de synthèse avancées de Photoshop comprennent: 1. Utilisez des calques, des masques et des couches de réglage pour les opérations de base; 2. Utilisez des valeurs de pixels d'image pour obtenir des effets de modification photo; 3. Utilisez plusieurs couches et masques pour une synthèse complexe; 4. Utiliser des outils "Liquéafaction" pour ajuster les caractéristiques faciales; 5. Utiliser la technologie de «séparation de fréquence» pour effectuer une modification photo délicate, ces technologies peuvent améliorer le niveau de traitement de l'image et atteindre les effets au niveau professionnel.
 Utilisation de Photoshop pour la conception graphique: Branding et plusApr 16, 2025 am 12:02 AM
Utilisation de Photoshop pour la conception graphique: Branding et plusApr 16, 2025 am 12:02 AMLes étapes de l'utilisation de Photoshop pour la conception de la marque comprennent: 1. Utilisez l'outil stylo pour dessiner des formes de base, 2. Ajoutez des ombres et des reflets via les styles de calque, 3. Ajustez les couleurs et les détails, 4. Utilisez des objets et des actions intelligents pour générer automatiquement différentes versions de la conception. Photoshop aide les concepteurs à créer et à optimiser les éléments de marque avec la flexibilité des couches et des masques, assurant la cohérence et le professionnalisme des conceptions, des logos simples aux guides de marque complexes.
 Modèle d'abonnement de Photoshop: ce que vous obtenez pour votre argentApr 15, 2025 am 12:17 AM
Modèle d'abonnement de Photoshop: ce que vous obtenez pour votre argentApr 15, 2025 am 12:17 AMLe modèle d'abonnement de Photoshop mérite d'être acheté. 1) Les utilisateurs peuvent accéder à la dernière version et utiliser sur les appareils à tout moment. 2) Les frais d'abonnement sont faibles et des mises à jour continues et un support technique sont fournis. 3) Les fonctions avancées telles que les filtres neuronaux peuvent être utilisées pour un traitement d'image complexe. Malgré les coûts à long terme élevés, ses mises à jour de commodité et de fonctionnalités sont précieuses pour les utilisateurs professionnels.
 Photoshop: enquêter sur des essais gratuits et des options de réductionApr 14, 2025 am 12:06 AM
Photoshop: enquêter sur des essais gratuits et des options de réductionApr 14, 2025 am 12:06 AMVous pouvez obtenir l'accès à Photoshop de la manière la plus économique: 1. Découvrez les fonctionnalités du logiciel avec un essai gratuit de 7 jours; 2. Trouvez des réductions sur les élèves ou les enseignants, ainsi que les promotions saisonnières; 3. Utilisez des coupons sur des sites Web tiers; 4. Abonnez-vous au plan mensuel ou annuel d'Adobe CreativeCloud.
 Photoshop pour les concepteurs: création de concepts visuelsApr 13, 2025 am 12:09 AM
Photoshop pour les concepteurs: création de concepts visuelsApr 13, 2025 am 12:09 AMLa création de concepts visuels dans Photoshop peut être réalisé à travers les étapes suivantes: 1. Créez un nouveau document, 2. Ajoutez une couche d'arrière-plan, 3. Utilisez l'outil de pinceau pour dessiner des formes de base, 4. Ajuster les couleurs et la luminosité, 5. Ajouter du texte et des graphiques, 6. Utiliser des masques pour l'édition locale, 7. Appliquer les effets filtrants, ces étapes aident les concepteurs à construire un travail visuel complet à partir de zéro.
 Photoshop est-il gratuit? Comprendre les plans d'abonnementApr 12, 2025 am 12:11 AM
Photoshop est-il gratuit? Comprendre les plans d'abonnementApr 12, 2025 am 12:11 AMPhotoshop n'est pas gratuit, mais il existe plusieurs façons de l'utiliser à faible coût ou gratuit: 1. La période d'essai gratuite est de 7 jours, et vous pouvez faire l'expérience de toutes les fonctions au cours de cette période; 2. Les remises des élèves et des enseignants peuvent réduire de moitié les coûts et une preuve scolaire est requise; 3. Le package CreenIveCloud convient aux utilisateurs professionnels et comprend une variété d'outils Adobe; 4. Photoshopements et Lightroom sont des alternatives à faible coût, avec moins de fonctions mais des prix inférieurs.
 Valeur de Photoshop: peser le coût contre ses fonctionnalitésApr 11, 2025 am 12:02 AM
Valeur de Photoshop: peser le coût contre ses fonctionnalitésApr 11, 2025 am 12:02 AMPhotoshop vaut l'investissement car il offre des fonctionnalités puissantes et un large éventail de scénarios d'application. 1) Les fonctions principales comprennent l'édition d'images, la gestion des calques, la production d'effets spéciaux et l'ajustement des couleurs. 2) Convient aux concepteurs et photographes professionnels, mais les amateurs peuvent considérer des alternatives telles que GIMP. 3) Abonnez-vous à AdobecreativeCloud peut être utilisé comme nécessaire pour éviter les dépenses uniques élevées.
 Le but central de Photoshop: conception de l'image créativeApr 10, 2025 am 09:29 AM
Le but central de Photoshop: conception de l'image créativeApr 10, 2025 am 09:29 AML'utilisation principale de Photoshop dans la conception de l'image créative est sa puissante fonctionnalité et sa flexibilité. 1) Il permet aux concepteurs de transformer la créativité en réalité visuelle à travers des couches, des masques et des filtres. 2) Les usages de base comprennent la culture, le redimensionnement et la correction des couleurs. 3) Les usages avancés tels que les styles de calque, les modes de mélange et les objets intelligents peuvent créer des effets complexes. 4) Les erreurs courantes comprennent une mauvaise gestion des couches et une utilisation excessive des filtres, qui peuvent être résolues en organisant des couches et en utilisant raisonnablement des filtres. 5) L'optimisation des performances et les meilleures pratiques incluent l'utilisation rationnelle des couches, la sauvegarde régulière des fichiers et l'utilisation des clés de raccourci.


Outils d'IA chauds

Undresser.AI Undress
Application basée sur l'IA pour créer des photos de nu réalistes

AI Clothes Remover
Outil d'IA en ligne pour supprimer les vêtements des photos.

Undress AI Tool
Images de déshabillage gratuites

Clothoff.io
Dissolvant de vêtements AI

AI Hentai Generator
Générez AI Hentai gratuitement.

Article chaud

Outils chauds

Listes Sec
SecLists est le compagnon ultime du testeur de sécurité. Il s'agit d'une collection de différents types de listes fréquemment utilisées lors des évaluations de sécurité, le tout en un seul endroit. SecLists contribue à rendre les tests de sécurité plus efficaces et productifs en fournissant facilement toutes les listes dont un testeur de sécurité pourrait avoir besoin. Les types de listes incluent les noms d'utilisateur, les mots de passe, les URL, les charges utiles floues, les modèles de données sensibles, les shells Web, etc. Le testeur peut simplement extraire ce référentiel sur une nouvelle machine de test et il aura accès à tous les types de listes dont il a besoin.

Version Mac de WebStorm
Outils de développement JavaScript utiles

mPDF
mPDF est une bibliothèque PHP qui peut générer des fichiers PDF à partir de HTML encodé en UTF-8. L'auteur original, Ian Back, a écrit mPDF pour générer des fichiers PDF « à la volée » depuis son site Web et gérer différentes langues. Il est plus lent et produit des fichiers plus volumineux lors de l'utilisation de polices Unicode que les scripts originaux comme HTML2FPDF, mais prend en charge les styles CSS, etc. et présente de nombreuses améliorations. Prend en charge presque toutes les langues, y compris RTL (arabe et hébreu) et CJK (chinois, japonais et coréen). Prend en charge les éléments imbriqués au niveau du bloc (tels que P, DIV),

VSCode Windows 64 bits Télécharger
Un éditeur IDE gratuit et puissant lancé par Microsoft

DVWA
Damn Vulnerable Web App (DVWA) est une application Web PHP/MySQL très vulnérable. Ses principaux objectifs sont d'aider les professionnels de la sécurité à tester leurs compétences et leurs outils dans un environnement juridique, d'aider les développeurs Web à mieux comprendre le processus de sécurisation des applications Web et d'aider les enseignants/étudiants à enseigner/apprendre dans un environnement de classe. Application Web sécurité. L'objectif de DVWA est de mettre en pratique certaines des vulnérabilités Web les plus courantes via une interface simple et directe, avec différents degrés de difficulté. Veuillez noter que ce logiciel





