 interface Web
interface Web Tutoriel PS
Tutoriel PS Mise en route : Comment se fondre rapidement dans l'arrière-plan avec PS (résumé)
Mise en route : Comment se fondre rapidement dans l'arrière-plan avec PS (résumé)Mise en route : Comment se fondre rapidement dans l'arrière-plan avec PS (résumé)
Dans l'article précédent "Vous apprendre à utiliser PS pour créer un effet de mot fondant (partager)", je vous ai présenté comment utiliser PS pour créer un effet de mot fondant. L'article suivant vous expliquera comment vous fondre rapidement dans l'arrière-plan à l'aide de PS. Voyons comment le faire ensemble.

L'effet de la fusion dans l'arrière-plan est le suivant

Méthode ps pour se fondre rapidement dans l'arrière-plan
1. Ouvrez ps, importez l'image puis découpez l'image.

2. Cliquez sur le bouton « Outil Baguette magique » dans le coin supérieur gauche pour sélectionner le sujet (poisson), puis cliquez sur [Ajuster le bord].

3. La détection des bords peut vérifier si les détails des bords ont été bien traités. Sélectionnez le rayon intelligent pour gérer les bords et découper les pièces requises.

4. Après l'avoir découpé, faites-le glisser vers le document et convertissez le bouton gauche du calque [Poisson] en un objet intelligent.

5. Ajoutez [Courbes] au calque de réglage.
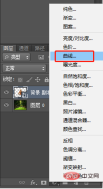
6. Cliquez sur le petit bouton en bas de la boîte de dialogue de courbe pour créer un masque d'écrêtage.

7. Sélectionnez [Options automatiques] à partir du bouton dans le coin supérieur gauche.

8. Dans la boîte de dialogue des options automatiques, algorithme [Rechercher les couleurs sombres et claires], ciblez les couleurs : ombres, tons moyens, hautes lumières, utilisez simplement la carte de couleurs d'absorption, cliquez sur OK.

9. Cliquez directement sur "Oui".

10. Réglez l'opacité du calque de réglage à 70%, vous pouvez l'ajuster vous-même selon vos besoins.

11. Ajoutez-y une ombre, dupliquez le calque et fusionnez les calques.
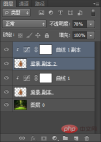
12. Appuyez sur [Ctrl+T] pour transformer librement et sélectionnez [Retournement vertical].

13. Double-cliquez sur le calque pour ouvrir le style et ajoutez-y une couleur de superposition.

14. Ajoutez un masque au calque d'ombre et utilisez l'[Outil Pinceau] pour l'ajuster jusqu'à ce que l'effet soit obtenu. L'effet est complet.

Apprentissage recommandé : Tutoriel vidéo PS
Ce qui précède est le contenu détaillé de. pour plus d'informations, suivez d'autres articles connexes sur le site Web de PHP en chinois!
 Photoshop: enquêter sur des essais gratuits et des options de réductionApr 14, 2025 am 12:06 AM
Photoshop: enquêter sur des essais gratuits et des options de réductionApr 14, 2025 am 12:06 AMVous pouvez obtenir l'accès à Photoshop de la manière la plus économique: 1. Découvrez les fonctionnalités du logiciel avec un essai gratuit de 7 jours; 2. Trouvez des réductions sur les élèves ou les enseignants, ainsi que les promotions saisonnières; 3. Utilisez des coupons sur des sites Web tiers; 4. Abonnez-vous au plan mensuel ou annuel d'Adobe CreativeCloud.
 Photoshop pour les concepteurs: création de concepts visuelsApr 13, 2025 am 12:09 AM
Photoshop pour les concepteurs: création de concepts visuelsApr 13, 2025 am 12:09 AMLa création de concepts visuels dans Photoshop peut être réalisé à travers les étapes suivantes: 1. Créez un nouveau document, 2. Ajoutez une couche d'arrière-plan, 3. Utilisez l'outil de pinceau pour dessiner des formes de base, 4. Ajuster les couleurs et la luminosité, 5. Ajouter du texte et des graphiques, 6. Utiliser des masques pour l'édition locale, 7. Appliquer les effets filtrants, ces étapes aident les concepteurs à construire un travail visuel complet à partir de zéro.
 Photoshop est-il gratuit? Comprendre les plans d'abonnementApr 12, 2025 am 12:11 AM
Photoshop est-il gratuit? Comprendre les plans d'abonnementApr 12, 2025 am 12:11 AMPhotoshop n'est pas gratuit, mais il existe plusieurs façons de l'utiliser à faible coût ou gratuit: 1. La période d'essai gratuite est de 7 jours, et vous pouvez faire l'expérience de toutes les fonctions au cours de cette période; 2. Les remises des élèves et des enseignants peuvent réduire de moitié les coûts et une preuve scolaire est requise; 3. Le package CreenIveCloud convient aux utilisateurs professionnels et comprend une variété d'outils Adobe; 4. Photoshopements et Lightroom sont des alternatives à faible coût, avec moins de fonctions mais des prix inférieurs.
 Valeur de Photoshop: peser le coût contre ses fonctionnalitésApr 11, 2025 am 12:02 AM
Valeur de Photoshop: peser le coût contre ses fonctionnalitésApr 11, 2025 am 12:02 AMPhotoshop vaut l'investissement car il offre des fonctionnalités puissantes et un large éventail de scénarios d'application. 1) Les fonctions principales comprennent l'édition d'images, la gestion des calques, la production d'effets spéciaux et l'ajustement des couleurs. 2) Convient aux concepteurs et photographes professionnels, mais les amateurs peuvent considérer des alternatives telles que GIMP. 3) Abonnez-vous à AdobecreativeCloud peut être utilisé comme nécessaire pour éviter les dépenses uniques élevées.
 Le but central de Photoshop: conception de l'image créativeApr 10, 2025 am 09:29 AM
Le but central de Photoshop: conception de l'image créativeApr 10, 2025 am 09:29 AML'utilisation principale de Photoshop dans la conception de l'image créative est sa puissante fonctionnalité et sa flexibilité. 1) Il permet aux concepteurs de transformer la créativité en réalité visuelle à travers des couches, des masques et des filtres. 2) Les usages de base comprennent la culture, le redimensionnement et la correction des couleurs. 3) Les usages avancés tels que les styles de calque, les modes de mélange et les objets intelligents peuvent créer des effets complexes. 4) Les erreurs courantes comprennent une mauvaise gestion des couches et une utilisation excessive des filtres, qui peuvent être résolues en organisant des couches et en utilisant raisonnablement des filtres. 5) L'optimisation des performances et les meilleures pratiques incluent l'utilisation rationnelle des couches, la sauvegarde régulière des fichiers et l'utilisation des clés de raccourci.
 Photoshop pour la conception Web: Techniques avancées pour l'interface utilisateur / UXApr 08, 2025 am 12:19 AM
Photoshop pour la conception Web: Techniques avancées pour l'interface utilisateur / UXApr 08, 2025 am 12:19 AMPhotoshop peut être utilisé dans la conception Web pour créer des prototypes à haute fidélité, des éléments de l'interface utilisateur de conception et simuler les interactions utilisateur. 1. Utilisez des calques, des masques et des objets intelligents pour la conception de base. 2. Simuler l'interaction utilisateur via l'animation et les fonctions de chronologie. 3. Utilisez des scripts pour automatiser le processus de conception et améliorer l'efficacité.
 Article du débutant: Utilisez la brosse PS pour ajouter des effets de crack à la police (partage)Apr 07, 2025 am 06:21 AM
Article du débutant: Utilisez la brosse PS pour ajouter des effets de crack à la police (partage)Apr 07, 2025 am 06:21 AMDans l'article précédent "Enseignant votre étape par étape pour ajouter des effets d'impression aux images de plaque utilisant PS (favoris)", j'ai introduit une petite astuce pour utiliser PS pour ajouter des effets d'impression aux images de plaque utilisant PS. L'article suivant vous présentera comment utiliser la brosse PS pour ajouter des effets de fissure à la police. Jetons un œil à la façon de le faire.
 Typographie avancée Photoshop: création d'effets de texte époustouflantsApr 07, 2025 am 12:15 AM
Typographie avancée Photoshop: création d'effets de texte époustouflantsApr 07, 2025 am 12:15 AMDans Photoshop, vous pouvez créer des effets de texte via des styles de calques et des filtres. 1. Créez un nouveau document et ajoutez du texte. 2. Appliquer des styles de calque tels que les ombres et la lueur extérieure. 3. Utiliser des filtres tels que les effets des vagues et ajouter des effets de biseau et de secours. 4. Utilisez des masques pour ajuster la plage d'effet et l'intensité pour optimiser l'impact visuel de l'effet texte.


Outils d'IA chauds

Undresser.AI Undress
Application basée sur l'IA pour créer des photos de nu réalistes

AI Clothes Remover
Outil d'IA en ligne pour supprimer les vêtements des photos.

Undress AI Tool
Images de déshabillage gratuites

Clothoff.io
Dissolvant de vêtements AI

AI Hentai Generator
Générez AI Hentai gratuitement.

Article chaud

Outils chauds

ZendStudio 13.5.1 Mac
Puissant environnement de développement intégré PHP

Dreamweaver Mac
Outils de développement Web visuel

Listes Sec
SecLists est le compagnon ultime du testeur de sécurité. Il s'agit d'une collection de différents types de listes fréquemment utilisées lors des évaluations de sécurité, le tout en un seul endroit. SecLists contribue à rendre les tests de sécurité plus efficaces et productifs en fournissant facilement toutes les listes dont un testeur de sécurité pourrait avoir besoin. Les types de listes incluent les noms d'utilisateur, les mots de passe, les URL, les charges utiles floues, les modèles de données sensibles, les shells Web, etc. Le testeur peut simplement extraire ce référentiel sur une nouvelle machine de test et il aura accès à tous les types de listes dont il a besoin.

VSCode Windows 64 bits Télécharger
Un éditeur IDE gratuit et puissant lancé par Microsoft

Dreamweaver CS6
Outils de développement Web visuel





