Maison >interface Web >Tutoriel PS >Premiers pas avec PS : Comment ajouter des coins arrondis aux images (partager un peu de bon sens)
Premiers pas avec PS : Comment ajouter des coins arrondis aux images (partager un peu de bon sens)
- 奋力向前original
- 2021-07-21 14:53:2843814parcourir
Dans l'article précédent « Compétences PS incontournables : Comment ajouter des effets d'impression aux tissus (étapes d'image et de texte) », je vous ai présenté une petite astuce pour ajouter rapidement une impression aux tissus. être ajouté l'impression. L'article suivant partagera avec vous une technique d'utilisation de PS pour ajouter des coins arrondis aux images. Voyons comment procéder.

L'image de comparaison est la suivante :
PS transformera l'image en un effet de rectangle arrondi
1. Ouvrez PS et importez l'image que vous aimez. Appuyez sur Ctrl+J pour copier le calque.

2. Sélectionnez l'outil rectangle arrondi, cliquez avec le bouton gauche sur l'image, une fenêtre contextuelle apparaîtra, définissez la largeur, la hauteur et le rayon du rectangle arrondi (ici, je règle la largeur et la hauteur sur 887X887). , rayon 70), cliquez sur OK.

3. Maintenez Ctrl + clic gauche sur le calque "Rectangle arrondi" et le calque "Arrière-plan", sélectionnez ces deux calques, cliquez sur l'outil Déplacer et effectuez les opérations d'alignement central vertical et horizontal.

4. Sélectionnez le calque "Rectangle arrondi", "Ctrl+clic gauche sur le calque" pour créer une sélection, et maintenez la touche Maj+Ctrl+l enfoncée pour inverser la sélection.
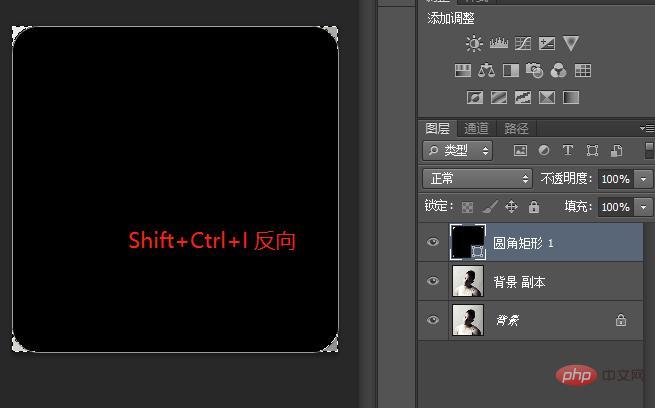
5. Décochez la petite icône en forme d'œil devant le calque "Coins arrondis" et le calque "Arrière-plan", appuyez et maintenez Suppr pour supprimer les parties excédentaires des quatre coins.
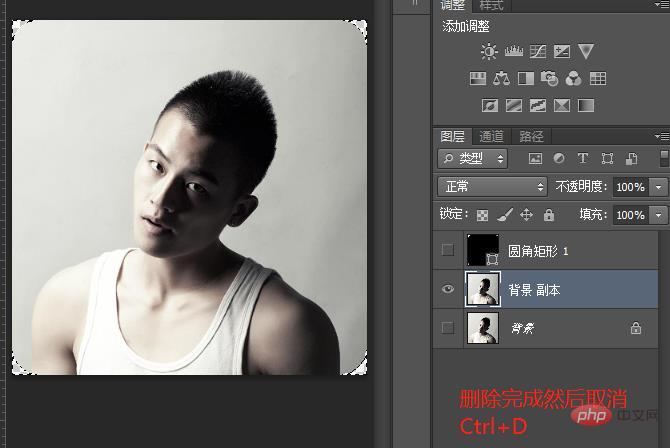
6. Une fois la suppression terminée, appuyez et maintenez Ctrl+D pour annuler la sélection.
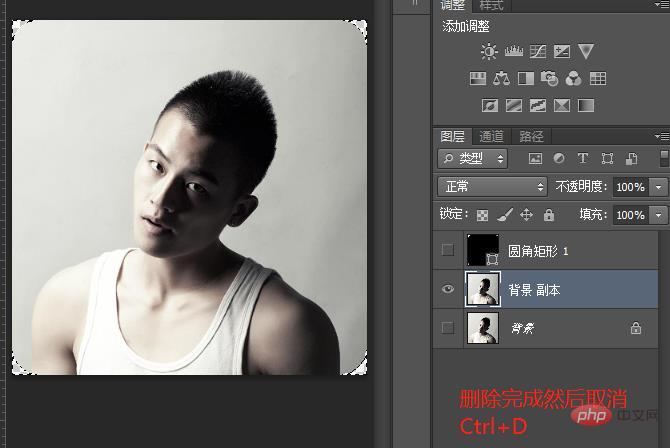
7. Sélectionnez Fichier dans la barre de menu et sélectionnez "bng" pour le stockage.

Le rendu final est le suivant :

Apprentissage recommandé : Tutoriel vidéo PS
Ce qui précède est le contenu détaillé de. pour plus d'informations, suivez d'autres articles connexes sur le site Web de PHP en chinois!
Articles Liés
Voir plus- PS vous apprend à découper des images en un clic et à sélectionner rapidement des outils (explication détaillée avec images et texte)
- Article indispensable pour débuter : Explication de 10 fonctions couramment utilisées dans PS (Collection)
- 10 touches de raccourci PS couramment utilisées que vous devez connaître (partager)
- En tant que débutant, laissez-moi vous dire quelles sont les conditions requises pour utiliser la configuration de conception PS ?
- Parlons de la façon d'utiliser le point de fuite PS pour créer des effets tridimensionnels réalistes (partage de compétences)
- Partagez 5 façons d'afficher l'outil 'Courbes' dans PS (Collection)
- Apprenez étape par étape à utiliser PS pour créer un effet d'avatar en grille (partager des conseils)
- Connaissance de base de PS : vous apprendra étape par étape comment importer des pinceaux (explications détaillées avec images et textes)
- Notions de base pour les débutants PS : trois choses à savoir sur l'apprentissage PS (partager)
- Apprenez étape par étape à utiliser PS pour fusionner des images (résumé)
- Prenez une minute pour créer des lignes de perspective radiales en utilisant PS (technique classique)
- Parlons de la façon d'utiliser PS pour transformer un dessin en ligne droite en dessin en perspective (partager)
- Astuces PS : Comment réaliser une affiche puzzle en quelques secondes (étapes avec images et textes)
- Apprenez étape par étape à utiliser PS pour créer des images en style croquis (partager)
- Compétences PS incontournables : Comment ajouter des effets d'impression au tissu (étapes avec images et texte)

