Maison >Problème commun >Quelle est la fonction d'appuyer sur la touche de fonction f5 dans PowerPoint
Quelle est la fonction d'appuyer sur la touche de fonction f5 dans PowerPoint
- 醉折花枝作酒筹original
- 2021-06-25 14:10:0729194parcourir
Dans PowerPoint, la touche de fonction F5 permet de démarrer le diaporama. PowerPoint est le logiciel de présentation de Microsoft. Les utilisateurs peuvent présenter sur un projecteur ou un ordinateur, ou imprimer la présentation et la transformer en film pour une application dans un plus large éventail de domaines.

L'environnement d'exploitation de ce tutoriel : système Windows 10, version Microsoft Office PowerPoint 2010, ordinateur Dell G3.
Dans PowerPoint, la touche de fonction F5 permet de démarrer un diaporama.
Microsoft Office PowerPoint fait référence au logiciel de présentation de Microsoft Corporation.
Les utilisateurs peuvent présenter sur un projecteur ou un ordinateur, ou imprimer la présentation et en faire un film pour une application dans un plus large éventail de domaines.
En utilisant Microsoft Office PowerPoint, vous pouvez non seulement créer des présentations, mais également organiser des réunions en face-à-face, des réunions à distance ou montrer des présentations à un public en ligne sur Internet. Ce qui est créé par Microsoft Office PowerPoint est appelé une présentation, et son suffixe de format est : ppt, pptx ou il peut être enregistré au format : pdf, format d'image, etc. Peut être enregistré au format vidéo dans les versions 2010 et supérieures. Chaque page d'une présentation est appelée une diapositive.
Dans PowerPoint, les fonctions des touches dans la zone des touches de fonction (c'est-à-dire la rangée supérieure de touches du clavier) sont les suivantes :
F1—Touche Aide.
F2 : utilisé pour basculer entre les graphiques et le texte dans les graphiques.
F4—Répétez la dernière opération.
F5— Démarrer le diaporama.
F12—Exécutez la commande « Enregistrer sous ».
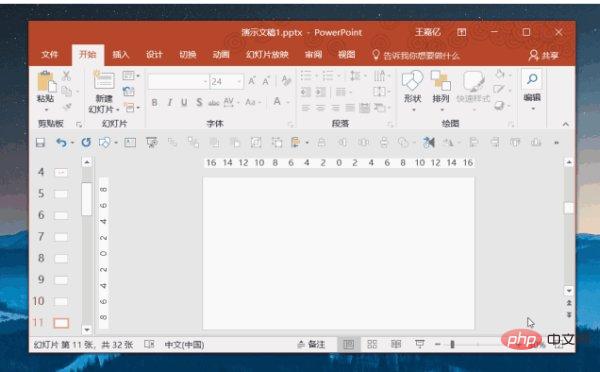
Informations étendues :
Touches de raccourci
Ctrl+T : entre les minuscules ou les majuscules Changer de caractère. format
Maj+F3 : Changer la casse des lettres
Ctrl+B : Appliquer le format gras Ctrl+U : Appliquer le soulignement
Ctrl+l : Appliquer le format italique
Ctrl+signe égal : appliquer le format d'indice (ajuster automatiquement l'espacement)
Ctrl+Maj+signe plus : appliquer le format d'indice (ajuster automatiquement l'espacement)
Ctrl+barre d'espace : supprimer le caractère manuel formatage tel que les indices et les exposants
Ctrl+Shift+C : copier le formatage du texte
Ctrl+Shift+V : coller le formatage du texte
Ctrl+E : centrer le paragraphe
Ctrl+J : Aligner le paragraphe aux deux extrémités
Ctrl+L : Aligner le paragraphe à gauche
Ctrl+R : Aligner le paragraphe à droite
Lors d'une présentation en mode plein écran, les seules choses que l'utilisateur peut utiliser sont le menu contextuel et le bouton Afficher. Vous pouvez également utiliser les touches de raccourci suivantes spécifiquement pour contrôler le diaporama, ce qui est très pratique
. +Entrée : Hyperlien vers Sur la diapositive
B ou point : écran noir ou retour au diaporama depuis l'écran noir
W ou virgule : écran blanc ou retour au diaporama depuis l'écran blanc
s ou signe plus : Arrêter ou redémarrer le diaporama automatique
Esc, Ctrl+Pause ou trait d'union (-) : Quitter le diaporama
E : Effacer les annotations à l'écran
H : Aller à la diapositive cachée suivante
T : Définir une nouvelle heure pendant la répétition
O : Utiliser l'heure d'origine pendant la répétition
M : Utiliser la souris pendant la répétition Cliquez pour passer à la diapositive suivante
Appuyez simultanément sur les deux boutons de la souris pendant quelques secondes : Revenir à la première diapositive
Ctrl+P : Réafficher le pointeur caché ou déplacer le pointeur Passer au stylo à dessin
Ctrl+A : réafficher le pointeur caché et changer le pointeur en flèche
Ctrl+H : masquer immédiatement le pointeur et les boutons
Ctrl+U : masquer le pointeur et boutons pendant 15 secondes
Maj+F10 (équivalent à un clic droit de la souris) : Afficher le menu contextuel du clic droit
Onglet : Aller au premier ou au super suivant de la diapositive Lien
Maj+Tab : Accédez au dernier ou précédent lien hypertexte sur la diapositive
Les touches de raccourci suivantes sont utilisées pour afficher des présentations Web sur le réseau (y compris LAN, Internet, etc.).
Tab : Basculer entre le lien hypertexte, la colonne « Adresse » et la colonne « Lien » de la présentation Web
Maj+Tab : Basculer entre le lien hypertexte, « Adresse » de la présentation Web Basculer entre la colonne et la colonne "Lien" dans le sens inverse
Entrée : effectuer une opération "clic de souris" sur le lien hypertexte sélectionné
Barre d'espace : passer à la slide suivante
Retour arrière : accédez à la diapositive précédente
Si l'utilisateur souhaite envoyer la présentation sous forme de corps d'e-mail, vous pouvez utiliser les touches de raccourci suivantes pour améliorer l'efficacité du travail. À ce stade, l'en-tête de l'e-mail est requis. être activé.
Alt+S : Envoyer la présentation actuelle par e-mail
Ctrl+Maj+B : Ouvrir le "Carnet d'adresses"
Alt+K : Dans "Carnet d'adresses", sélectionnez noms dans les champs À, Cc et Cci
Tab : Sélectionnez la case suivante dans l'en-tête de l'e-mail, si la dernière case de l'en-tête de l'e-mail est active, puis sélectionnez le corps de l'e-mail
Maj+ Onglet : Sélectionnez le champ ou le bouton précédent dans l'en-tête de l'e-mail
Pour plus de connaissances informatiques, veuillez visiter la colonne FAQ !
Ce qui précède est le contenu détaillé de. pour plus d'informations, suivez d'autres articles connexes sur le site Web de PHP en chinois!

