Maison >Les sujets >excel >Comment ajouter du texte lorsque l'en-tête slash dans Excel est divisé en deux
Comment ajouter du texte lorsque l'en-tête slash dans Excel est divisé en deux
- 醉折花枝作酒筹original
- 2021-05-26 16:56:5259787parcourir
Ajouter une méthode : ouvrez d'abord le tableau Excel qui doit être utilisé, sélectionnez la cellule spécifiée et saisissez le texte requis ; puis cliquez au milieu du texte à séparer et maintenez enfoncé " ALT+Entrée ; " pour diviser le texte en deux lignes ; Enfin, utilisez des espaces pour pousser le texte spécifié vers la droite et ajuster la hauteur de la ligne.

L'environnement d'exploitation de ce tutoriel : système Windows 7, version Microsoft Office Excel 2010, ordinateur Dell G3.
Entrez le texte dans l'en-tête de la barre oblique et vous constaterez que le texte ne sera pas automatiquement séparé en lignes supérieures et inférieures
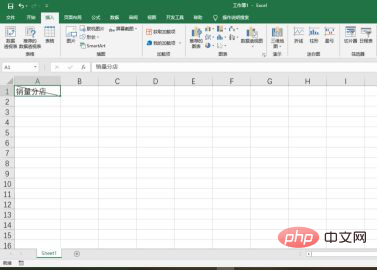
Nous pouvons cliquer pour séparer Au milieu du texte, appuyez et maintenez "ALT+Entrée", le texte sera divisé en deux lignes
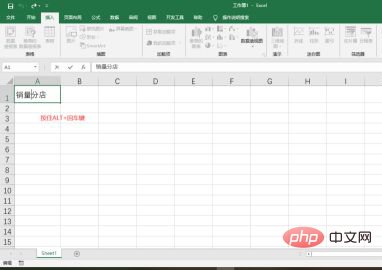
Utilisez un espace devant le volume des ventes pour pousser le texte vers la droite, puis ajuster la hauteur de la ligne, de sorte que le tableau soit divisé en deux et que la saisie du texte soit terminée
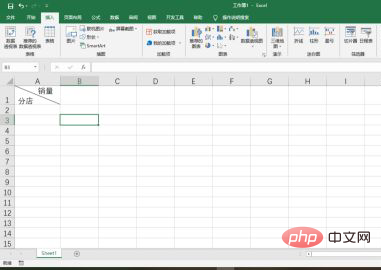
Recommandations d'apprentissage associées : Tutoriel Excel
Ce qui précède est le contenu détaillé de. pour plus d'informations, suivez d'autres articles connexes sur le site Web de PHP en chinois!
Articles Liés
Voir plus- Comment calculer le score total et le score moyen dans Excel
- Que dois-je faire si Excel passe soudainement en mode de compatibilité ?
- Comment transformer une colonne de nombres négatifs en nombres positifs dans Excel
- Comment remplacer le deuxième caractère d'un nom dans Excel par un astérisque
- Quelle est l'extension par défaut des fichiers de classeur Excel

