Maison >Problème commun >Comment transformer plusieurs images en un seul document
Comment transformer plusieurs images en un seul document
- 醉折花枝作酒筹original
- 2021-05-21 14:39:21118324parcourir
Méthode de production : ouvrez d'abord le logiciel et sélectionnez "Fusionner plusieurs fichiers en PDF" en haut de la page ; puis cliquez sur l'onglet "Ajouter des fichiers" en haut de la page et sélectionnez "Ajouter des fichiers" dans la liste déroulante ; puis Triez les images sélectionnées ; enfin cliquez sur le bouton « Enregistrer » en haut de la page pour enregistrer le fichier.

L'environnement d'exploitation de ce tutoriel : système Windows 7, ordinateur Dell G3, version Adobe acrobat pro.
Ouvrez le logiciel Adobe Acrobat et sélectionnez « Fusionner plusieurs fichiers en PDF ».
Il y a deux endroits pour trouver ce bouton, l'un via le bouton Créer dans le coin supérieur gauche, et l'autre lorsque aucun fichier PDF n'est ouvert, il y a ce bouton au centre du programme
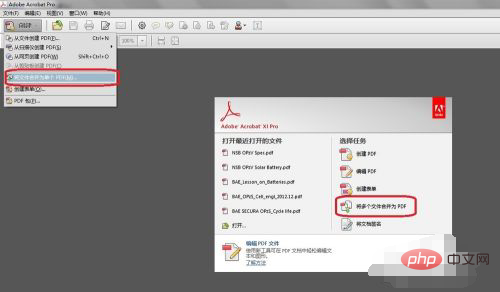
Après avoir ouvert le panneau Créer un PDF, la deuxième étape consiste à ajouter des fichiers.
Il existe au moins deux méthodes pour cette étape. L'une consiste à ajouter des fichiers dans le coin supérieur gauche et l'autre à sélectionner toutes les images à convertir en PDF et à les faire glisser directement dans la boîte de dialogue de fusion de fichiers. Je préfère la méthode glisser.
Si vos photos sont toutes dans un seul dossier, vous pouvez également choisir « Ajouter un dossier ».
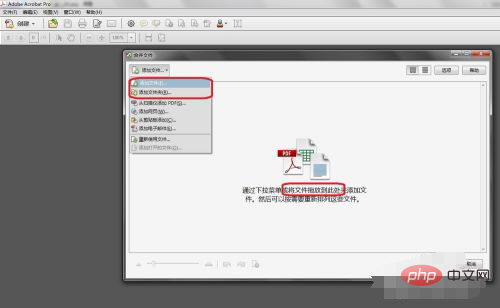
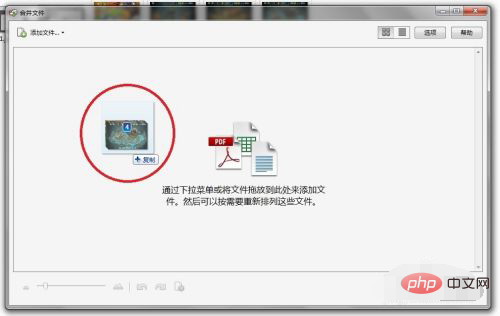
Trier des images ou des fichiers.
Le système trie par chiffres ou par lettres par défaut. Si le nom de votre image correspond à la séquence de numéros de page que vous souhaitez convertir en fichier, cette étape n'est pas nécessaire.
Pour des raisons de sécurité, mieux vaut vérifier. Vous pouvez cliquer sur la vue miniature dans le coin supérieur droit pour une inspection plus facile.
Si vous souhaitez vérifier par nom, passez à l'affichage en liste.
S'il y a beaucoup d'images, vous pouvez également ajuster la taille des images via le module coulissant dans le coin inférieur gauche pour une visualisation globale plus facile.
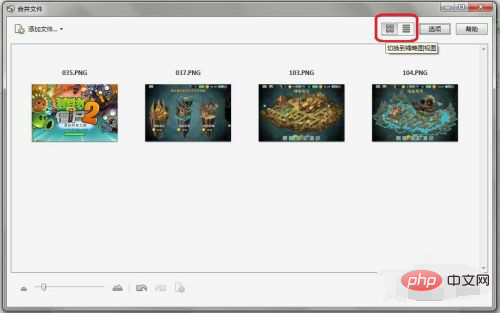
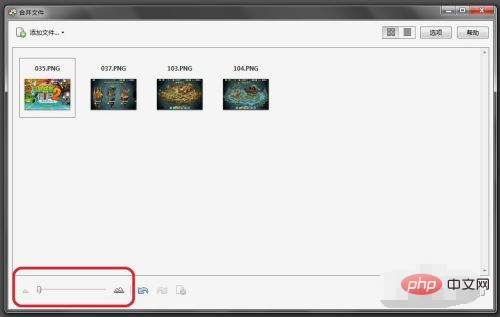
S'il n'y a pas de problème, vous pouvez cliquer sur le fichier de fusion dans le coin inférieur droit pour terminer.
Comme indiqué ci-dessous, la fusion de quatre images est terminée et le nouveau fichier comporte quatre pages.
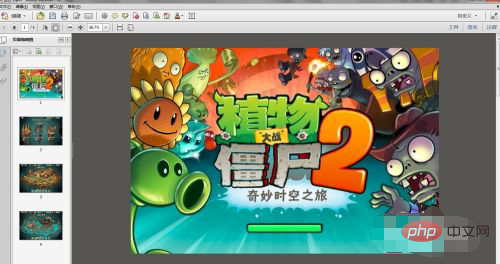
Il convient de noter que le nouveau fichier n'a pas encore été enregistré et que le nom par défaut est la combinaison 1, n'oubliez donc pas de cliquer sur le bouton "Enregistrer" en haut ; coin gauche pour enregistrer le fichier.
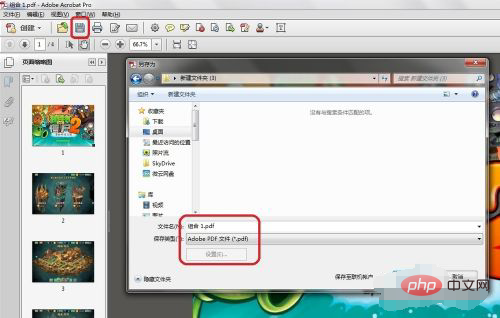
Pour plus de connaissances liées à l'informatique, veuillez visiter la rubrique FAQ !
Ce qui précède est le contenu détaillé de. pour plus d'informations, suivez d'autres articles connexes sur le site Web de PHP en chinois!

