Maison >Les sujets >excel >Comment arrondir dans Excel à deux décimales
Comment arrondir dans Excel à deux décimales
- 醉折花枝作酒筹original
- 2021-05-20 14:15:4569763parcourir
Méthode : 1. Sélectionnez la cellule spécifiée, cliquez avec le bouton droit de la souris, sélectionnez "Formater les cellules", sélectionnez "Valeur" dans l'onglet "Nombre", entrez "2" dans "Décimale" et cliquez sur Cliquez simplement sur le bouton "OK". 2. Entrez la formule "=ROUND (valeur, décimales)" dans la cellule spécifiée et appuyez sur la touche "Entrée".

L'environnement d'exploitation de ce tutoriel : système Windows 7, version Microsoft Office Excel 2010, ordinateur Dell G3.
La méthode de fonctionnement spécifique pour arrondir Excel et conserver 2 points décimaux est la suivante :
Méthode 1 :
Ouvrez le tableau où vous devez arrondir les données.
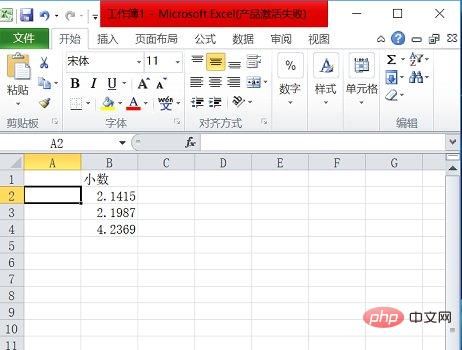
Sélectionnez la colonne de données que vous souhaitez arrondir.
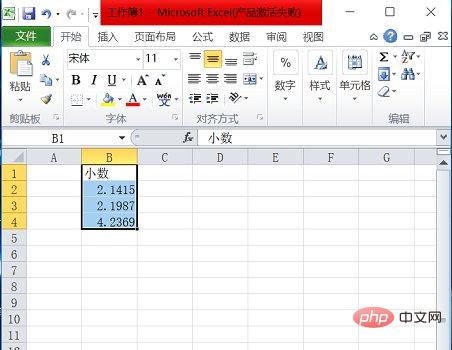
Cliquez avec le bouton droit de la souris et sélectionnez [Formater les cellules].
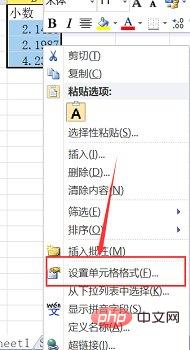
Sélectionnez [Valeur] dans la colonne "Nombre".
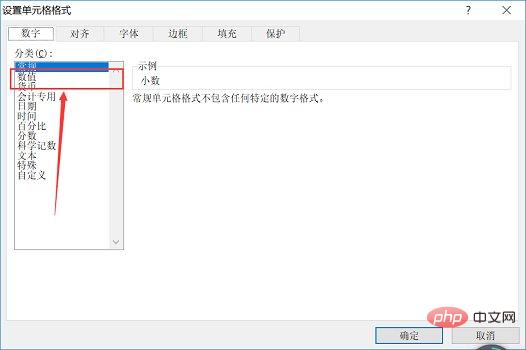
L'interface telle que montrée dans l'image apparaîtra. Vous pouvez voir que le nombre de points décimaux peut être ajusté dans la zone encerclée dans l'image puisque deux décimales sont. conservé, il n’est pas nécessaire de procéder à des ajustements. Cliquez directement sur [OK].
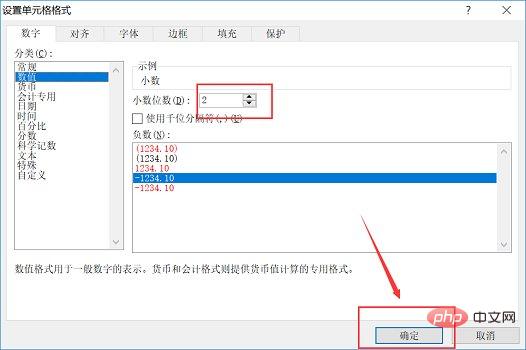
Vous pouvez voir que toutes les données ont été arrondies. Il convient de noter que cette méthode arrondit uniquement la valeur affichée et que la valeur réelle correspond toujours aux données d'origine.
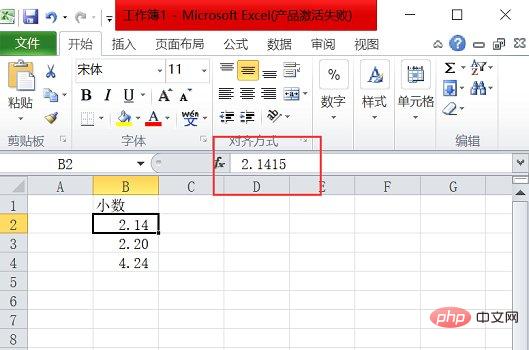
Méthode 2 :
Cliquez sur la cellule comme indiqué.
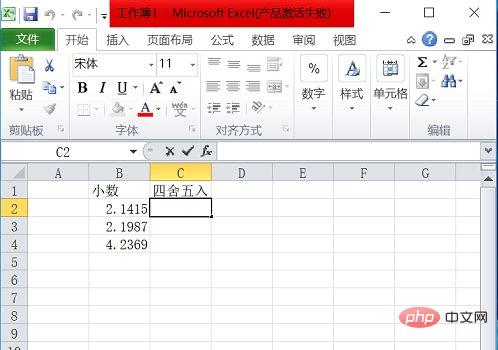
Entrez "=arrondi (la cellule que vous souhaitez arrondir, le nombre de chiffres à arrondir)".
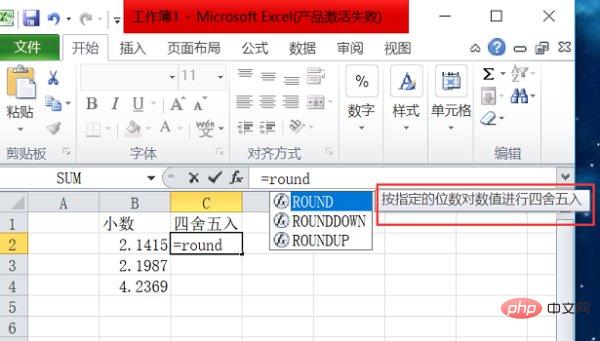
Une fois la saisie terminée, comme indiqué sur la figure.
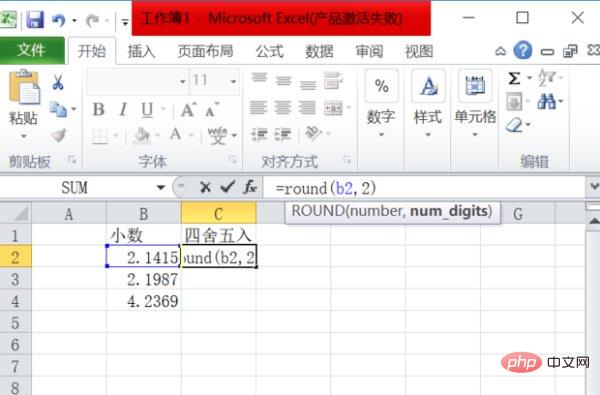
Faites glisser la cellule pour arrondir d'autres valeurs.
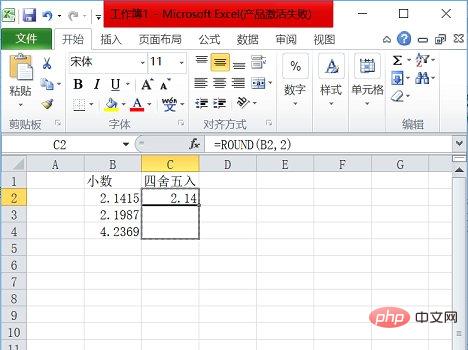
L'effet final est tel que montré sur l'image. Remarque : Cette méthode arrondit la valeur réelle.
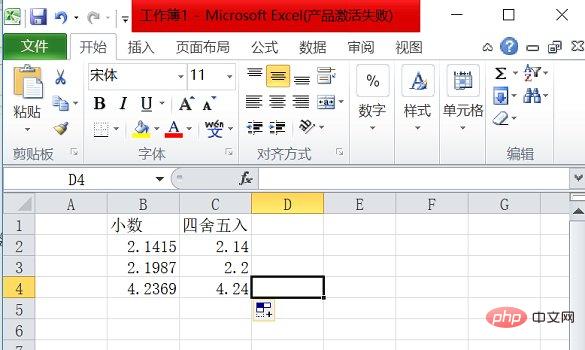
Recommandations d'apprentissage associées : tutoriel Excel
Ce qui précède est le contenu détaillé de. pour plus d'informations, suivez d'autres articles connexes sur le site Web de PHP en chinois!

