Maison >Problème commun >À quoi sert le moniteur d'exécution de System Guard ?
À quoi sert le moniteur d'exécution de System Guard ?
- 藏色散人original
- 2021-05-17 11:40:4025428parcourir
Les fonctions du moniteur d'exécution System Guard : 1. Il peut voir intuitivement le taux d'occupation de plusieurs cœurs du processeur ; 2. Il permet aux utilisateurs de voir intuitivement la mémoire physique qui a été utilisée et la mémoire restante. ; 3. Vous pouvez afficher l'utilisation des ressources réseau de tous les programmes.

L'environnement d'exploitation de cet article : système Windows 7, ordinateur DELL G3
moniteur d'exécution System Guard : Cette technologie est principalement utilisée pour gérer avec un logiciel L'attaque, comme Credential Guard, exploite des techniques de sécurité matérielles impliquées dans la sécurité basée.
Il s'agit d'un outil similaire au gestionnaire de processus Windows, mais il est plus intuitif et plus convivial que celui fourni avec le système. Après l'avoir ouvert, vous pouvez visualiser les tâches, les processus, les services et les connexions. et gestion des processus Windows Le serveur ne peut pas afficher les services et les connexions. est une application complète qui permettra aux utilisateurs de gérer facilement leurs processus en cours.
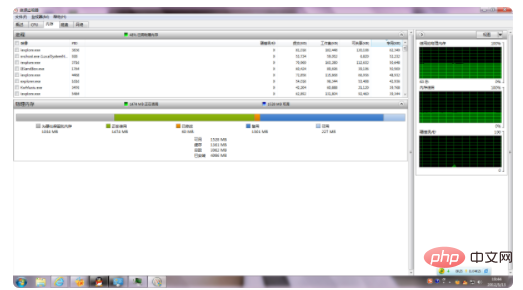
Informations étendues :
La fonction de blocage du moniteur d'exécution de System Guard :
CPU :
Par l'intermédiaire cet onglet, vous pouvez voir intuitivement le taux d'occupation de plusieurs cœurs du CPU. Vous pouvez également voir en détail combien de ressources occupe le processus de chaque programme. De plus, vous pouvez également visualiser les services, les poignées et les modules associés à un programme.
En plus de la visualisation, vous pouvez également opérer directement ces processus ici : terminer le processus, terminer l'arborescence des processus, suspendre le processus, etc. Dans le même temps, nous pouvons filtrer séparément les informations de surveillance d'un certain processus. Il nous suffit de cocher la case devant le processus, ce qui est très pratique.
2. Mémoire
permet aux utilisateurs de voir intuitivement la mémoire physique qui a été utilisée et la mémoire restante, et peuvent également visualiser l'utilisation détaillée de la mémoire d'un processus individuellement. Vérifiez quels fichiers ont été "déplacés" par le processus. Cela peut aider à vérifier s'il existe un logiciel indiscipliné capable d'afficher des fichiers privés à l'intérieur de l'ordinateur.
3. Réseau
Vérifiez les ressources réseau occupées par tous les programmes, y compris le téléchargement et l'upload. Vous aide à comprendre quel logiciel provoque des ralentissements sur Internet.
Pour plus de connaissances connexes, veuillez visiter la colonne FAQ !
Ce qui précède est le contenu détaillé de. pour plus d'informations, suivez d'autres articles connexes sur le site Web de PHP en chinois!

