Maison >Les sujets >excel >Comment ajuster uniformément la hauteur des lignes et la largeur des colonnes dans Excel
Comment ajuster uniformément la hauteur des lignes et la largeur des colonnes dans Excel
- 醉折花枝作酒筹original
- 2021-04-30 11:46:3952968parcourir
Méthode : sélectionnez d'abord les cellules dont la hauteur de ligne et la largeur de colonne doivent être ajustées ; puis sélectionnez "Démarrer" - "Format" - "Hauteur de ligne" en haut de la page, et entrez la spécification dans le champ zone de saisie contextuelle « Hauteur de ligne » Hauteur de ligne, cliquez sur « OK » ; enfin, sélectionnez « Démarrer » - « Format » - « Largeur de colonne », entrez la largeur de colonne spécifiée dans la zone de saisie contextuelle « Largeur de colonne » et cliquez sur "OK" pour ajuster.

L'environnement d'exploitation de ce tutoriel : système Windows 7, version Microsoft Office Excel 2010, ordinateur Dell G3.
Définir la largeur et la hauteur des cellules par lots dans Excel Vous pouvez sélectionner les cellules qui doivent être ajustées en même temps et ajuster la hauteur des lignes et la largeur des colonnes par lots dans les paramètres de format.
Les étapes spécifiques sont les suivantes :
Ouvrez le tableau EXCEL qui doit ajuster la hauteur des lignes et la largeur des colonnes, utilisez la souris pour sélectionner les cellules qui doivent ajuster la hauteur des lignes et la largeur des colonnes. largeur à la fois, puis cliquez sur la barre d'outils de démarrage Recherchez et cliquez sur "Format", puis cliquez pour sélectionner "Hauteur de ligne" dans l'option déroulante de l'outil de formatage.
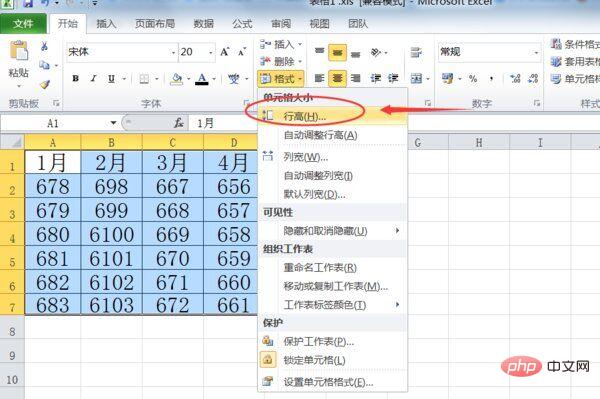
La boîte de dialogue de modification de la hauteur de ligne apparaît, entrez la valeur de hauteur de ligne appropriée dans la zone de saisie, puis cliquez sur le bouton OK ci-dessous.
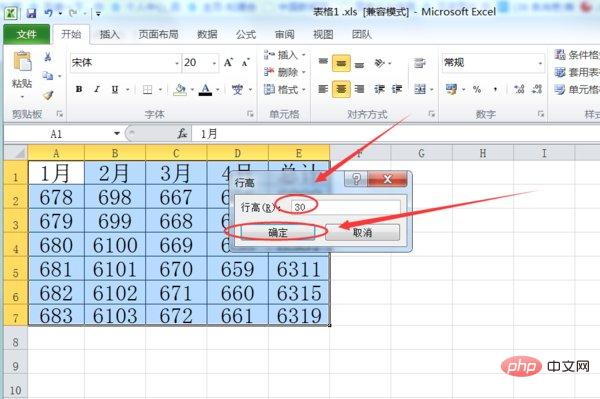
Comme à l'étape précédente, cliquez et sélectionnez l'élément « Largeur de colonne » dans l'option déroulante de format pour accéder à la boîte de dialogue de réglage de la largeur de colonne.
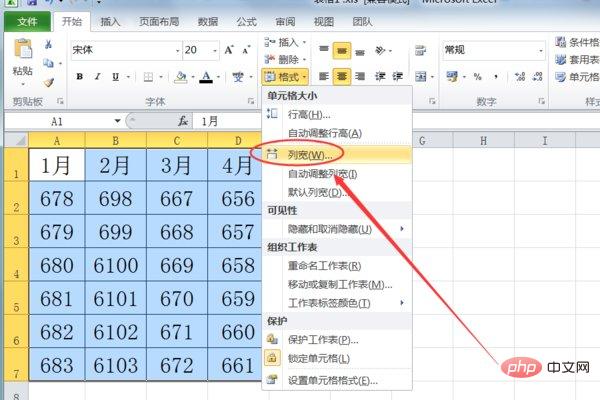
Dans la boîte de dialogue de réglage de la largeur de colonne, entrez la valeur de largeur de colonne appropriée, puis cliquez sur le bouton OK ci-dessous.
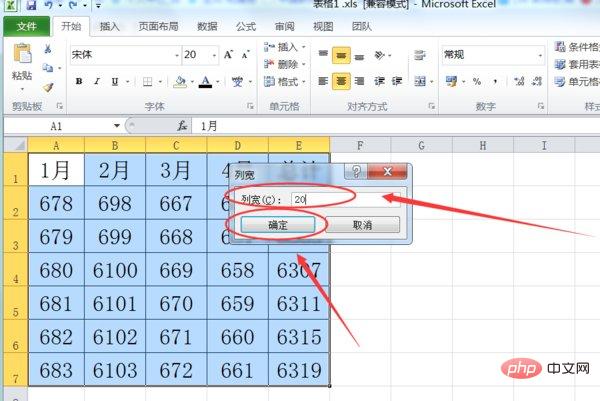
Revenez au tableau EXCEL et constatez que la largeur et la hauteur des cellules du tableau ont été ajustées avec succès par lots.
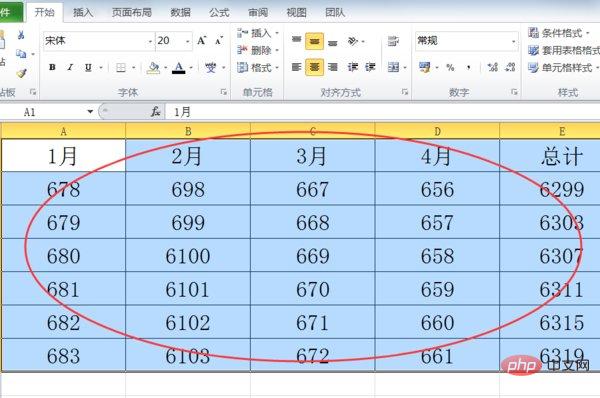
Recommandations d'apprentissage associées : tutoriel Excel
Ce qui précède est le contenu détaillé de. pour plus d'informations, suivez d'autres articles connexes sur le site Web de PHP en chinois!
Articles Liés
Voir plus- Comment supprimer le point décimal et obtenir un entier dans Excel
- Que faire si le ruban de démarrage du tableau Excel ne s'affiche pas
- Comment combiner plusieurs colonnes Excel en une seule colonne verticale
- Comment éviter la grille dans la première ligne d'Excel
- Comment calculer automatiquement les jours dans un tableau Excel

