Maison >Les sujets >excel >Comment supprimer des espaces dans Excel
Comment supprimer des espaces dans Excel
- 醉折花枝作酒筹original
- 2021-04-29 10:17:3355121parcourir
Méthode : ouvrez d'abord le tableau Excel qui doit être utilisé, sélectionnez les cellules qui doivent supprimer des espaces ; puis appuyez sur les touches "ctrl+h" du clavier pour enfin afficher la fenêtre "Remplacer" ; entrez dans la zone "Rechercher du contenu". Entrez "Barre d'espace" dans la case, ne remplissez rien dans la zone de saisie "Remplacer par", puis cliquez sur "Remplacer tout".

L'environnement d'exploitation de ce tutoriel : système Windows 7, version WPS Office 2016, ordinateur Dell G3.
Entrez le tableau Excel, comme indiqué sur l'image. Il y a de nombreux espaces dans la colonne de nom. La méthode la plus simple ici consiste à utiliser la méthode de substitution pour supprimer directement les espaces. Cliquez sur la touche de raccourci ctrl+h.
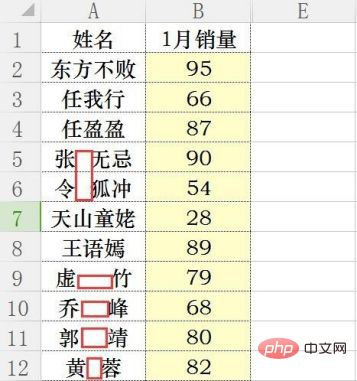
La boîte de dialogue de remplacement apparaît, entrez une barre d'espace dans le contenu de recherche, remplacez la partie du contenu par des espaces et ne remplissez rien. Cliquez ensuite sur [Remplacer tout]. Tous les espaces sont éliminés directement.
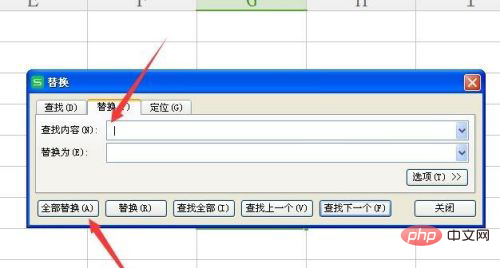
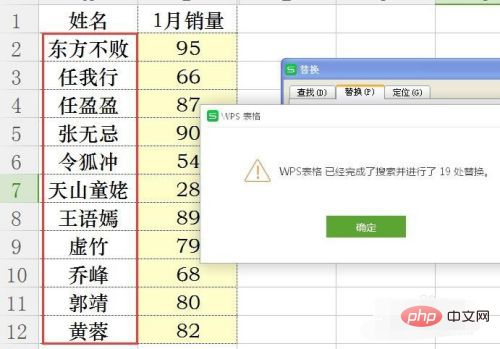
Recommandations d'apprentissage associées : tutoriel Excel
Ce qui précède est le contenu détaillé de. pour plus d'informations, suivez d'autres articles connexes sur le site Web de PHP en chinois!
Articles Liés
Voir plus- Que dois-je faire si le fichier Excel est vide et n'a aucun contenu ?
- Comment calculer automatiquement le nombre de mois dans Excel
- Comment définir le format spécial de comptabilité Excel
- Comment supprimer le point décimal et obtenir un entier dans Excel
- Comment changer le nombre d'abscisse dans Excel par celui que vous avez défini vous-même

