Maison >Opération et maintenance >exploitation et entretien des fenêtres >Où désactiver le pare-feu Win10
Où désactiver le pare-feu Win10
- 青灯夜游original
- 2021-04-14 14:36:3130825parcourir
Fermer dans l'interface "Windows Defender Security Center". Méthode : 1. Ouvrez la fenêtre « Menu Démarrer » et cliquez sur « Paramètres » ; 2. Cliquez sur « Réseau et Internet » - « Pare-feu Windows » 3. Dans l'interface « Centre de sécurité », séparez le réseau de domaine, le réseau privé et le réseau public ; réseau. Le pare-feu est désactivé.

L'environnement d'exploitation de ce tutoriel : système Windows 10, ordinateur Dell G3.
Comment désactiver le pare-feu dans Win10
1 Cliquez sur l'icône Démarrer dans le coin inférieur gauche du bureau Windows.
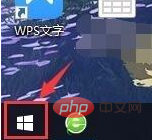
2. Dans la fenêtre du menu Démarrer, on peut voir une icône de paramètres à gauche, cliquez sur cette icône.
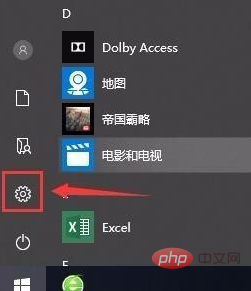
3. Dans la fenêtre contextuelle du système, recherchez et cliquez sur [Réseau et Internet].
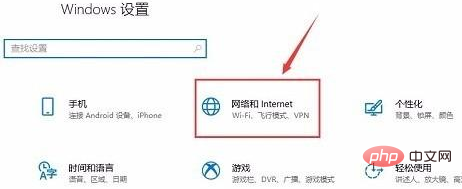
4. Cliquez sur [Pare-feu Windows].
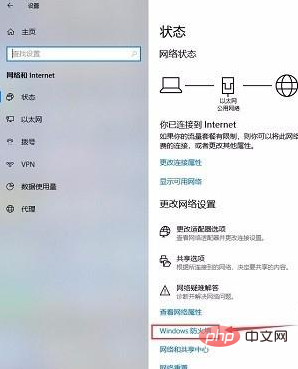
5. À ce moment, nous pouvons voir que le pare-feu est activé sous les trois réseaux : réseau de domaine, réseau privé et réseau public. Généralement, nous utilisons un réseau public, donc In Use est affiché sur le côté droit du réseau public. Cliquez sur [Réseau public].
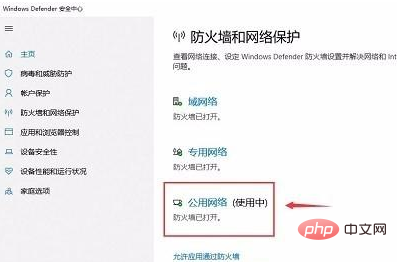
6. Sur la nouvelle page, cliquez sur ce bouton de commutation pour désactiver le pare-feu du réseau public.
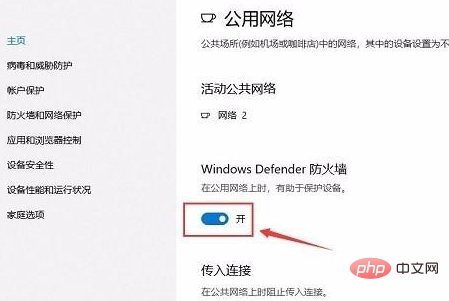
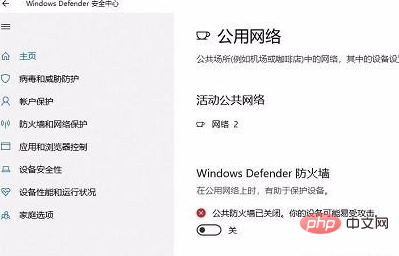
7 Bien sûr, si vous en avez besoin, cliquez sur l'icône de flèche de retour dans le coin supérieur gauche, et vous pouvez également désutiliser le deux autres Le pare-feu réseau est désactivé de la même manière. (Si vous souhaitez réactiver ces trois pare-feu réseau, cliquez sur [Restaurer les paramètres]).
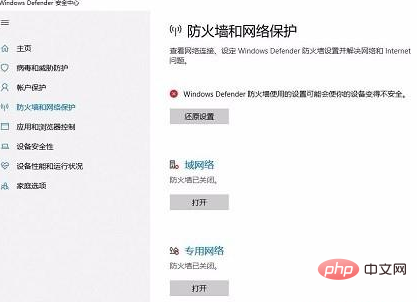
Tutoriel recommandé : "Tutoriel Windows"
Ce qui précède est le contenu détaillé de. pour plus d'informations, suivez d'autres articles connexes sur le site Web de PHP en chinois!
Articles Liés
Voir plus- Comment définir le chemin de téléchargement pour Win10
- Résolvez le problème selon lequel le mot de passe win10 est correct mais l'erreur s'affiche
- Que dois-je faire si de nombreux mots deviennent vides dans Win10 ?
- Comment supprimer complètement la méthode de saisie Sogou dans Win10
- Que dois-je faire si je ferme accidentellement le gestionnaire de ressources sous Windows 10 ?

