Maison >Les sujets >excel >Comment geler la zone sélectionnée dans Excel
Comment geler la zone sélectionnée dans Excel
- coldplay.xixioriginal
- 2021-03-18 17:31:30115750parcourir
Comment figer la zone sélectionnée dans Excel : sélectionnez d'abord la position que vous souhaitez corriger ; puis cliquez sur "Affichage" dans la barre de menu en haut du tableau, puis cliquez sur "Geler la fenêtre" sous "Geler la fenêtre". Volet" Cliquez simplement sur "Formulaire".

L'environnement d'exploitation de cet article : système Windows 7, version Microsoft Office Excel 2010, ordinateur Dell G3.
Comment figer la zone sélectionnée dans Excel :
1 Tout d'abord, sélectionnez la position que vous souhaitez corriger et cliquez sur le curseur sur le tableau que vous souhaitez corriger. . Ci-dessous, par exemple, si je souhaite fixer la première ligne, alors positionnez le curseur sur la première grille "A2" de la deuxième ligne
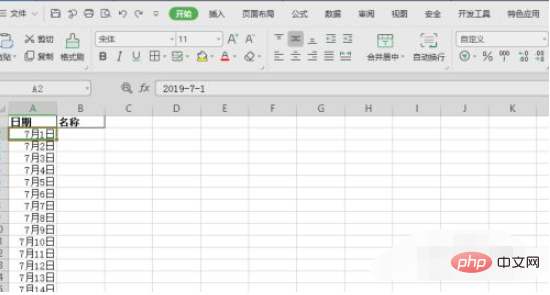
2. Afficher" dans la barre de menu en haut du tableau, puis cliquez sur "Geler les volets" sous "Geler les volets". Vous pouvez également appuyer sur la lettre F pour geler les volets ; pour annuler, cliquez sur Dégeler les volets ou appuyez sur la touche F. .
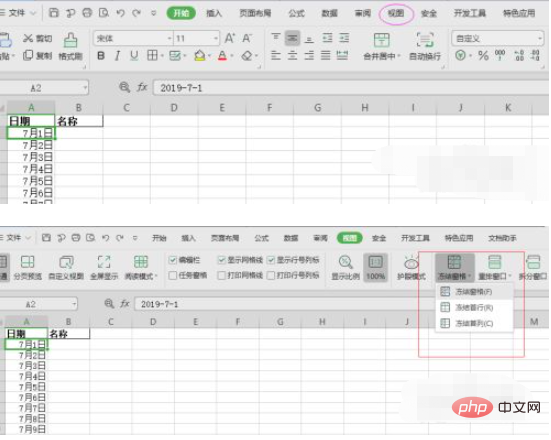
3. De cette façon, lorsqu'il y a beaucoup de données dans le tableau, il vous sera plus facile de visualiser
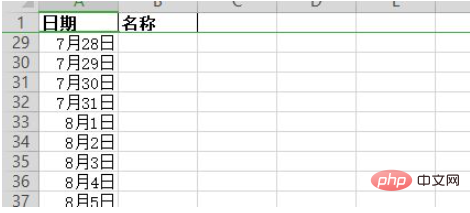 .
.
Recommandations d'apprentissage associées : Tutoriel de base Excel
Ce qui précède est le contenu détaillé de. pour plus d'informations, suivez d'autres articles connexes sur le site Web de PHP en chinois!

