Maison >Les sujets >excel >Comment définir l'impression avec zoom Excel
Comment définir l'impression avec zoom Excel
- coldplay.xixioriginal
- 2021-02-22 15:39:2060386parcourir
Comment paramétrer l'impression avec zoom dans Excel : cliquez d'abord sur la mise en page et ajustez-la à [80%] puis cliquez sur l'aperçu avant impression en bas à droite enfin, vous pouvez également accéder directement à la page ; Onglet Paramètres et zoomez dans le groupe Entrez directement les paramètres numériques.

L'environnement d'exploitation de cet article : système Windows 7, version Microsoft Office Excel 2010, ordinateur Dell G3.
Comment configurer l'impression zoom Excel :
1 Si le tableau Excel ci-dessous doit être imprimé et qu'il n'a qu'une ligne supplémentaire à la page 2, nous nous voulons le taper sur une page et voyons comment le faire fonctionner,

2. Étape 1. Nous cliquons sur la mise en page et ajustons la petite en bas à droite dans le groupe de taille. Triangle, la position est comme indiqué sur l'image,
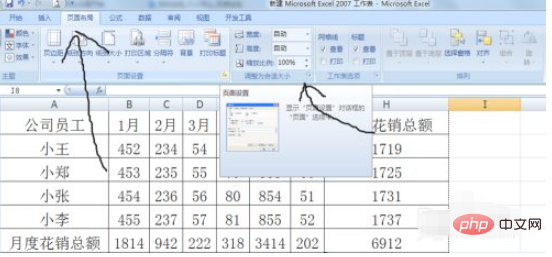
3. Étape 2, après avoir cliqué, vous obtiendrez une nouvelle boîte de dialogue, dans laquelle on peut l'ajuster à sa Taille, ici on l'ajuste à 80%,
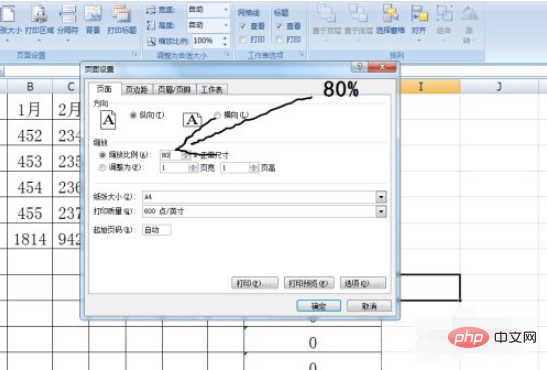
4. Étape 3, on clique sur l'aperçu avant impression dans le coin inférieur droit, où l'on peut voir le contenu des deux pages Cela devient une page,
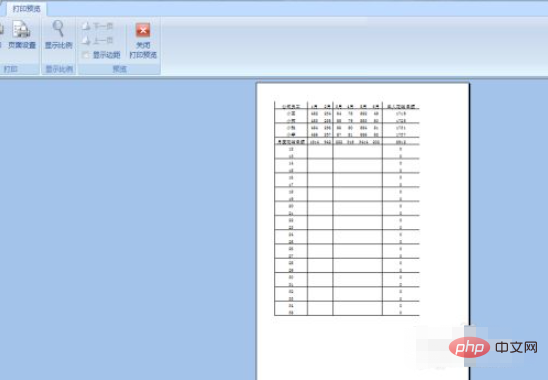
5 De plus, vous pouvez également saisir directement les paramètres numériques dans l'onglet paramètres de la page et le groupe de zoom. , comme le montre la figure,
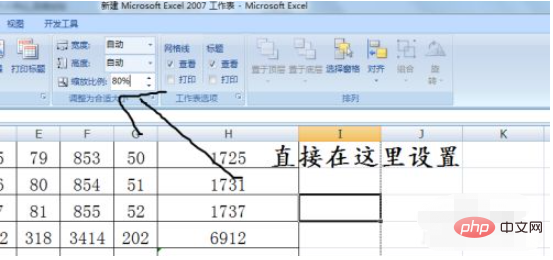
Recommandations d'apprentissage associées : tutoriel Excel
Ce qui précède est le contenu détaillé de. pour plus d'informations, suivez d'autres articles connexes sur le site Web de PHP en chinois!

