Maison >Les sujets >word >Comment définir le format des colonnes dans un document Word
Comment définir le format des colonnes dans un document Word
- coldplay.xixioriginal
- 2021-02-22 13:57:0263395parcourir
Comment définir le format des colonnes dans un document Word : sélectionnez d'abord le contenu de la colonne, sélectionnez l'onglet « Mise en page », cliquez sur « Colonne » pour ouvrir la fenêtre déroulante puis sélectionnez « Plus de colonnes » ; ", dans la "Colonne", sélectionnez "2" pour "Nombre" ; ajustez enfin la largeur à la taille appropriée.

L'environnement d'exploitation de cet article : système Windows 7, version Microsoft Office Word 2010, ordinateur Dell G3.
Comment définir le format des colonnes dans un document Word :
1 Ouvrez le document Word qui doit être divisé en colonnes.
Comme le montre l'image, les deuxième, troisième et quatrième paragraphes du document doivent être divisés en colonnes et saisis en deux colonnes.
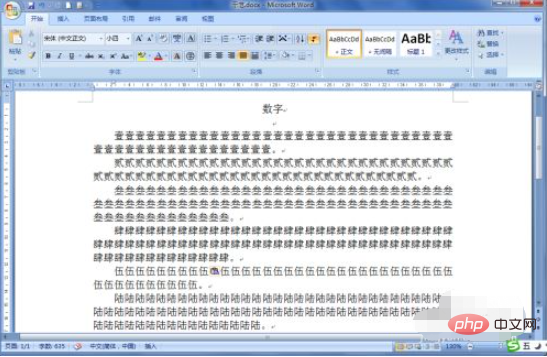
2. Utilisez le curseur pour sélectionner les deuxième, troisième et quatrième paragraphes.
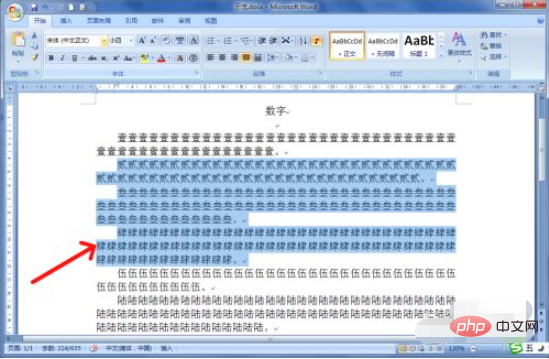
3. Sélectionnez l'onglet « Mise en page », cliquez sur « Colonnes » pour ouvrir la fenêtre déroulante, puis sélectionnez « Plus de colonnes ».
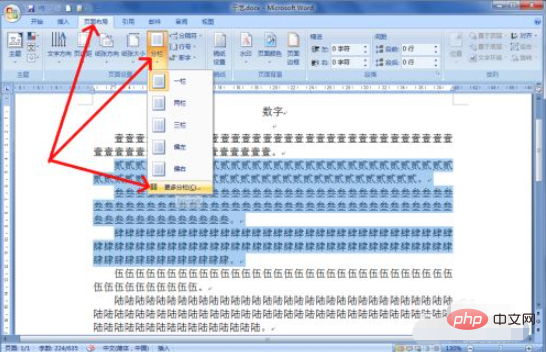
4. Après avoir ouvert la fenêtre "Colonne", sélectionnez "2" dans le "Nombre de colonnes" (c'est-à-dire divisé en deux colonnes).
Pour faciliter la distinction entre deux colonnes de contenu, vous pouvez choisir d'avoir une ligne de séparation et cocher la case devant "Ligne de séparation".
À ce stade, "Largeur de colonne égale" est cochée et vous pouvez voir dans l'aperçu que les deux côtés de la colonne sont égaux.
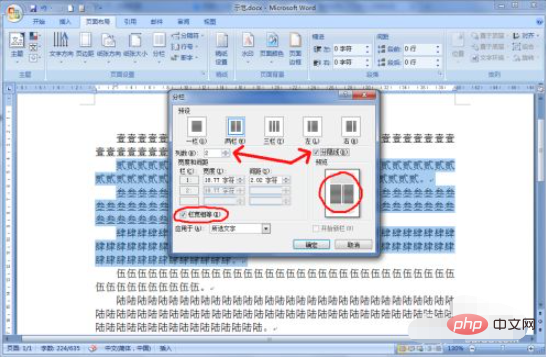
5. Maintenant, si vous souhaitez que les colonnes soient plus étroites à gauche et plus larges à droite, décochez la case "Largeurs de colonnes égales".
Ajustez ensuite la largeur de la « Colonne 1 » (c'est-à-dire le côté gauche) et de la « Colonne 2 » (c'est-à-dire le côté droit) à la taille appropriée.
Comme il s'agit d'une colonne partielle, « Appliquer à » doit être suivi de « Texte sélectionné ».
Cliquez ensuite sur OK.
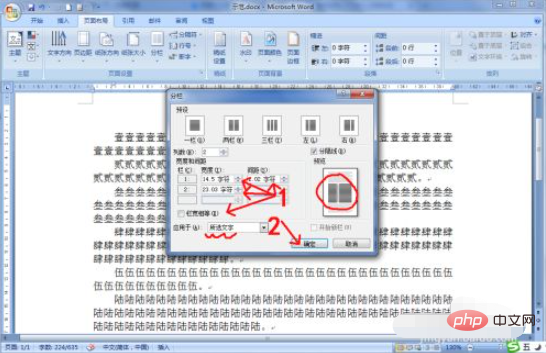
6. Le réglage des colonnes est terminé. Vous pouvez voir que les deuxième, troisième et quatrième paragraphes du texte du document ont été divisés en deux colonnes, une plus étroite à gauche et une plus large à droite.
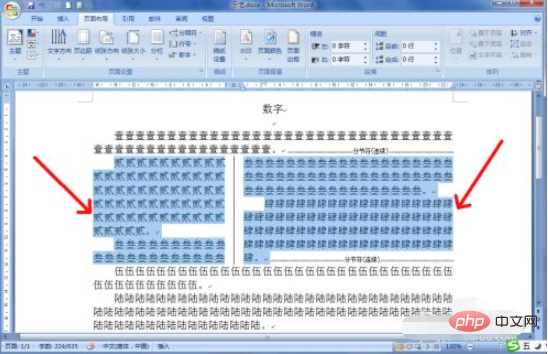
Recommandations d'apprentissage associées : Tutoriel Word novice
Ce qui précède est le contenu détaillé de. pour plus d'informations, suivez d'autres articles connexes sur le site Web de PHP en chinois!

