Maison >Problème commun >Comment définir les marges des pages WPS
Comment définir les marges des pages WPS
- 青灯夜游original
- 2021-01-26 17:59:5554012parcourir
Comment définir les marges de la page WPS : 1. Ouvrez le tableau WPS et cliquez sur « Mise en page » ; 2. Cliquez sur « Marges de page » et sélectionnez « Marges personnalisées » ; peut définir les chiffres « haut, bas, gauche et droite » pour définir la distance des marges de la page. Vous pouvez cliquer sur « Aperçu avant impression » pour afficher les paramètres. 4. Après le réglage, cliquez sur « OK ».

L'environnement d'exploitation de ce tutoriel : système Windows7, version WPS Office2019, ordinateur Dell G3.
Étape 1 : Ouvrez le formulaire WPS et cliquez sur « Mise en page », comme indiqué dans l'image ci-dessous.
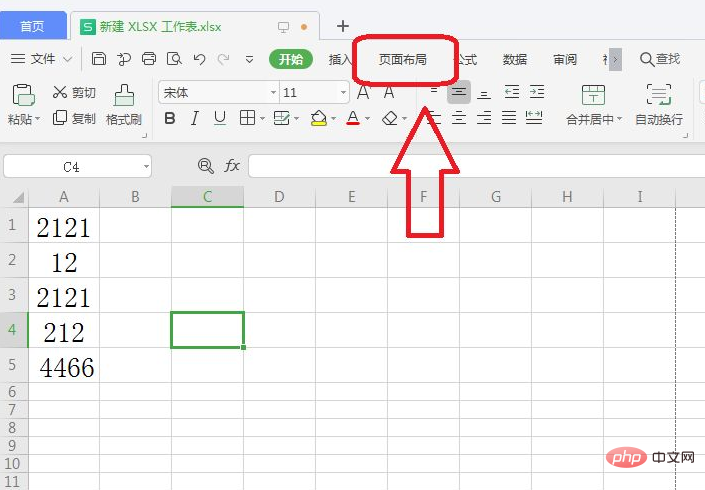
Étape 2 : Cliquez à nouveau sur « Marges » et sélectionnez « Marges personnalisées », comme indiqué dans la figure ci-dessous.
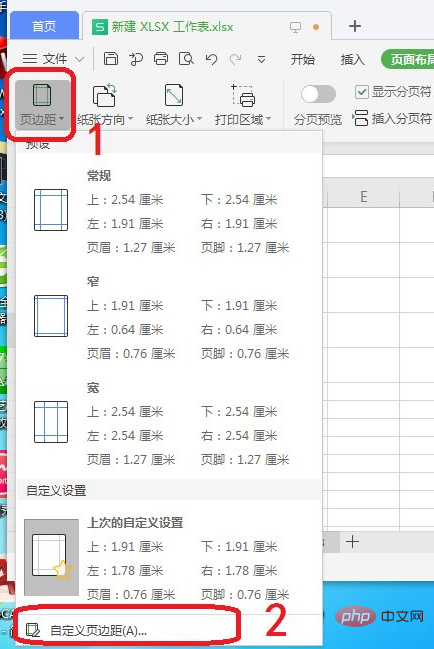
Étape 3 : Sous le menu des marges, vous pouvez définir les chiffres « haut, bas, gauche et droite » pour définir la distance des marges de la page. Vous pouvez cliquer. "Aperçu avant impression" pour afficher les paramètres. La situation est celle illustrée dans la figure ci-dessous.
Étape 4 : Après le réglage, cliquez sur « OK » pour terminer le réglage, comme indiqué dans l'image ci-dessous.
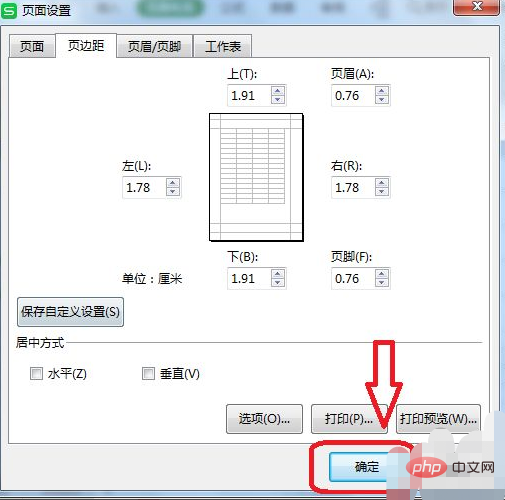
Pour plus d'articles connexes, veuillez visiter le Site Web PHP chinois ! !
Ce qui précède est le contenu détaillé de. pour plus d'informations, suivez d'autres articles connexes sur le site Web de PHP en chinois!


