Maison >Les sujets >excel >Comment changer un tableau horizontal en tableau vertical dans Excel
Comment changer un tableau horizontal en tableau vertical dans Excel
- 青灯夜游original
- 2021-01-18 11:44:3568731parcourir
Méthode : 1. Sélectionnez l'intégralité du tableau horizontal dans Excel ; 2. Appuyez sur "Ctrl+C" pour copier le tableau ; 3. Créez une nouvelle feuille de calcul, cliquez sur la cellule A1 de la nouvelle feuille de calcul et cliquez avec le bouton droit de la souris. cliquez sur le tableau Cliquez pour sélectionner « Collage spécial » dans « Collage spécial » ; 4. Dans la boîte de dialogue contextuelle « Collage spécial », sélectionnez « Transposer » et cliquez sur OK.

L'environnement d'exploitation de ce tutoriel : système Windows 7, version Microsoft Office Excel 2016, ordinateur Dell G3.
Comment changer un tableau horizontal en tableau vertical dans Excel
Tout d'abord, jetons un œil au tableau horizontal que j'ai tapé à l'avance, parce que je suis plus paresseux, alors j'ai juste copié quelques lignes. Ne regardez pas les données, regardez les compétences. Ce tableau est très long. Il contient les performances d'un mois entier. Il faut beaucoup de temps pour voir les performances du 30, qui est le dernier jour. Convertissons maintenant ce tableau d'un affichage horizontal à un affichage vertical.

1. Tout d'abord, nous devons sélectionner la première cellule A1, puis appuyer sur la touche de raccourci "Ctrl+A" pour sélectionner le tableau entier. Sélectionnez le tableau entier et appuyez sur Ctrl+C pour copier le tableau.

2. Dans la deuxième étape, nous créons une nouvelle feuille de calcul, cliquons sur la cellule A1 de cette nouvelle feuille de calcul, faisons un clic droit et sélectionnons "Sélectionner" dans "Collage spécial" Pâte sexuelle ». Eh bien, peut-être un peu un porte-parole. Il vaut mieux regarder la photo pour que ce soit plus clair.
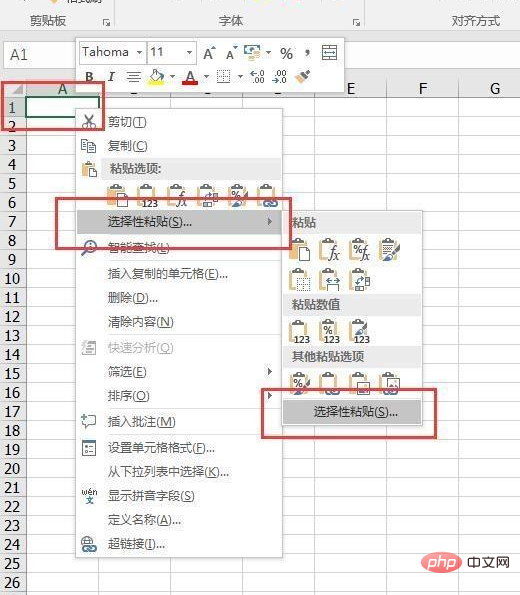
3. Étape 3. Après avoir cliqué, une nouvelle boîte de dialogue « Coller spécial » apparaîtra. Nous sélectionnons « Transposer » en bas. Cliquez ensuite sur OK. Toutes les opérations se terminent ici.
Après confirmation, toutes les données ont été collées. Bien sûr, la très longue table horizontale vient de devenir verticale en un instant. Jetons un coup d'œil aux rendus ci-dessous. N'est-ce pas très simple ? Après la conversion, nous pouvons voir que toutes les données du tableau sont claires en un coup d'œil et qu'il n'est pas nécessaire de les faire glisser petit à petit pour analyser les données.
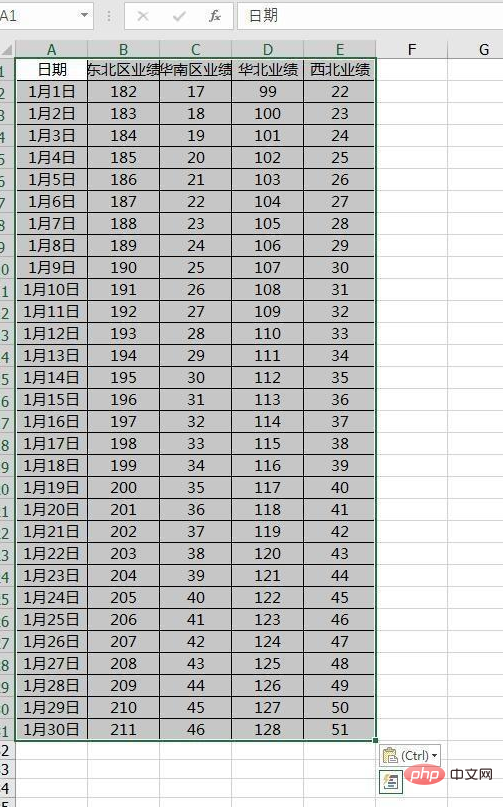
Cette méthode convient non seulement pour convertir des lignes en colonnes, par exemple, mais également pour convertir des colonnes en lignes. Il s'agit en fait d'une petite astuce qui permet de convertir rapidement des lignes et des colonnes. .
Pour plus d'articles connexes, veuillez visiter le Site Web PHP chinois ! !
Ce qui précède est le contenu détaillé de. pour plus d'informations, suivez d'autres articles connexes sur le site Web de PHP en chinois!
Articles Liés
Voir plus- Comment ajuster automatiquement la hauteur des lignes dans Excel
- Comment compter les nombres supérieurs à 80 et inférieurs à 90 dans Excel
- Qu'est-ce qu'un classeur Excel
- Que dois-je faire si Excel continue de demander que la référence n'est pas valide ?
- Comment compter le nombre d'éléments identiques dans Excel


