Maison >Opération et maintenance >exploitation et entretien des fenêtres >Que faire si appuyer sur f8 ne fonctionne pas sous Windows 10
Que faire si appuyer sur f8 ne fonctionne pas sous Windows 10
- coldplay.xixioriginal
- 2021-01-12 17:31:5418682parcourir
Solution au problème d'appuyer sur F8 dans Windows 10 : ouvrez d'abord Exécuter et entrez la commande msconfig ; puis ouvrez la fenêtre de dialogue Paramètres système et sélectionnez l'onglet Démarrage ; puis cochez Démarrage sécurisé et cliquez sur le bouton OK ; , redémarrez l'ordinateur et appuyez simultanément sur la touche F8.

L'environnement d'exploitation de cet article : système Windows 7, ordinateur Dell G3.
La solution pour appuyer sur f8 dans Windows 10 ne fonctionne pas :
1. Appuyez sur la combinaison de touches win+R pour ouvrir la boîte de dialogue d'exécution.
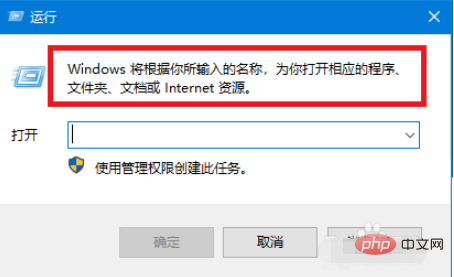
2. Entrez ensuite la commande msconfig dans la barre ouverte et cliquez sur le bouton OK.
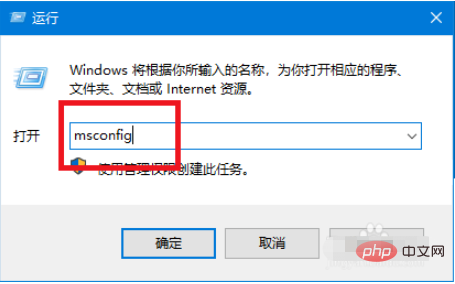
3. Sélectionnez et cliquez sur l'onglet Démarrage dans la fenêtre de dialogue des paramètres système.
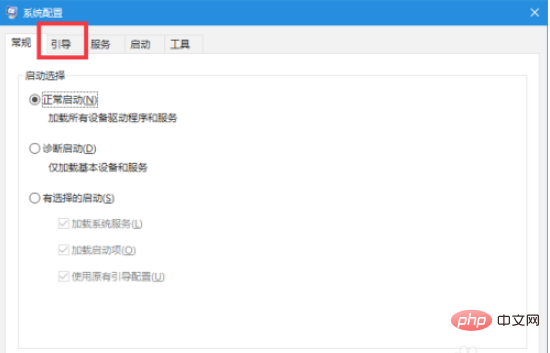
4. À ce stade, changez les options de démarrage pour afficher les options et cochez Safe Boot.
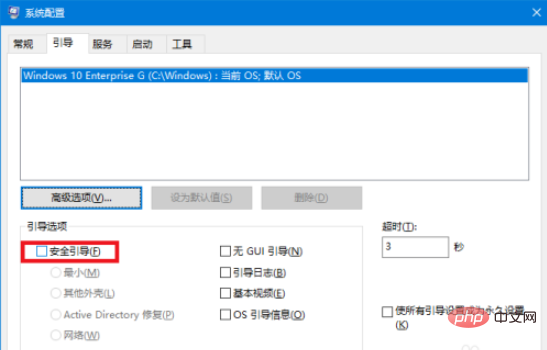
5. Cliquez ensuite sur le bouton OK ou sur le bouton Appliquer.
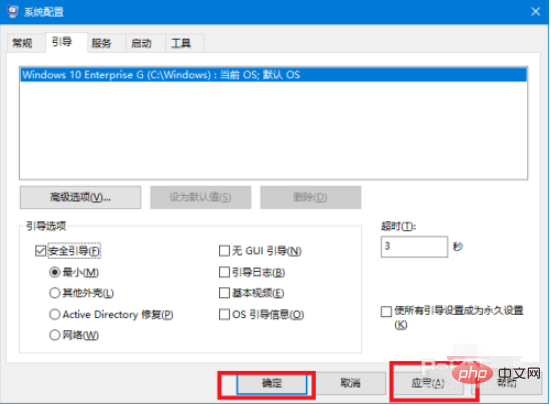
6. Redémarrez ensuite l'ordinateur et appuyez en même temps sur la touche F8 pour accéder aux options de démarrage avancées et cliquez sur Mode sans échec.
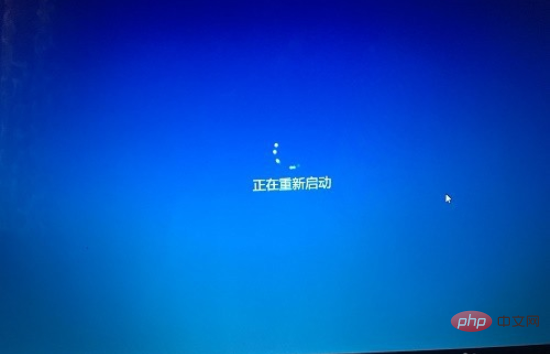
Recommandations d'apprentissage associées : Tutoriel sur le fonctionnement et la maintenance du serveur Windows
Ce qui précède est le contenu détaillé de. pour plus d'informations, suivez d'autres articles connexes sur le site Web de PHP en chinois!

