Maison >Les sujets >excel >Comment filtrer et afficher la quantité de chaque article dans Excel
Comment filtrer et afficher la quantité de chaque article dans Excel
- coldplay.xixioriginal
- 2021-01-07 17:08:25113617parcourir
Comment filtrer et afficher les quantités de divers articles dans Excel : ouvrez d'abord le formulaire et saisissez les données, cliquez sur "Insérer" et sélectionnez "Tableau croisé dynamique" puis cliquez sur "Tableau croisé dynamique" et sélectionnez les champs à afficher ; ajouté au rapport ci-dessous. Mettez une coche avant le nom ; enfin, faites glisser le nom du fruit que vous souhaitez ajouter au champ du rapport avec la souris vers la case numérique pour le comptage.

L'environnement d'exploitation de cet article : système Windows 7, version Microsoft Office Excel 2010, ordinateur Dell G3.
Comment filtrer et afficher les quantités de divers articles dans Excel :
1 Tout d'abord, ouvrez le tableau Excel et saisissez quelques données pour faciliter le traitement suivant. Comme indiqué ci-dessous :
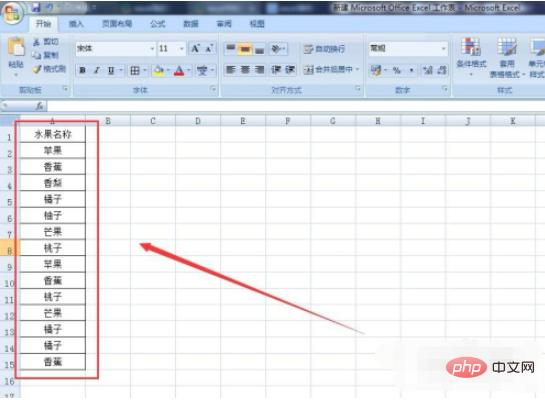
2. Sélectionnez le tableau, cliquez sur "Insérer" et sélectionnez "Tableau croisé dynamique". Comme indiqué dans l'image :
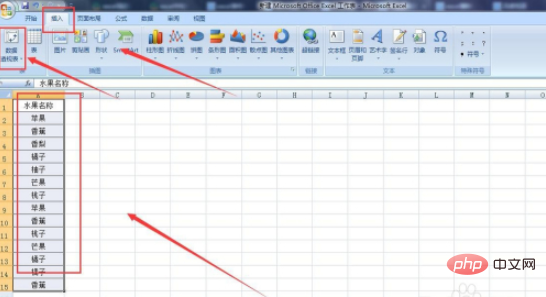
3. Cliquez sur "Tableau croisé dynamique", sélectionnez la nouvelle feuille de calcul dans la boîte de dialogue contextuelle et cliquez sur OK, comme indiqué ci-dessous :
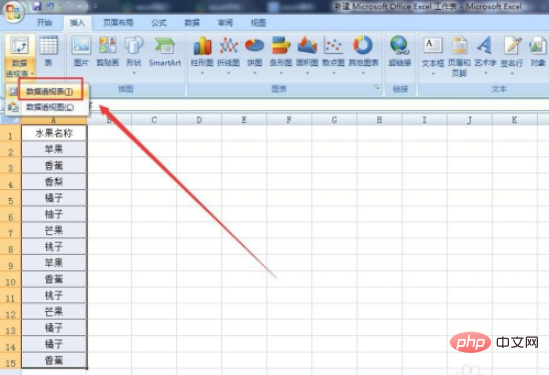
4. Vérifiez avant de sélectionner le nom à ajouter au champ du rapport. Nous pouvons voir que les étiquettes des lignes affichent des noms de fruits uniques, comme le montre la figure :
.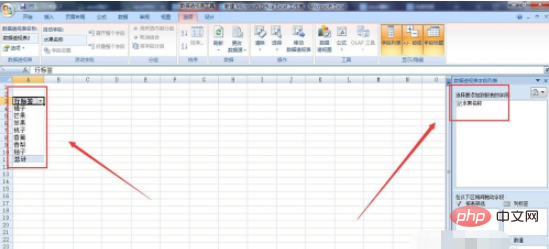
5. Utilisez la souris pour faire glisser le nom du fruit que vous souhaitez ajouter au champ du rapport vers la zone numérique pour compter, et vous pourrez voir le numéro de chaque nom de fruit. Comme le montre l'image ci-dessous :
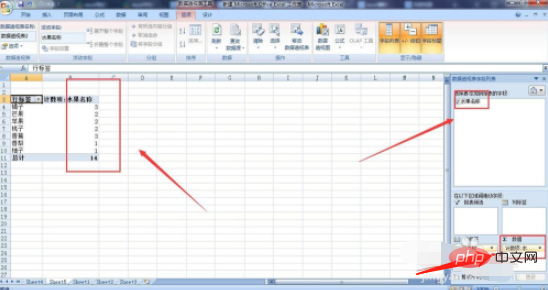
Recommandations d'apprentissage associées : tutoriel Excel
Ce qui précède est le contenu détaillé de. pour plus d'informations, suivez d'autres articles connexes sur le site Web de PHP en chinois!

