Maison >Opération et maintenance >exploitation et entretien des fenêtres >Comment entrer en mode sans échec dans Win10
Comment entrer en mode sans échec dans Win10
- 青灯夜游original
- 2020-12-30 16:17:3760246parcourir
Méthode : 1. Allumez l'ordinateur. Lorsque vous arrivez à l'interface du logo de démarrage de Win10, appuyez et maintenez le bouton d'alimentation pour forcer l'arrêt ; puis allumez l'ordinateur et forcez l'arrêt. entrez dans l'interface de réparation automatique ; puis cliquez sur "Options avancées" - "Dépannage" - "Options avancées" - "Paramètres de démarrage" - "Redémarrer" ; appuyez enfin sur la touche numéro 4 ou sur la touche F4.

L'environnement d'exploitation de ce tutoriel : système Windows 10, ordinateur Dell G3.
Tutoriel recommandé : "Tutoriel Windows"
Première méthode pour entrer en mode sans échec Win10 :
Si votre ordinateur, win10 Le système ne peut plus accéder normalement au bureau, il est donc recommandé d'utiliser la première méthode.
Nous allumons l'ordinateur. Lorsque Win10 démarre l'interface du logo, appuyez et maintenez le bouton d'alimentation pour forcer l'arrêt, puis rallumez-le. Lorsque Win10 démarre l'interface du logo, appuyez et maintenez le bouton d'alimentation pour forcer. arrêt. Répétez cette opération trois fois. Le diagnostic de votre ordinateur apparaîtra et l'interface de réparation automatique apparaîtra.
L'ordinateur entrera alors dans l'interface de réparation automatique. Nous cliquons sur "Options avancées".
Cliquez ensuite sur l'option "Dépannage", comme indiqué dans l'image ci-dessous.
Cliquez ensuite sur "Options avancées", comme indiqué dans l'image ci-dessous.

Dans l'interface des options avancées, nous cliquons sur "Paramètres de démarrage", comme indiqué dans l'image ci-dessous.
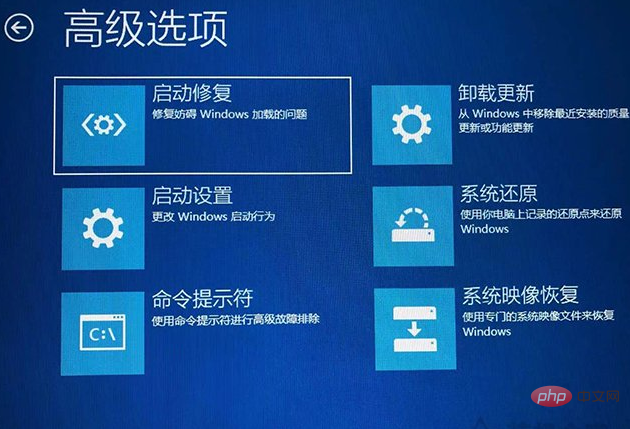
Dans l'interface des paramètres de démarrage, nous cliquons sur "Redémarrer", comme le montre la figure ci-dessous.
Les numéros de série 4 à 6 sont tous des modes sans échec. Nous pouvons choisir selon nos besoins. Il n'est pas nécessaire d'appuyer sur la touche numéro 4 ou sur la touche F4 pour activer le mode sans échec. . C'est ça.
Méthode 2 pour entrer en mode sans échec Win10 :
Si nous pouvons toujours accéder au système d'exploitation Windows 10, nous pouvons cliquer sur le Dans le menu "Démarrer", cliquez sur "Paramètres".
Dans l'interface des paramètres de Windows, nous cliquons sur "Mise à jour et sécurité", comme le montre l'image ci-dessous.

Cliquez sur Récupération et cliquez sur « Redémarrer maintenant » dans Démarrage avancé.
Après le redémarrage du système, entrez les options de démarrage avancées, puis sélectionnez "Dépannage"->"Options avancées"->"Paramètres de démarrage"->" Redémarrer", utilisez la touche numérique 4 ou F4 pour sélectionner "Activer le mode sans échec". Il existe de nombreux types de modes sans échec, y compris ceux qui nécessitent l'utilisation du réseau, et il existe également des modes sans échec avec le réseau.
Méthode 3 pour entrer en mode sans échec Win10 :
Maintenez la touche Maj enfoncée et cliquez sur Redémarrer.
Après le redémarrage du système, entrez les options de démarrage avancées, puis sélectionnez "Dépannage"->"Options avancées"->"Paramètres de démarrage"->" Redémarrer", utilisez la touche numérique 4 ou F4 pour sélectionner "Activer le mode sans échec". Il existe de nombreux types de modes sans échec, y compris ceux qui nécessitent l'utilisation du réseau, et il existe également des modes sans échec avec le réseau.
Pour plus d'articles connexes, veuillez visiter le Site Web PHP chinois ! !
Ce qui précède est le contenu détaillé de. pour plus d'informations, suivez d'autres articles connexes sur le site Web de PHP en chinois!









