Maison >Les sujets >excel >Comment afficher les coordonnées d'intersection dans Excel
Comment afficher les coordonnées d'intersection dans Excel
- coldplay.xixioriginal
- 2020-12-17 16:15:4144320parcourir
Comment afficher les coordonnées d'intersection dans Excel : dessinez d'abord les données avec un nuage de points et sélectionnez « Ligne de tendance » puis sélectionnez « Afficher la formule » et « Afficher la valeur R au carré » puis comparez les deux courbes ; sont ajustés ; enfin, deux fonctions sont obtenues pour trouver le point d'intersection.
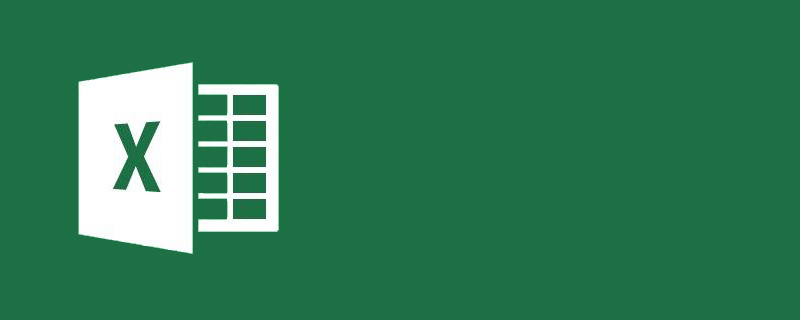
L'environnement d'exploitation de cet article : système Windows 7, version Microsoft Office Excel 2010, ordinateur Dell G3.
Comment afficher les coordonnées d'intersection dans Excel :
1 Utilisez le graphique linéaire ou le graphique à nuages de points d'EXCEL avec des lignes lisses pour tracer les données.
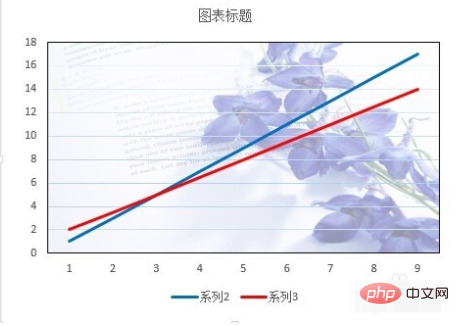
2. Cliquez sur la croix dans le coin supérieur droit du graphique, sélectionnez « Ligne de tendance », cliquez avec le bouton droit sur le triangle de gauche, puis sélectionnez Plus de choix.
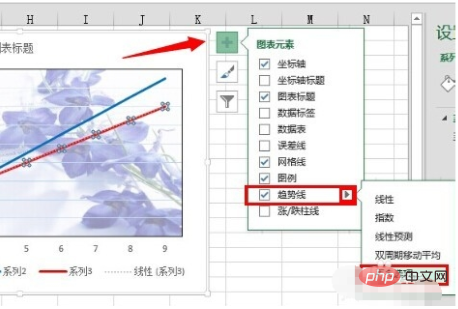
3. Sélectionnez « Linéaire » dans [Options de ligne de tendance], sélectionnez « Afficher la formule » et « Afficher la valeur R au carré » dans [Prévision de tendance].
4. Dans les [Options de ligne de tendance], vous pouvez voir qu'il existe différents ajustements, vous pouvez donc essayer différentes méthodes d'ajustement pour obtenir la meilleure.
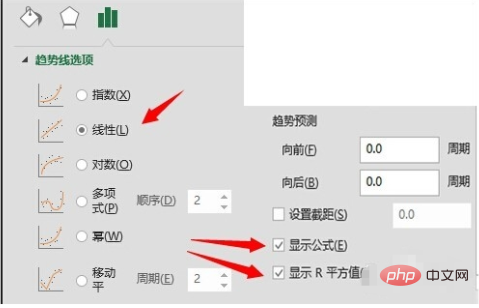
5. En ajustant les deux courbes, deux fonctions peuvent être obtenues.
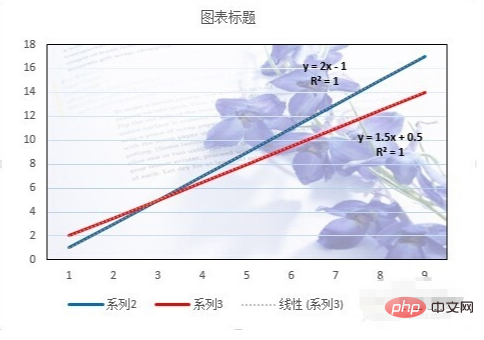
6. Il existe deux fonctions qui trouvent conjointement le point d'intersection (3,5), donc sur la base de ce point, deux ensembles de données auxiliaires sont configurés.
Un ensemble d'abscisses valent tous 3, et un ensemble d'ordonnées valent tous 5.
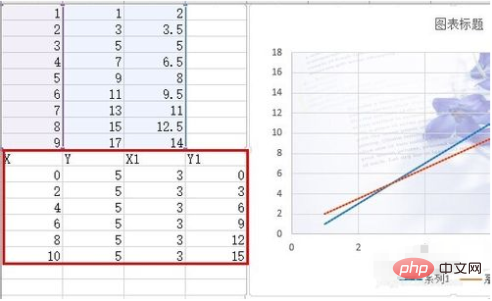
7. Cliquez avec le bouton droit sur le graphique, insérez les données et insérez les données tout de suite.
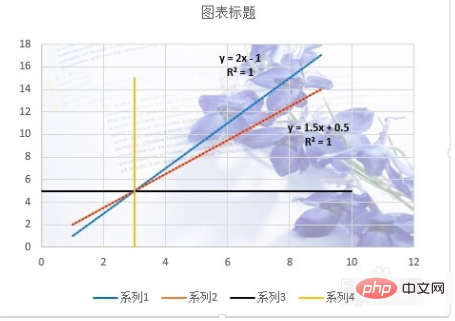
8. Définissez l'épaisseur de la ligne auxiliaire sur 0,5 point, la couleur sur noir, le type de tiret sur ligne pointillée et supprimez son étiquette. suit :
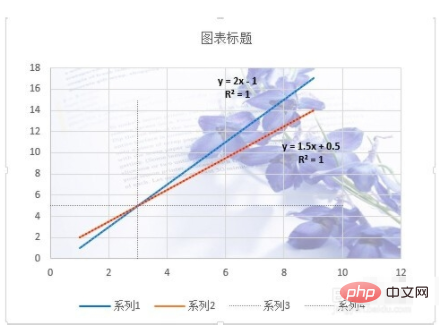
Recommandations d'apprentissage associées : tutoriel Excel
Ce qui précède est le contenu détaillé de. pour plus d'informations, suivez d'autres articles connexes sur le site Web de PHP en chinois!
Articles Liés
Voir plus- three.js utilise GPU pour sélectionner des objets et calculer les positions d'intersection
- Comment faire augmenter automatiquement les numéros déroulants dans Excel
- Où définir la largeur de la colonne Excel
- Comment diviser un tableau Excel en deux à l'aide d'une barre oblique
- Comment classer et résumer dans Excel

