Maison >développement back-end >Tutoriel Python >Pour apprendre Python, il faut savoir utiliser Pycharm
Pour apprendre Python, il faut savoir utiliser Pycharm
- coldplay.xixiavant
- 2020-11-16 16:50:283293parcourir
La colonne
tutoriel vidéo Python présente l'incontournable Pycharm.
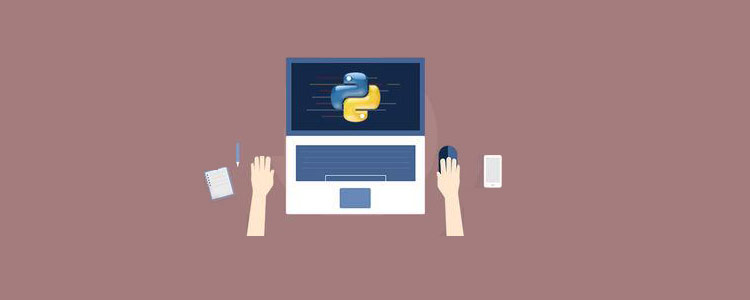
J'ai décidé d'organiser les articles Python que j'ai écrits l'année dernière dans une colonne, de supprimer directement les articles indésirables et d'organiser plusieurs articles de blog en un seul.
Si vous voulez bien faire votre travail, vous devez d'abord affiner vos outils. Pycharm est l'outil de développement Python le plus populaire. Les fonctions qu'il fournit sont très puissantes. Je ferai de mon mieux pour écrire sur tout ce que j'utilise.
1. Configurer l'interpréteur Python
Dans tout projet, la première étape consiste à configurer l'interpréteur Python, qui est le Python.exe
trouvé sous File- >Paramètre->Projet : xxx Interpréteur de projet. Modifiez-le ensuite avec l'interpréteur Python dont vous avez besoin. Ce à quoi vous devez faire attention ici est le suivant : lors de la sélection de l'interpréteur Python, assurez-vous de sélectionner le fichier python.exe, et non le dossier d'installation de Python.
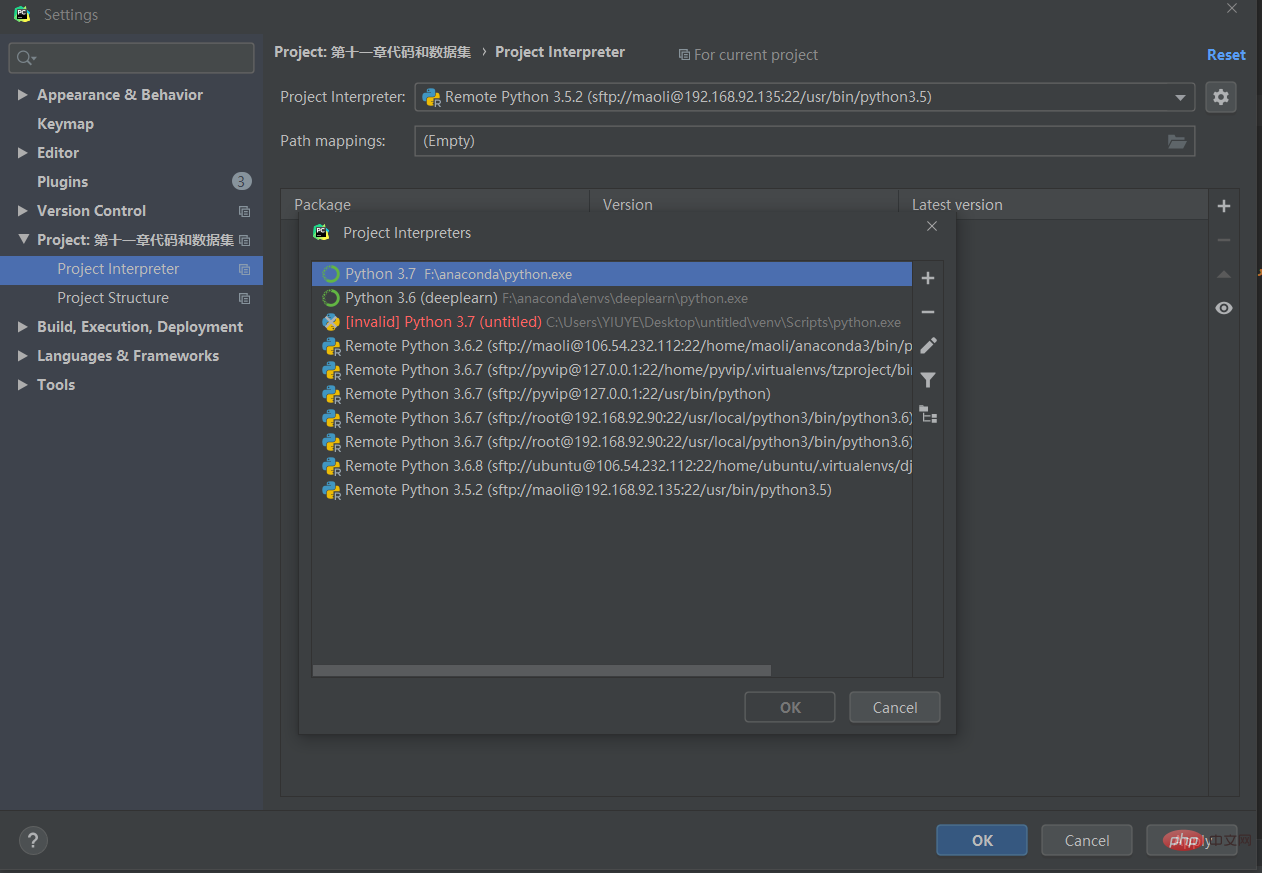
Le python.exe avec anacodna est configuré dans RunsenPycharm, il y a le python.exe distant et il y a le python.exe directement téléchargé
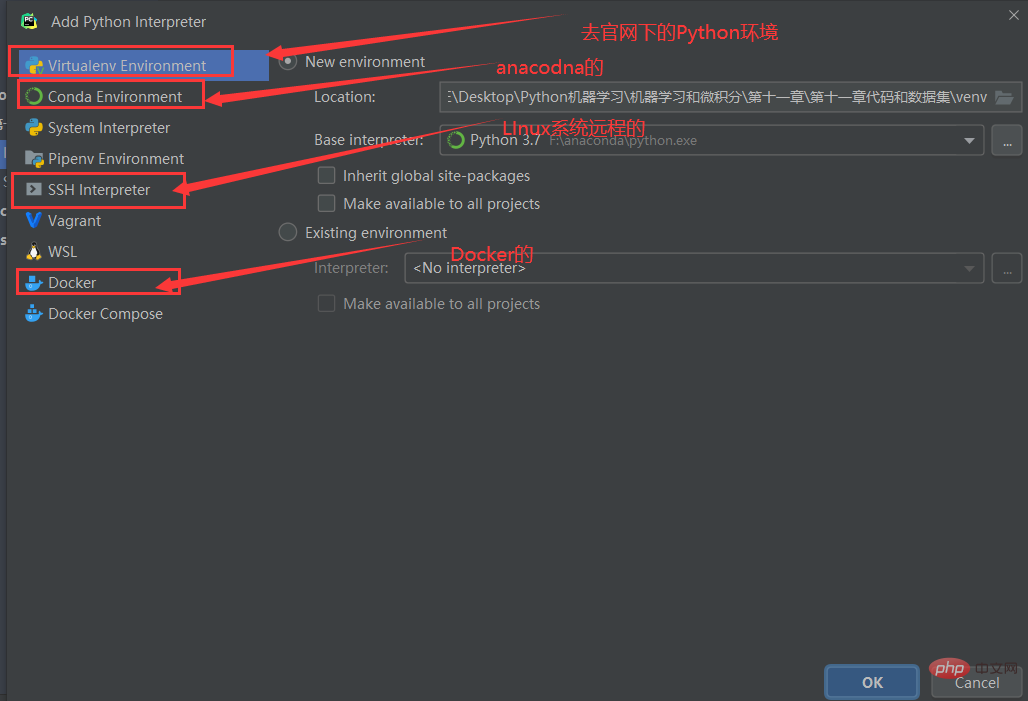
Je ne parlerai pas de local et d'anaconda. C'est trop simple. Parlons simplement de la façon de télécommander une machine virtuelle et de se connecter à Docker. Peut-être que les novices ne savent pas ce qu'est Docker. parlez-en plus tard
1.1 Configuration à distance
Pycharm doit être configuré à distance lors de l'utilisation du projet Django
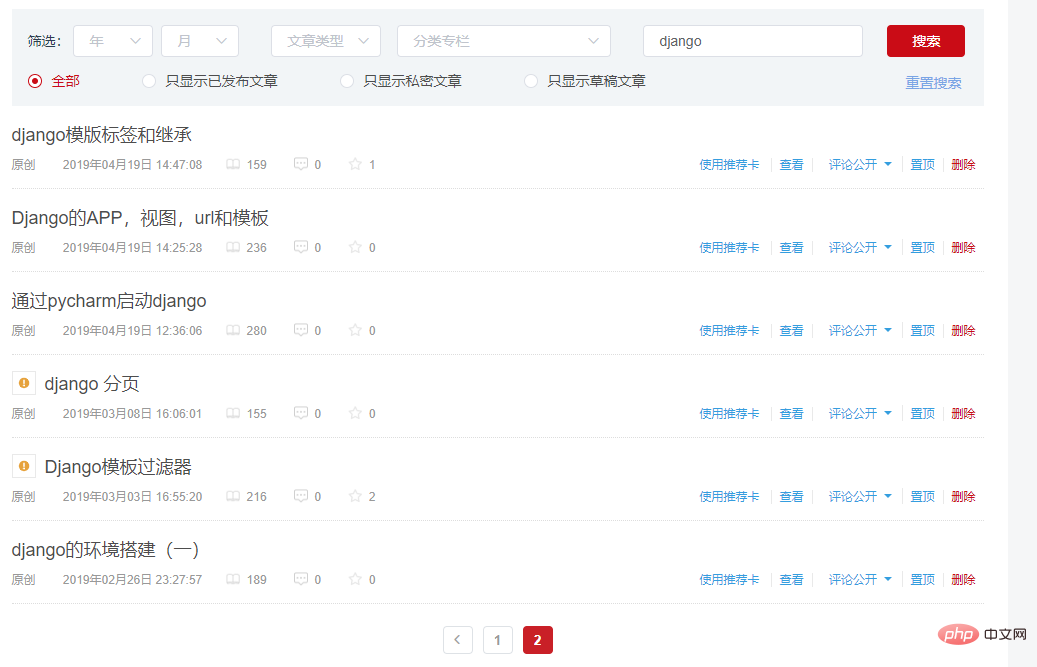 C'est en fait très simple j'ai pris mon ip Centos7. qui est 192.168.9290
C'est en fait très simple j'ai pris mon ip Centos7. qui est 192.168.9290
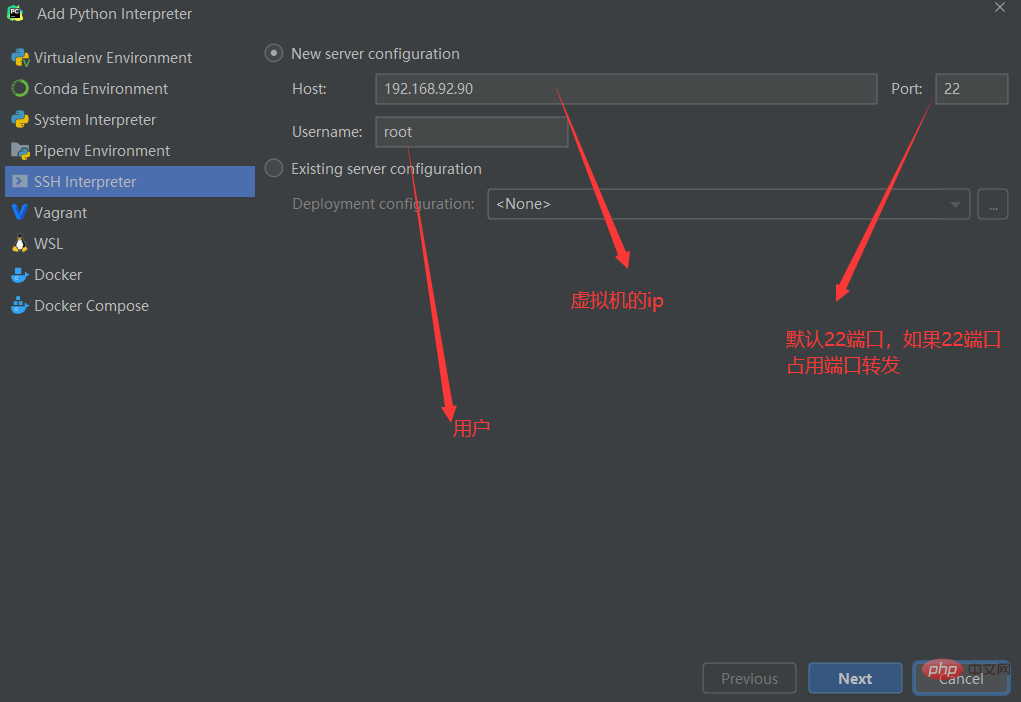
Mot de passe du nom d'utilisateur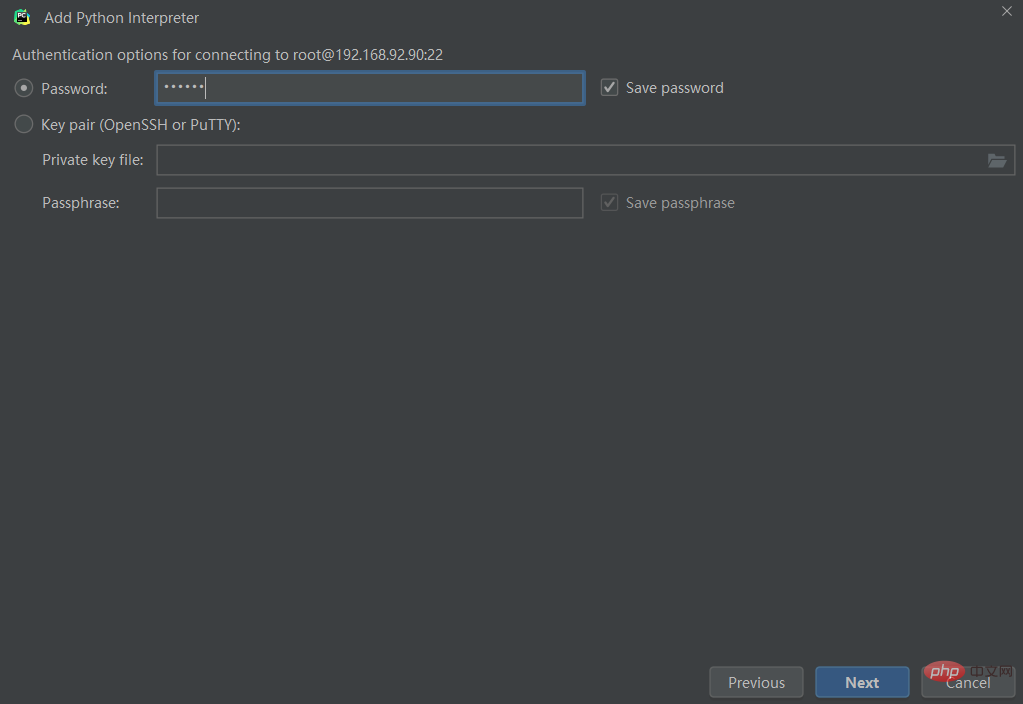
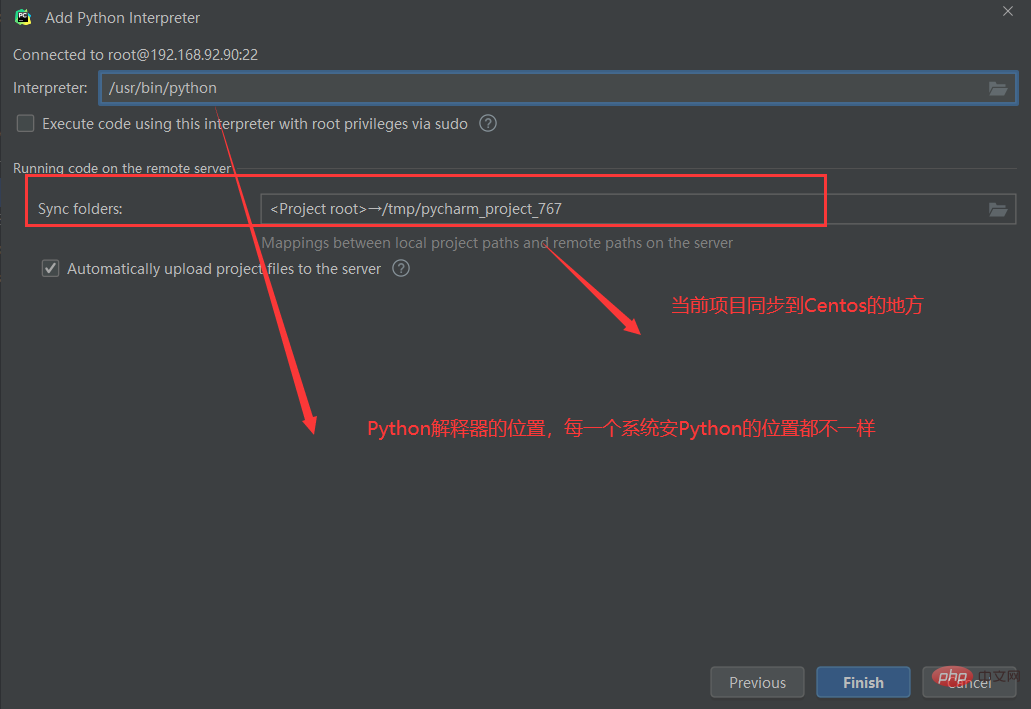
Ensuite, il y a deux choses dans la configuration
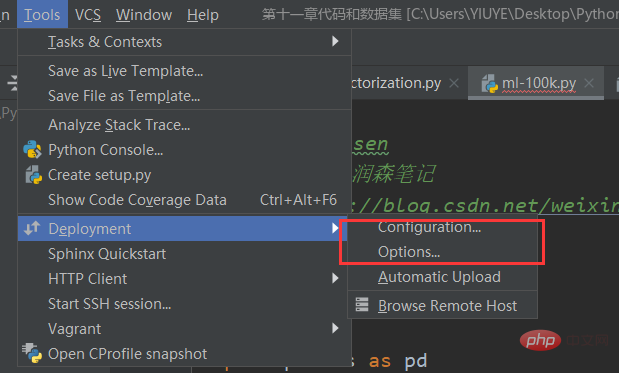
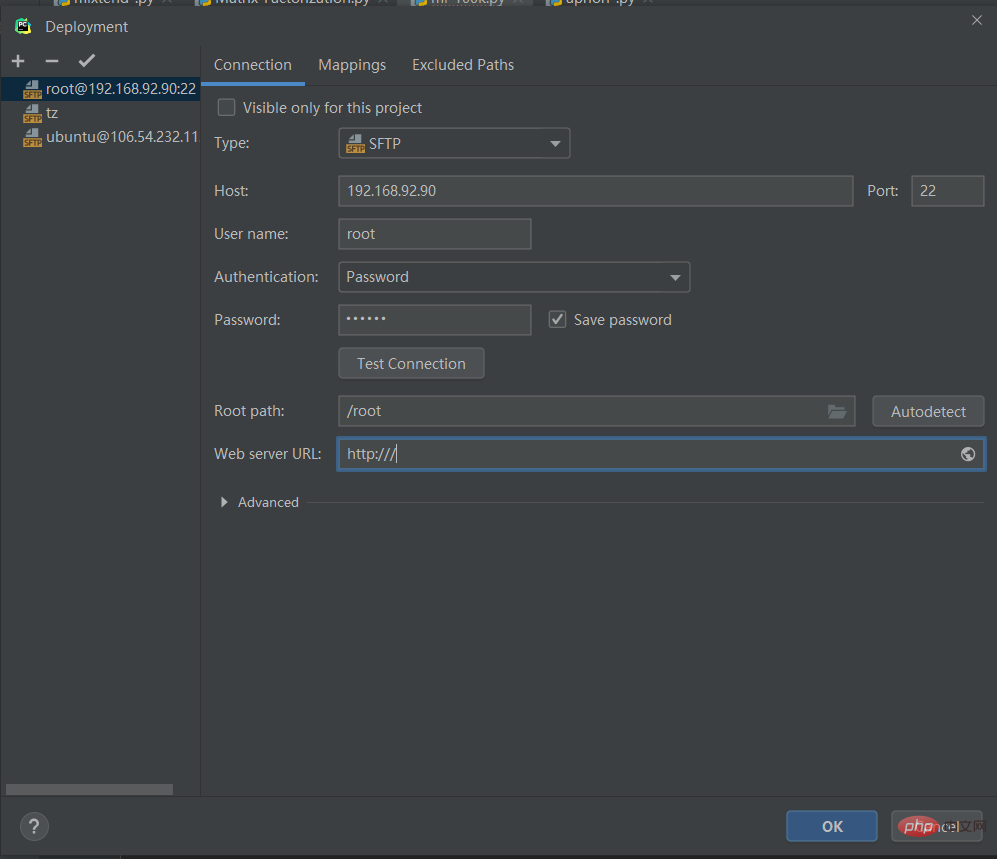
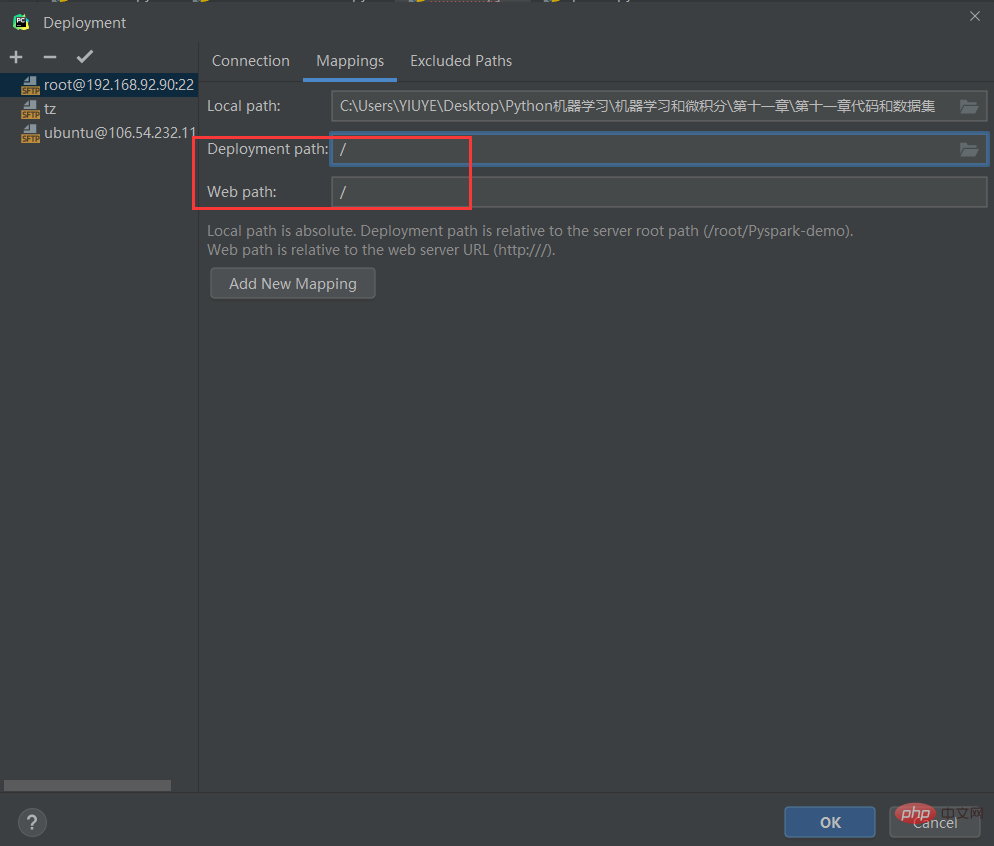
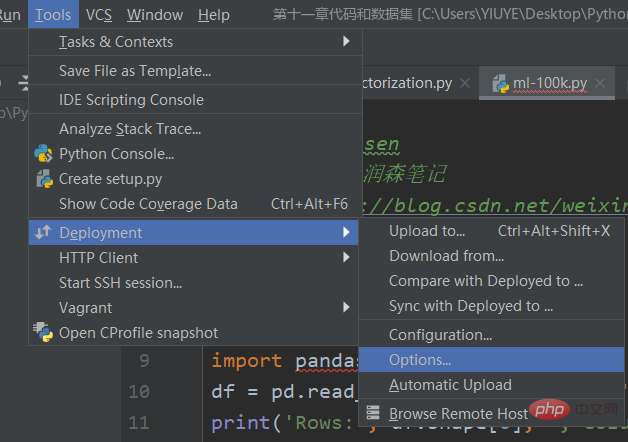
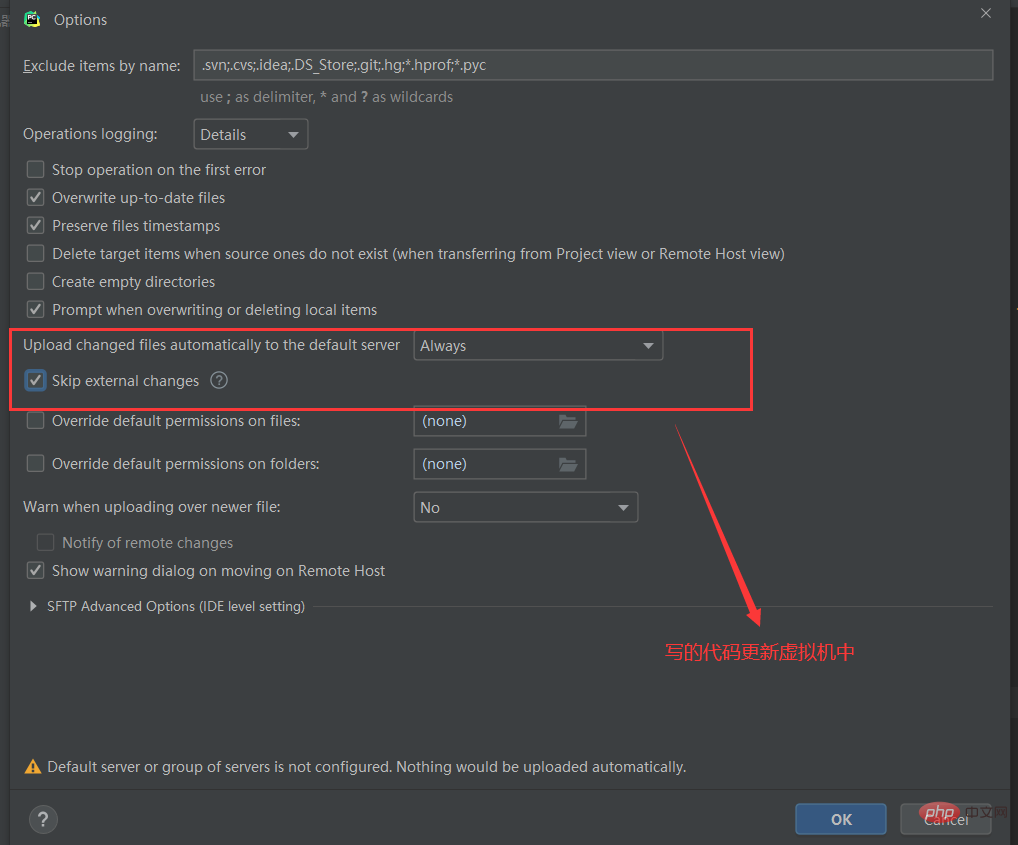
Cela signifie OK si Déploiement apparaît.

2. Ajustez la police et sa taille
2.1 Ajustez la police de l'éditeur et sa taille
Toutes les positions sont dans Paramètres , où pour voir l'image spécifiquement

2.2 Ajuster la police et la taille de la console
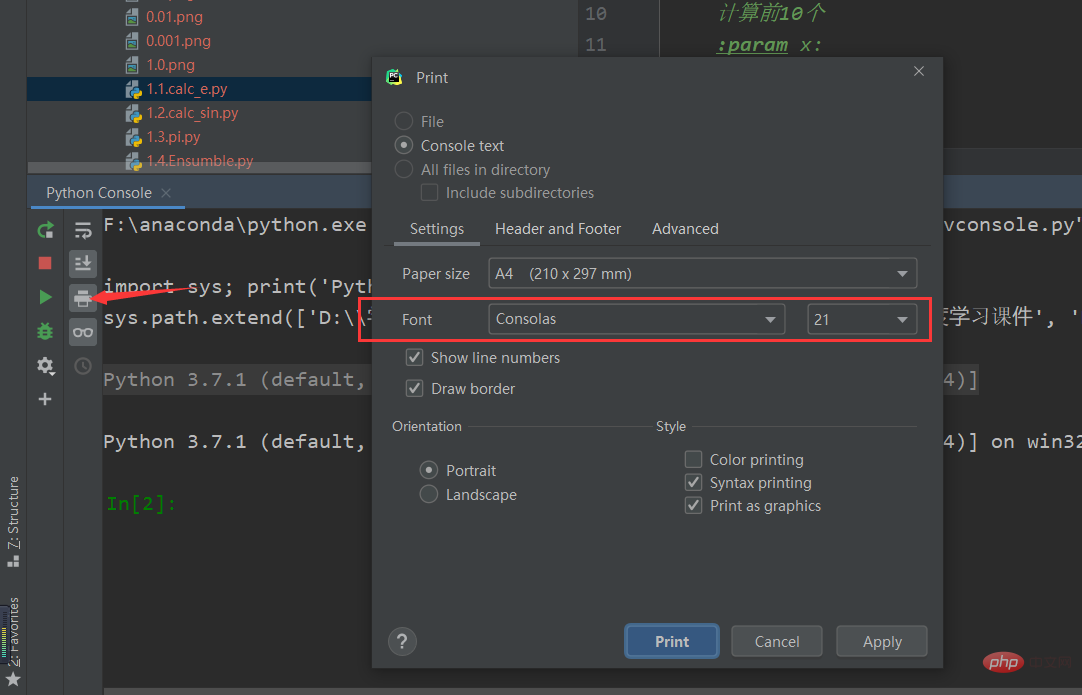
3. >
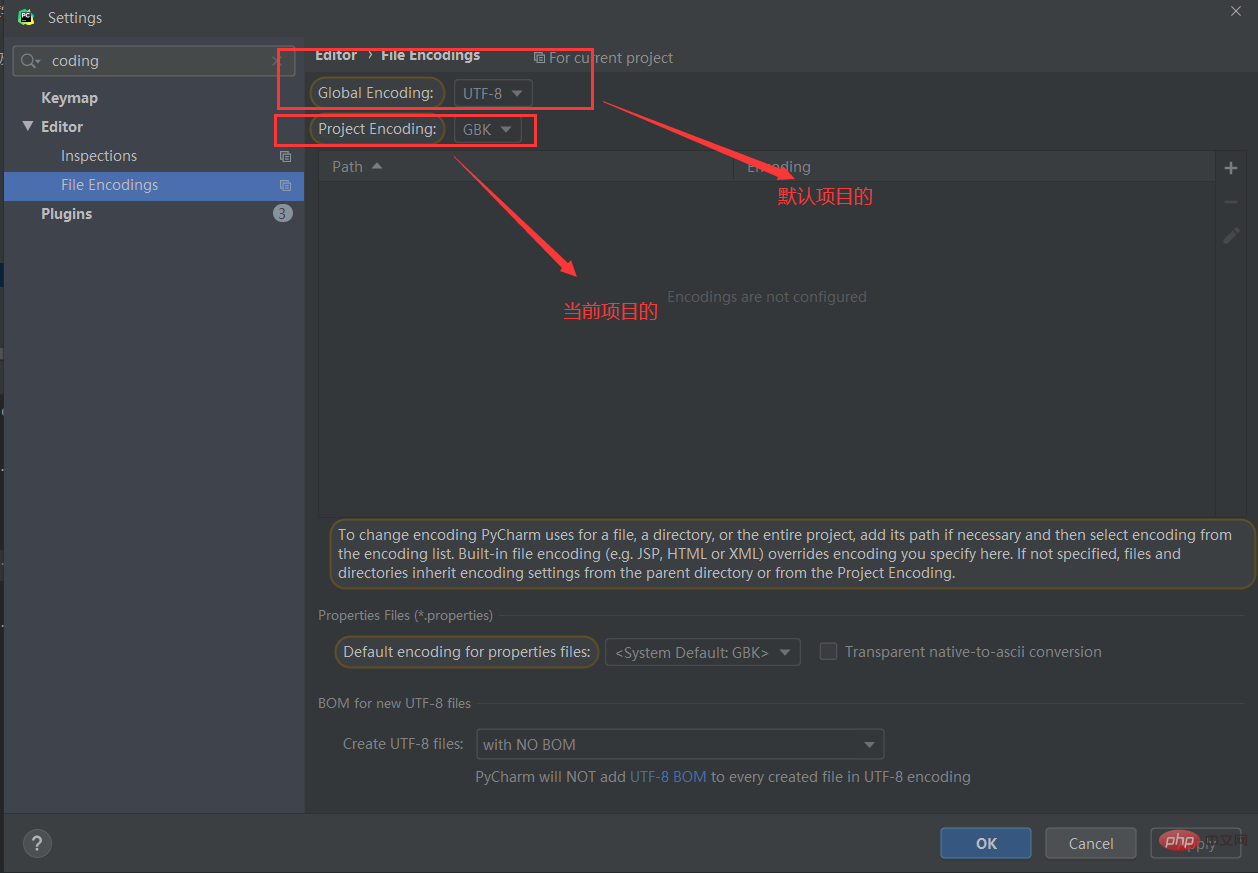
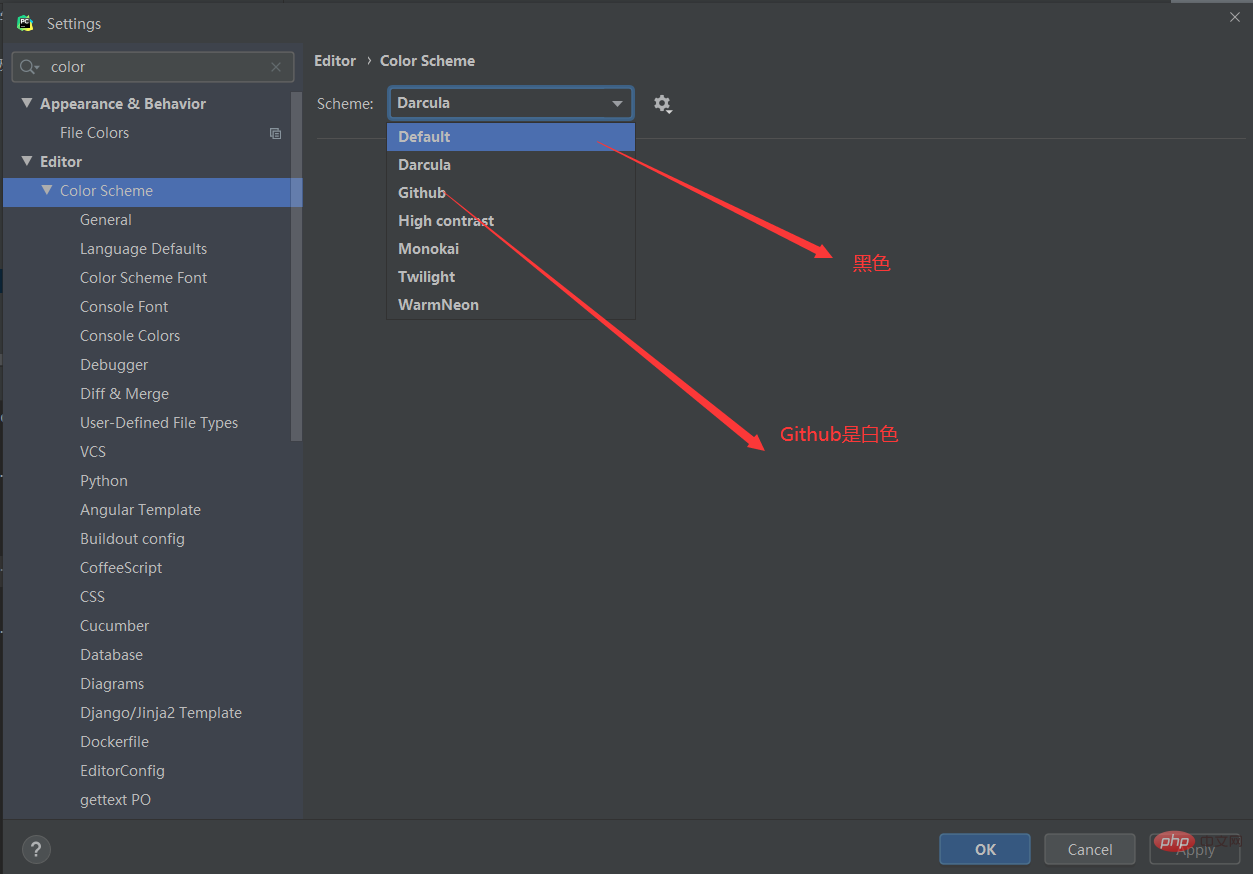
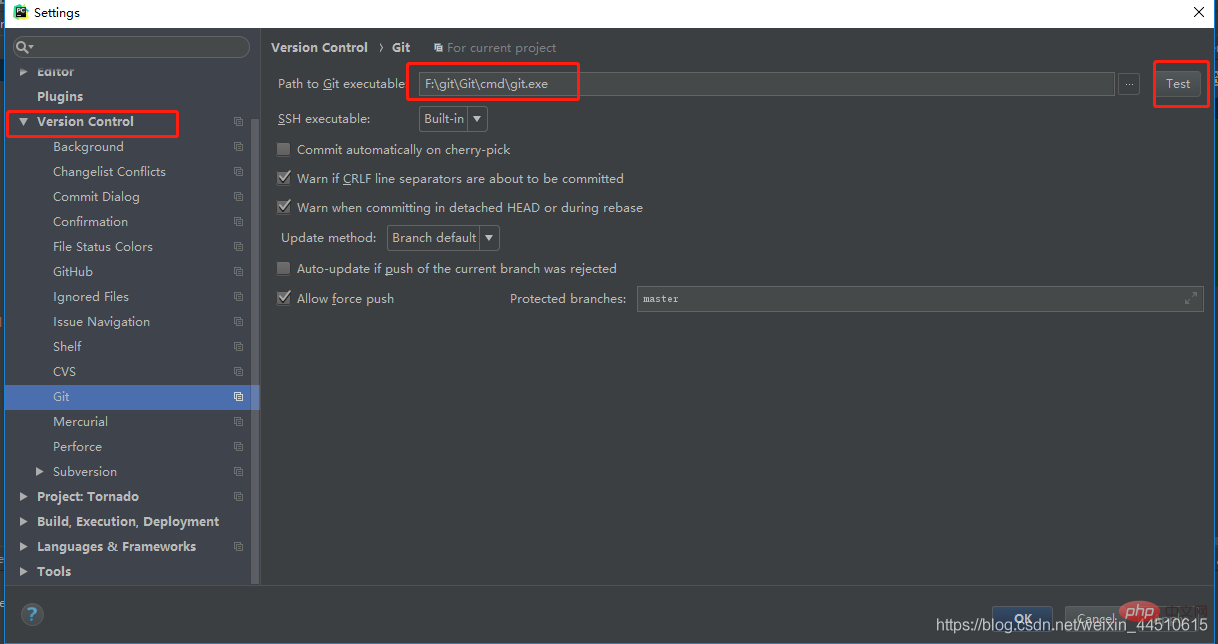
5.2 Configurer github
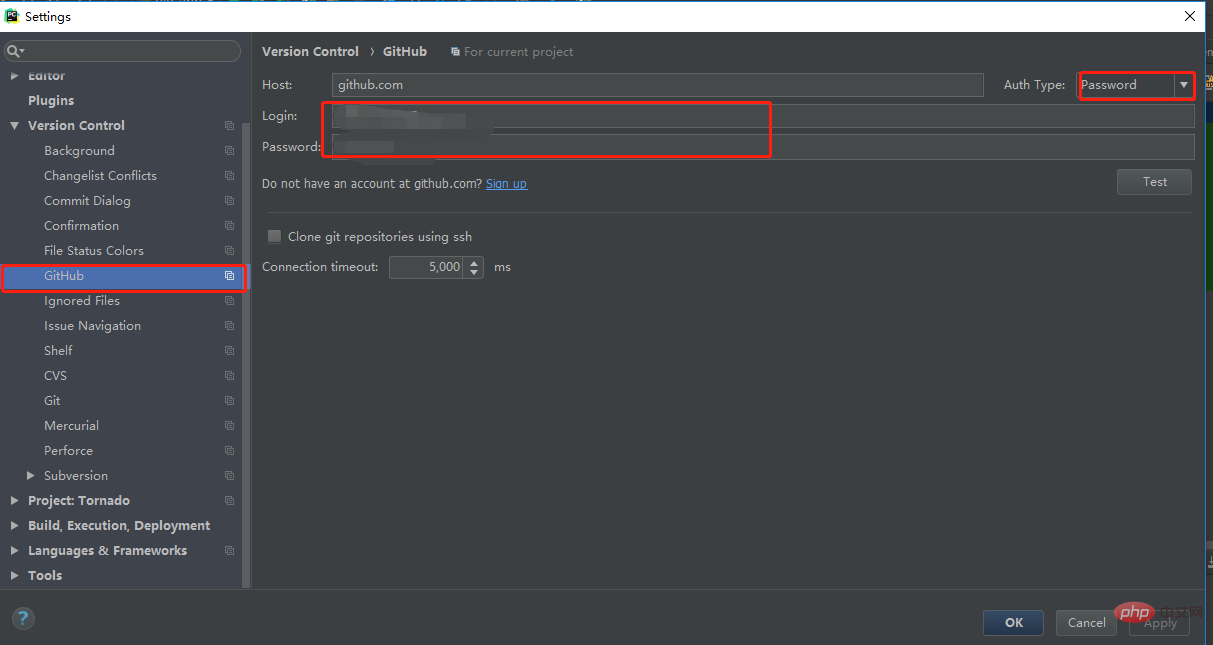 Vous pouvez maintenant télécharger le code sur github
Vous pouvez maintenant télécharger le code sur github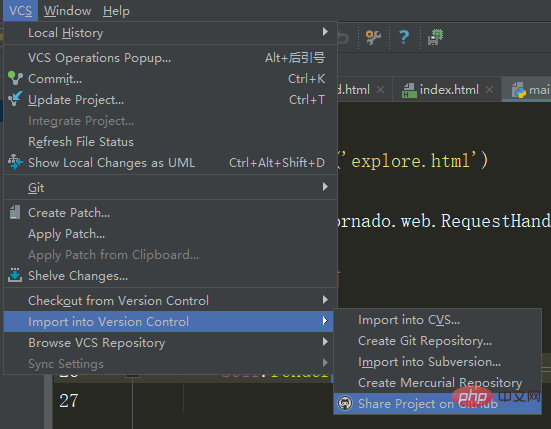
Le dernier code sur Github Commit
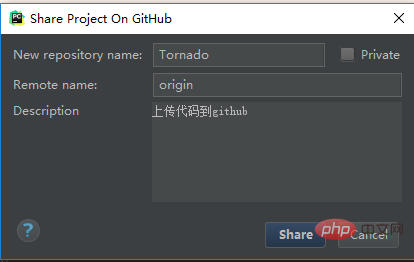
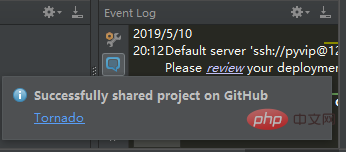
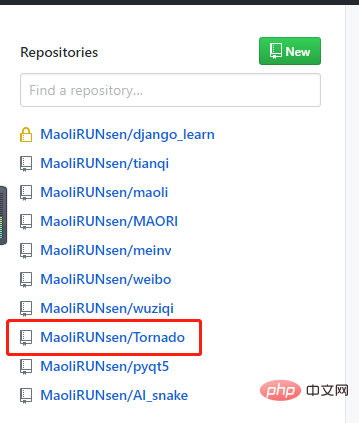
5.3 Télécharger le contenu de l'entrepôt
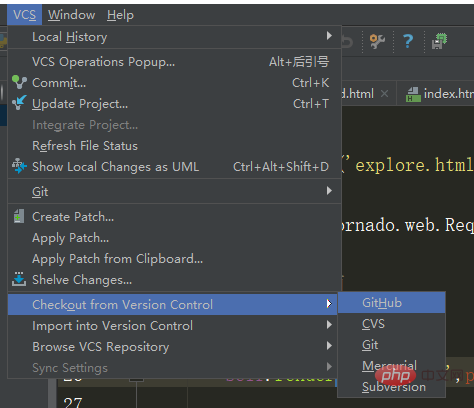
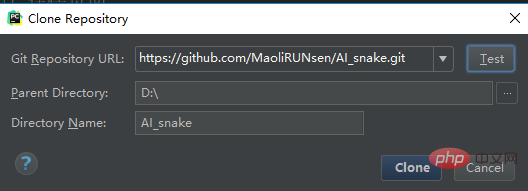
6. Les informations sur le fichier py sont ajoutées par défaut
Ceci est le blog de l'année dernière
Pour pycharm, les informations de commentaire et l'heure de l'auteur ainsi que d'autres informations que nous devons ajouter chaque fois que nous créons un nouveau fichier Python peuvent utilisez des modèles, de sorte que chaque fois que nous créons un nouveau fichier, il est plus pratique de l'ajouter par défaut plus tard. 1. Cliquez sur le fichier dans le coin supérieur droit de pycharm et l'image suivante apparaîtra. Cliquez sur paramètres :

2. Recherchez ensuite l'endroit comme indiqué ci-dessous :
.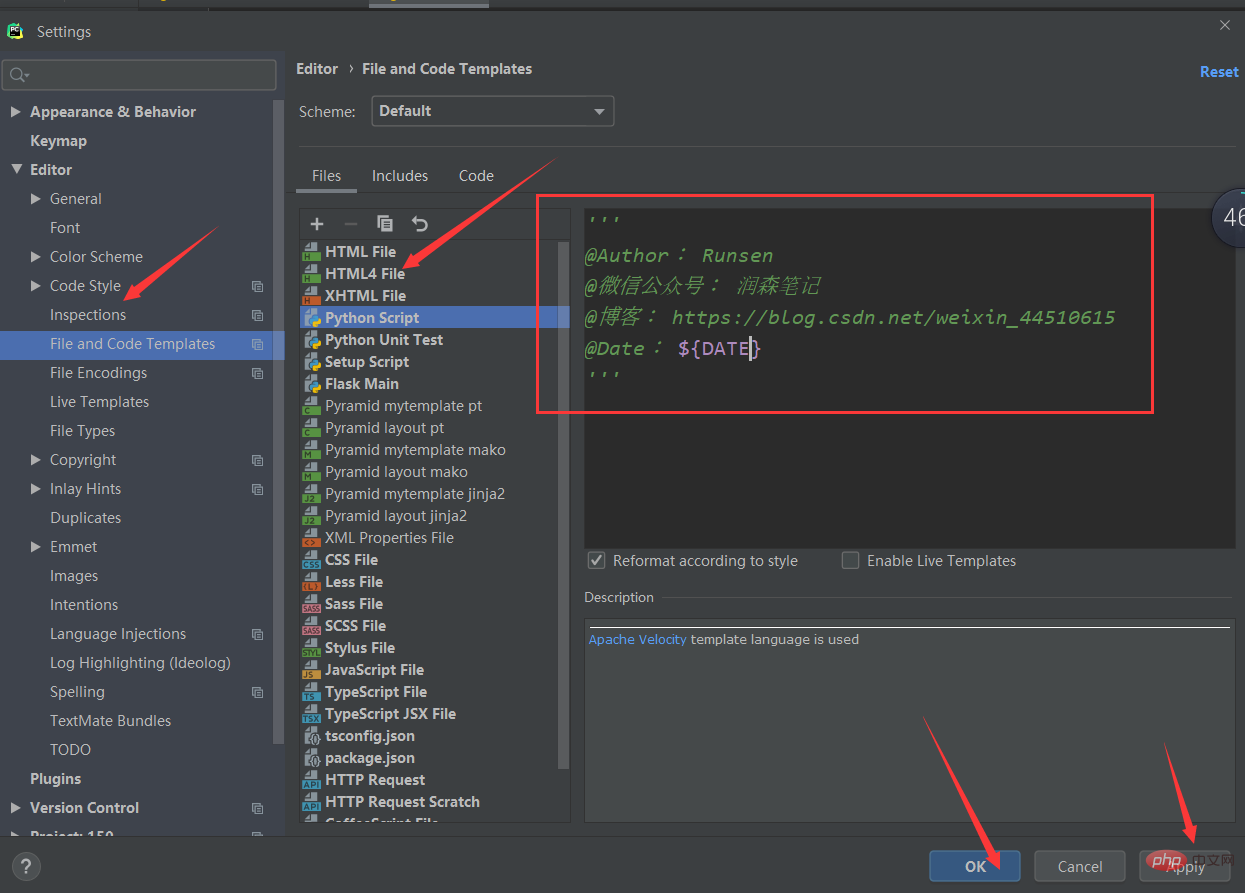
3. Ajoutez le contenu que vous souhaitez ajouter par défaut après la création du fichier. Voici le format spécifique du contenu d'édition :
Les variables prédéfinies sont étendues aux valeurs correspondantes au format ${
Les variables de modèle de fichier prédéfinies disponibles sont :
$ {PROJECT_NAME} - le nom du projet en cours.
${NAME} - Le nom du nouveau fichier spécifié dans la boîte de dialogue Nouveau fichier lors de la création du fichier.
${USER} - Le nom de connexion de l'utilisateur actuel.
$ {DATE} - La date actuelle du système.
$ {TIME} - Heure actuelle du système.
$ {YEAR} - Cette année.
$ {MONTH} - le mois en cours.
$ {DAY} - Le jour du mois.
$ {HOUR} - L'heure actuelle.
$ {MINUTE} - La minute en cours.
${PRODUCT_NAME} - Le nom de l'IDE dans lequel le fichier sera créé.
$ {MONTH_NAME_SHORT} - Les 3 premières lettres du nom du mois. Exemple : janvier, février, etc.
${MONTH_NAME_FULL} - le nom complet du mois. Exemple : janvier, février, etc.
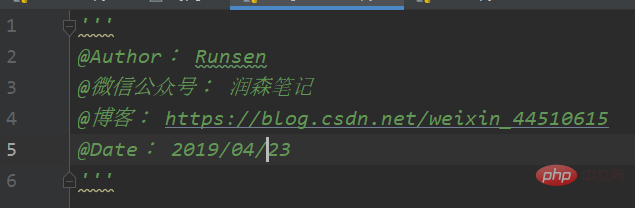
7. Code de récupération
Si vous supprimez le code par erreur, n'ayez pas peur
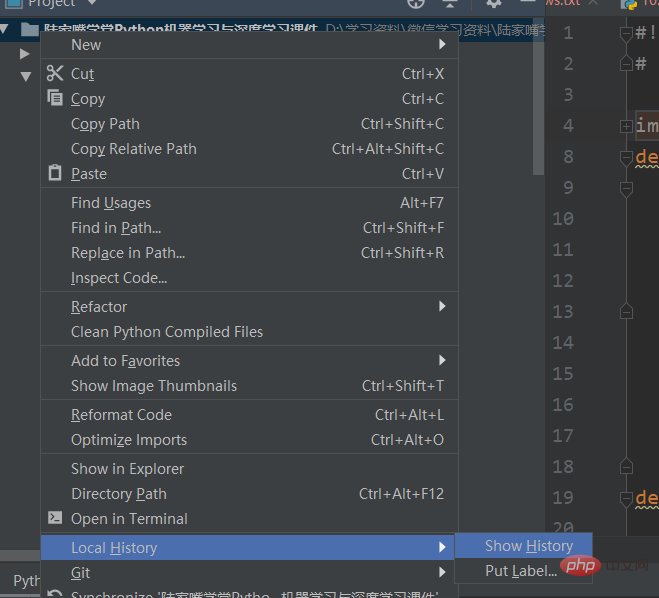
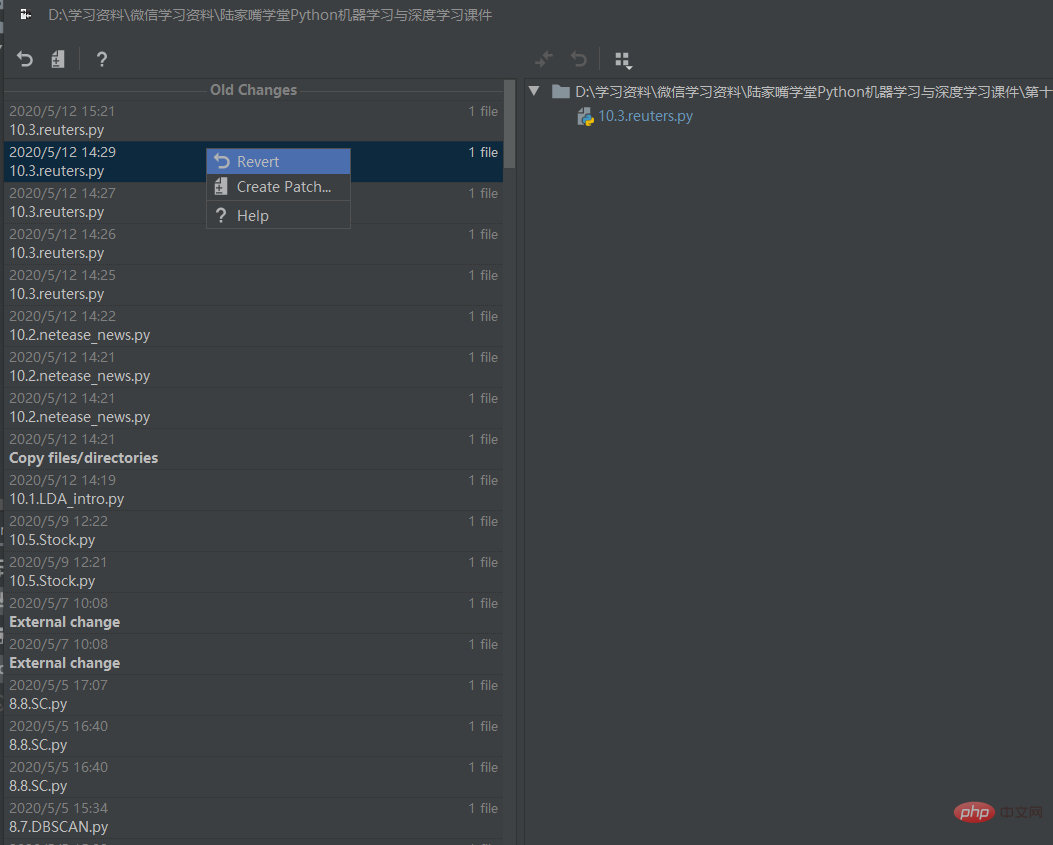
8. Code Wrap
Si vous écrivez trop de code, vous pouvez Soft--Wrap pour l'envelopper automatiquement
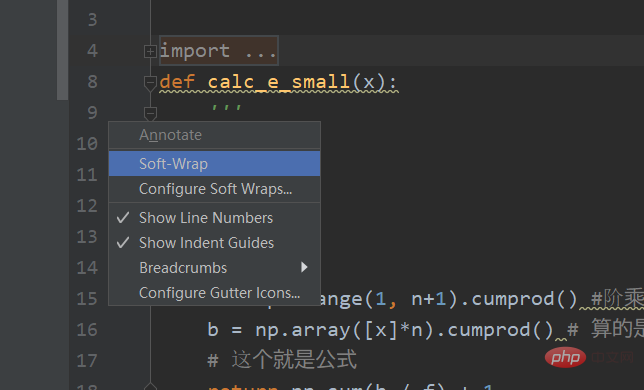
9. Reformater le code
Le code écrit n'est pas assez bon, directement reformater
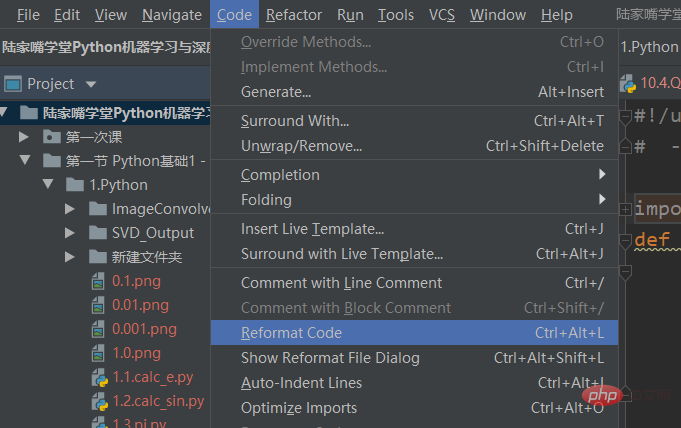
10. à la base de données
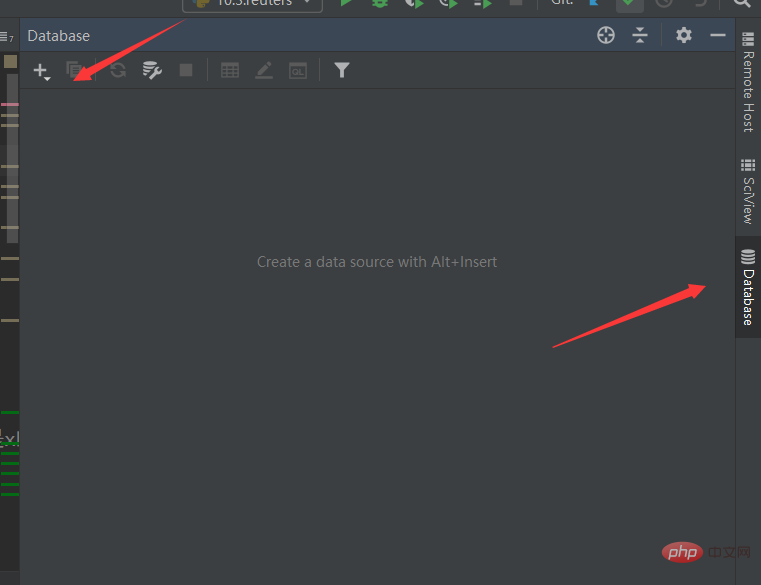
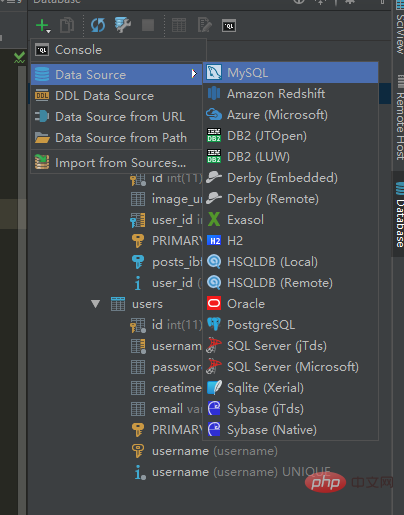
Hôte : IP distante Si vous souhaitez vous connecter à MySQL local, écrivez simplement localhost directement. Base de données : après avoir renseigné le nom de la base de données et n'avoir pas écrit la connexion par défaut, vous pouvez afficher toutes les bases de données sous les autorisations utilisateur actuelles. Utilisateur : nom d'utilisateur MySQL Mot de passe : mot de passe MySQL
Remarque : vous devez télécharger le pilote pour la première connexion. Cliquez sur Télécharger dans le coin inférieur gauche pour télécharger
Après le téléchargement, cliquez sur Tester la connexion pour tester la connexion réussie. Les détails sont affichés avec succès
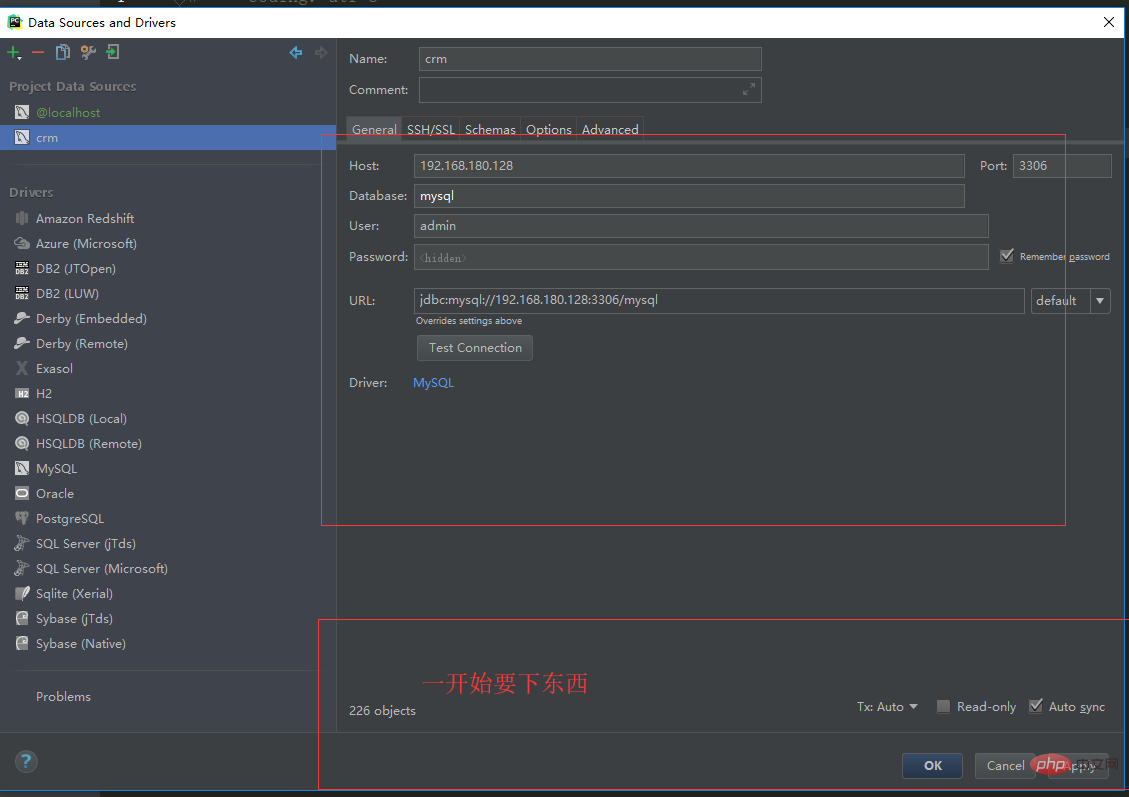

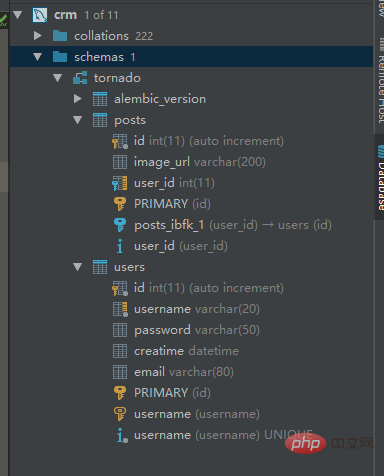
11. Débogage
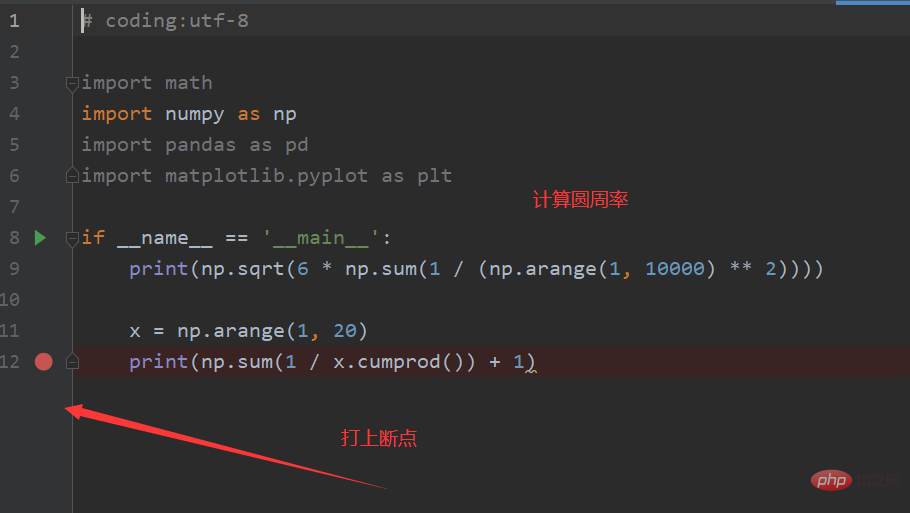
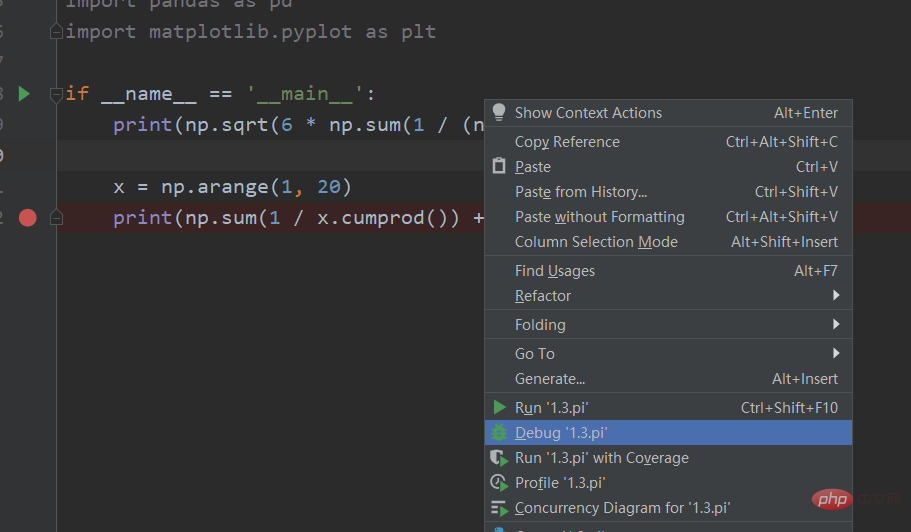
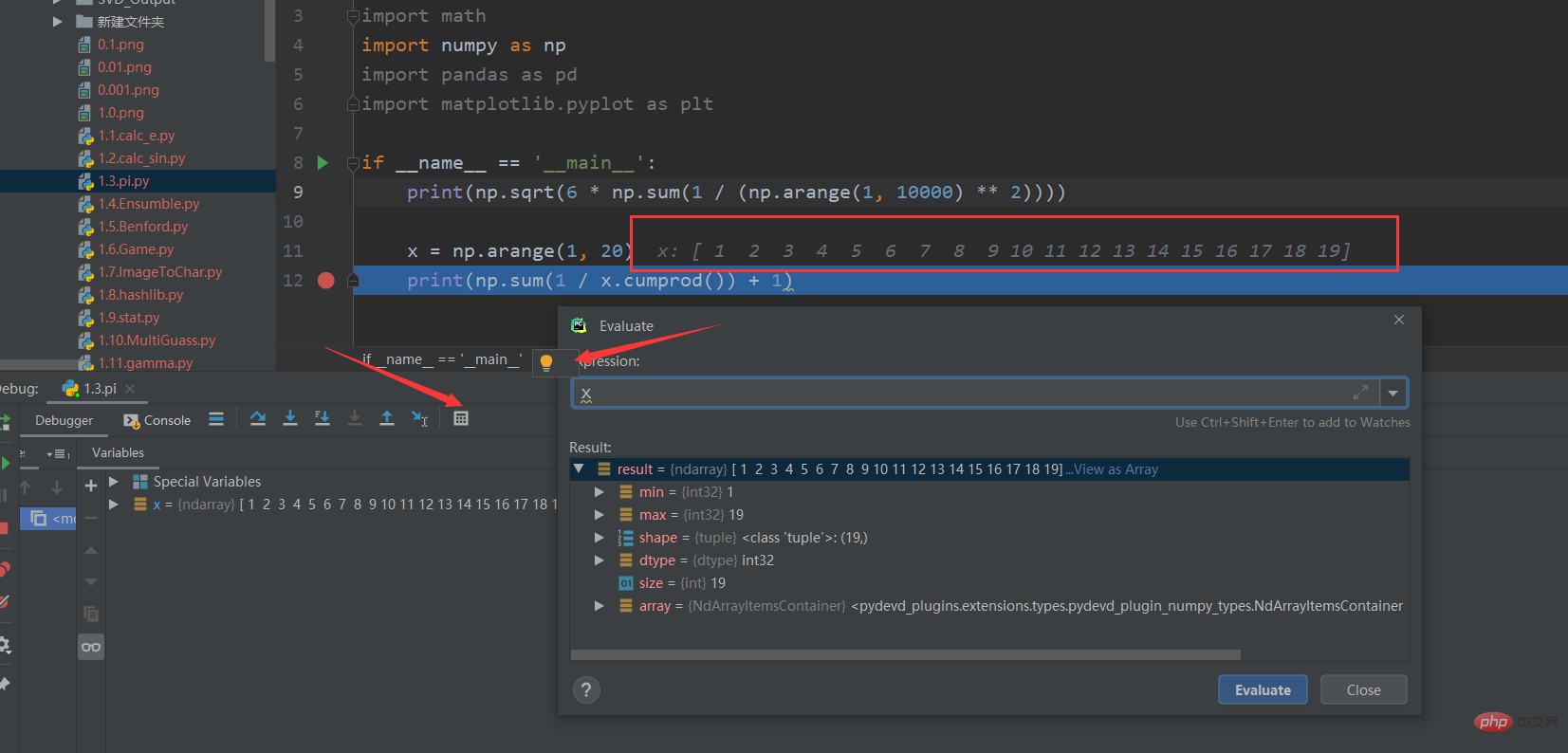
Les informations précédentes peuvent être affichées
12. Touches de raccourci communes de PyCharm
Soyez familier avec les touches de raccourci de chaque éditeur. Peut grandement améliorer votre efficacité de travail.
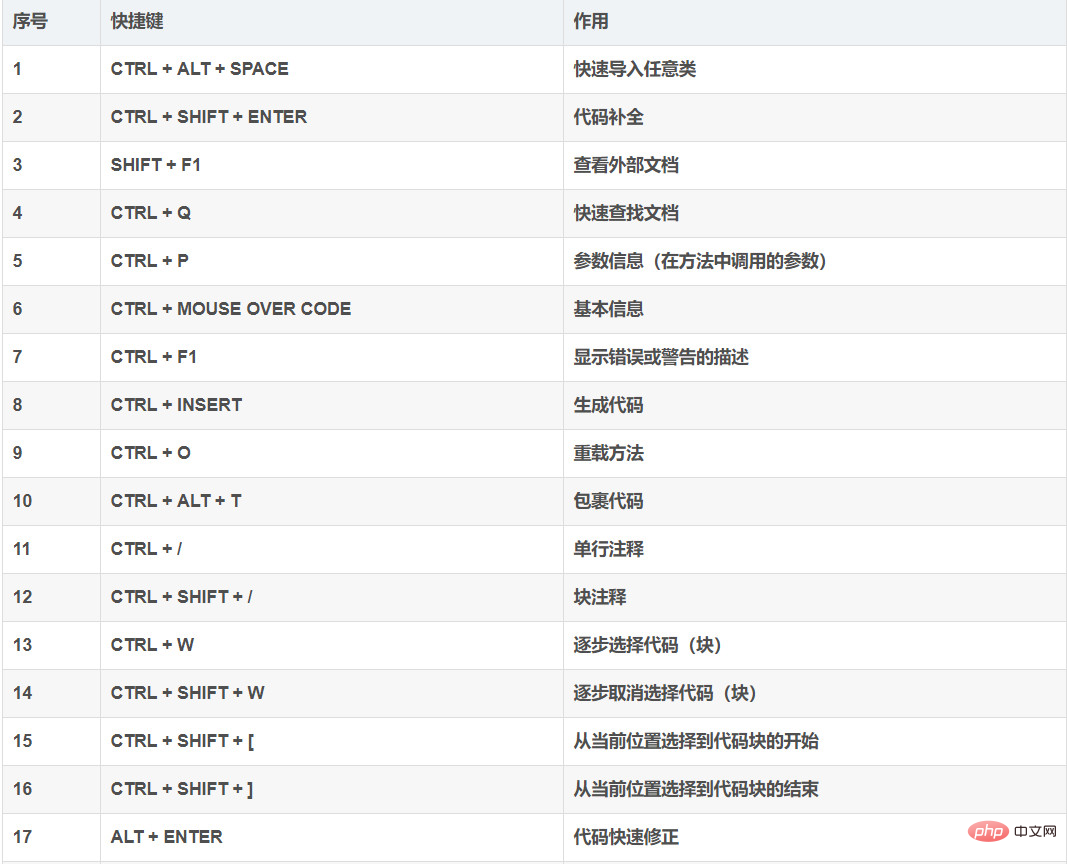
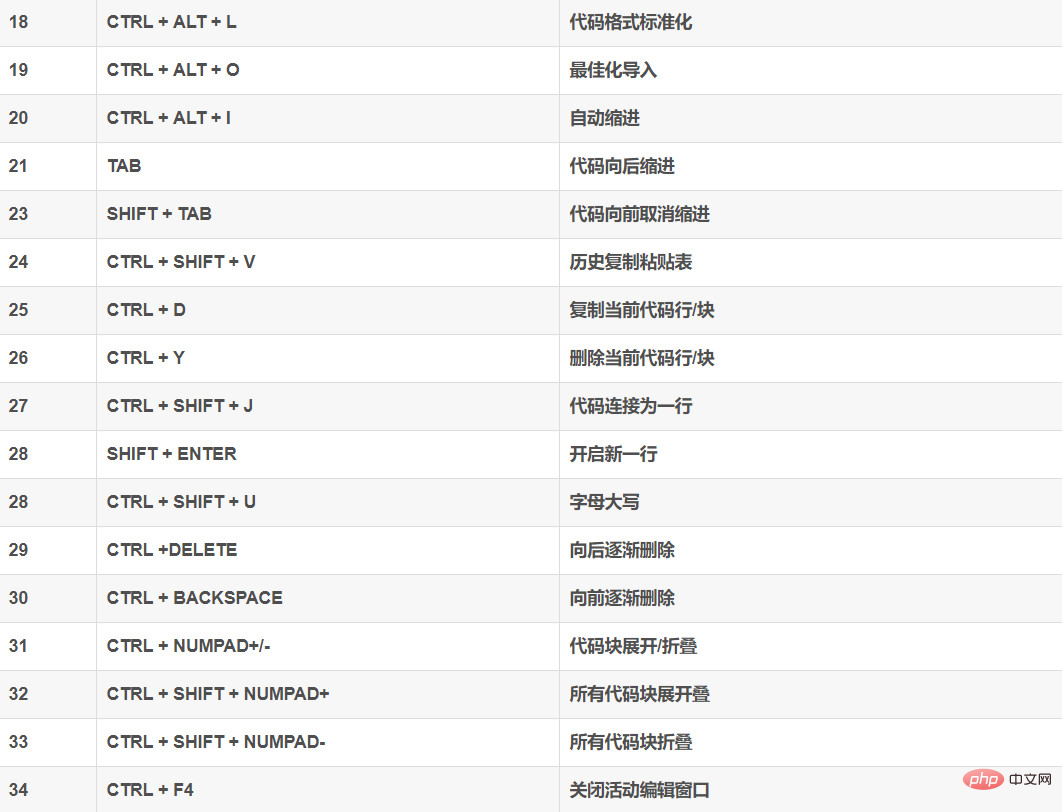
Résumé
Voici une introduction à l'utilisation quotidienne de Pycharm. La clé est de pratiquer en continu.
L'étape suivante consiste à démarrer avec la programmation Python
Recommandations d'apprentissage gratuites associées : Tutoriel vidéo Python
Ce qui précède est le contenu détaillé de. pour plus d'informations, suivez d'autres articles connexes sur le site Web de PHP en chinois!

