Maison >interface Web >Tutoriel PS >Quelle est la touche de raccourci pour sélectionner et couvrir dans PS ?
Quelle est la touche de raccourci pour sélectionner et couvrir dans PS ?
- 青灯夜游original
- 2020-08-20 15:40:0415287parcourir
La touche de raccourci pour la sélection et le masquage ps est : Alt+Ctrl+R. Le principe de la sélection et du masquage PS : identification automatique des couleurs sélectionnées, conservation des couleurs pertinentes et soustraction automatique des couleurs non pertinentes.

Recommandé : "Tutoriel vidéo PS"
En tant que concepteur d'interface utilisateur qualifié, vous devez d'abord commencer par En parlant de images, nous savons tous qu'il existe de nombreuses façons de découper des images. Nous devons choisir la méthode correspondante pour différentes images. Cependant, le fait est que de nombreux débutants sont souvent confus au sujet des images avec la texture des cheveux, je vais donc vous apprendre aujourd'hui une super méthode. méthode pratique. Une autre méthode de découpe simple : sélectionner et couvrir
Principe : identifier automatiquement les couleurs sélectionnées, conserver les couleurs pertinentes et soustraire automatiquement les couleurs non pertinentes.
Sans plus tarder, commençons. N'oubliez pas de vous assurer que l'image est claire. Pensez-y, si l'image elle-même n'est pas claire, à quoi ça sert de la couper ? C'est aussi flou.
Les étapes sont les suivantes :
1. Ouvrez l'image [Ctrl+O]

2. . Utiliser la sélection rapide Utilisez la boîte à outils pour sélectionner le contour approximatif des cheveux. Notez qu'il n'est pas nécessaire qu'il soit très précis, juste un contour approximatif, vous n'avez donc pas besoin de perdre trop de temps ici. Lorsque nous sélectionnons accidentellement trop lors de la sélection, nous pouvons maintenir la touche Alt enfoncée pour soustraire la partie sursélectionnée de la sélection.

3. Une fois la sélection créée, faites attention à la barre d'options de menu pour voir s'il y a un [Sélectionner et couvrir], cliquez pour entrer dans l'interface de réglage, ou utilisez directement les touches de raccourci [Alt+Ctrl+R]
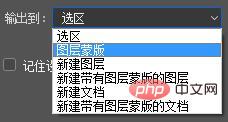
Sélectionnons d'abord le noir et le blanc dans le menu déroulant d'affichage. Il y a de nombreux paramètres dans cette interface, mais. lorsque nous déduisons des images telles que des cheveux, il nous suffit d'ajuster la détection du rayon sous le bord (le rayon par défaut est de 0 px, observez l'image lors du réglage) et le masque de calque exporté vers les options
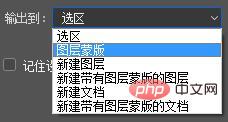
et d'autres paramètres que vous pouvez ne vous inquiétez pas, utilisez simplement l'outil pinceau de réglage du bord sur le côté gauche de la fenêtre en fonction de la situation réelle lors du réglage du rayon

Cet outil peut effectuer des ajustements locaux car nous ajustons Lors du réglage du rayon, il est ajusté pour le bord de toute la sélection. Le fait est que certaines images sont presque parfaites une fois ajustées, mais le rayon doit encore être ajusté. à une certaine position locale sur le bord. Si vous continuez à ajuster à ce moment-là. Quant au rayon, le résultat est que si vous ajustez ce petit peu, tout le reste sera ruiné, donc tout le monde ne doit pas perdre le gros pour le petit. Donc, à ce stade, nous devons utiliser l'outil Pinceau Ajuster les bords pour peindre légèrement cette partie de la zone afin d'obtenir un bord clair. Comme le montre l'image : Ajustez le contraste noir et blanc jusqu'à ce qu'il soit clair et naturel, et qu'il ne puisse pas être ajusté trop durement.

Finaliser
4. Retournez à l'interface et voyez le rendu :

Couche d'image :

Avez-vous vu le calque ? Pour le dire franchement, la sélection et le masquage que vous venez de créer ont créé un masque de calque pour l'image. Il est temps de sortir vers le masque de calque !

Parce que nous pouvons modifier le masque à plusieurs reprises. Que les cheveux soient bien boutonnés ou non dépend de la façon dont vous ajustez le masque. Maintenant, quand vous voyez l'image, les cheveux sont fondamentalement arrachés, mais ce n'est pas aussi parfait qu'on l'imaginait :

Il y a un fond blanc à ces endroits, ce qui signifie que l'arrière-plan n'est pas complètement retiré, vous devez donc revenir à l'interface de réglage et ajuster à nouveau. Sélectionnez le calque, cliquez sur [Sélectionner et couvrir] ou sur la touche de raccourci (comme mentionné tout à l'heure). Ctrl+Alt+R), et rappelez-vous la position que vous n'avez pas fixée tout à l'heure :

Utilisez ensuite l'outil [Ajuster l'outil Pinceau de bord] pour peindre à nouveau cette position. , vous trouverez une surprise !

Les cheveux sont-ils séparés du fond, puis assurez-vous

que le fond blanc n'est plus magique et surprenant ?
5. Afin de permettre à tout le monde de voir plus clairement, nous changeons la couleur d'arrière-plan en une autre couleur, c'est-à-dire changeons la teinte du calque Ctrl+U, (voyez clairement que je parle de changer l'arrière-plan, donc tout le monde doit choisir le calque d'arrière-plan)

Tout le monde doit faire attention ici : si le calque que vous modifiez est noir, blanc ou gris, vous devez choisir la coloration Si. le calque Si le calque lui-même est noir, ajustez la luminosité sur le côté blanc. Si le calque lui-même est blanc, ajustez la luminosité sur le côté noir (ajustez-la simplement un peu), puis ajustez la teinte, choisissez une couleur. aimez, puis ajustez-le en fonction des cheveux. Pour contraster avec l'arrière-plan, ajustez légèrement la luminosité.
Effet :

À ce moment-là, vous constatez que l'arrière-plan a été modifié et que vos cheveux semblent faux, peu importe comment vous les regardez, Ne vous inquiétez pas!
6. L'étape suivante est très cruciale. C'est simplement la touche finale. Ajoutez un calque transparent et réalisez d'abord le masque d'écrêtage.

7. Sélectionnez l'outil pinceau, maintenez la touche Alt enfoncée, la souris se transformera en paille, aspirera la couleur des cheveux, l'expérience me dit de choisir la plus foncée partie des cheveux à aspirer, puis ajustez la dureté du pinceau à 0, et ajustez la taille autant que possible en fonction de la situation réelle, afin que les bords soient plus doux, et enfin appliquez sur la couche transparente le long des bords du. cheveux, comme indiqué sur la photo :
Vous voyez, vous devez l'appliquer sur les bords de vos cheveux comme ceci pour les rendre naturels et doux !
8. Enfin voyez le résultat :
Est-ce que les cheveux sortent A ce moment là on peut changer la couleur de fond comme tout à l'heure, vous le constaterez ? que les cheveux en Soie sont encore très naturels !
9. Si vous n'êtes pas satisfait des résultats ci-dessus et souhaitez traiter les détails, vous pouvez maintenir Alt enfoncé et cliquer sur le masque. sera clair Étant donné que le masque
est l'interface de réglage que nous venons d'utiliser, haha, non, ce n'est qu'un masque. Nous pouvons maintenant utiliser les outils de gravure et d'esquive pour. dessinez le cercle rouge, ajustez les détails. Essayez d'enlever l'excédent tout en conservant les cheveux. Par exemple, si le blanc ici est trop redondant, on utilise l'outil de gravure pour l'appliquer (la gravure rend l'image plus sombre, et l'esquive rend l'image plus blanche. Deuxièmement, la personne peut s'assurer que l'image est plus sombre. contour des cheveux dans une certaine mesure lors de l'utilisation).
Vous voyez, le blanc est parti, mais les cheveux sont toujours là.
Autre exemple : Ici
Est-ce que ça a l'air un peu transparent ? Normalement, cet endroit ne sera pas transparent À ce moment-là, vous pouvez faire apparaître. le tableau (maintenez Alt enfoncé et cliquez sur le masque), vous constaterez que
est gris ici, donc pour le rendre opaque, voulez-vous le rendre blanc ? C'est tout (noir et blanc mais pas transparent). A ce moment, vous pouvez choisir l'outil d'esquive et l'appliquer. Vous le saurez après l'avoir essayé !
10. Cliquez enfin sur le calque pour revenir à l'état de l'image
Pas mal.
11. Vous pouvez même changer le fond avec une image, l'effet sera peut-être meilleur !
Pour résumer, il y a en fait trois étapes : charger la zone de sélection avec l'outil rapide - sélectionner et recouvrir - ajouter un calque transparent du masque d'écrêtage
Cette méthode est également très pratique pour détacher les poils d'animaux!
Ce qui précède est le contenu détaillé de. pour plus d'informations, suivez d'autres articles connexes sur le site Web de PHP en chinois!
Articles Liés
Voir plus- WPS est un logiciel de bureautique, non ?
- Comment saisir la formule de soustraction dans wps
- Comment utiliser PS Multiply
- Comment récupérer du contenu précédemment modifié dans wps
- Comment changer la couleur d'arrière-plan des photos en blanc dans PS
- Comment implémenter l'authentification bidirectionnelle https en php











